“Mon ordinateur est dans une boucle de démarrage et ne parvient même pas au logo Windows. J'ai besoin d'un moyen de formater le disque dur à partir du bios car je n'ai pas d'autre moyen de le formater. Puis-je y arriver ? Merci pour votre aide !"
Ceci est l'appel à l'aide désespéré de quelqu'un qui doit réparer son ordinateur, et aussi une question fréquemment posée par ceux qui, pour une raison quelconque, n'ont pas d'autre moyen de formater leur disque. Mais est-il possible de formater un disque dur à partir du BIOS ? Si oui, comment le faire ? Lisez ce qui suit et découvrez comment utiliser le BIOS de votre PC pour formater votre disque.
- Partie 1 : Pourquoi formater le disque dur à partir des paramètres du BIOS ?
- Partie 2 : Puis-je formater le disque dur à partir du BIOS ?
- Partie 3 : Comment formater le disque dur à partir du BIOS ?
- Conseils bonus : Récupération de données d'un disque dur formaté
Partie 1 : Pourquoi formaterais-je le disque dur à partir des paramètres du BIOS ?

Le Bios n'est pas le chemin le plus courant pour formater votre disque dur. Cependant, il y a des moments où vous n'avez tout simplement pas d'autre option.
Par exemple, votre ordinateur peut se trouver dans une boucle de démarrage qui empêche Windows de démarrer. Si vous rencontrez un problème similaire, quelle que soit la version de Windows que vous exécutez, peut-être voulez-vous savoir comment formater le lecteur à partir du BIOS.
Le formatage d'un disque dur à partir du BIOS peut également être envisagé lorsque vous souhaitez formater la partition système. En effet, comme le système d'exploitation est installé sur cette partition, vous ne pourrez pas la formater lorsque vous démarrerez à partir du disque dur.
La réinstallation du système d'exploitation nécessite également de formater la partition système, ce qui n'est pas possible lorsque l'ordinateur est démarré normalement.
En tant que tel, vous devrez démarrer à partir du BIOS. Mais comment ? Découvrez-le dans la suite.
Partie 2 : Puis-je formater le disque dur à partir des paramètres du BIOS ?
Pour faire court, non. Non seulement vous ne pouvez pas formater le disque dur à partir du BIOS, mais vous ne pouvez pas non plus formater un disque ou une partition directement à partir de ces paramètres.
En effet, le BIOS de votre ordinateur n'a pas été conçu dans ce but. Ce microprogramme est utilisé pour effectuer l'initialisation du matériel pendant le processus de démarrage, et non pour formater ou redémarrer votre système. Il fournit également des temps d'exécution pour les systèmes d'exploitation et les programmes en rendant les données accessibles au microprocesseur.
En d'autres termes, le BIOS détermine si toutes les accessoires sont fonctionnels au démarrage de votre ordinateur, et il charge le système d'exploitation dans la mémoire vive lorsque votre ordinateur est en marche.
Bien que le BIOS détecte le disque dur et vous permette de démarrer le système d'exploitation à partir de celui-ci, il ne vous permet pas de formater le disque.
En fait, c'est le système d'exploitation lui-même qui vous permet de formater l'ensemble du disque dur, à l'exception de la partition système.
Maintenant, bien qu'il soit impossible de formater le disque dur à partir du BIOS, il ne faut pas désespérer. Il existe d'autres moyens pour y parvenir. Le plus simple est de démarrer à partir d'un lecteur amorçable tel qu'un CD, un DVD ou une clé USB, en modifiant les paramètres du BIOS pour permettre le formatage.
Avant de vous lancer, n'oubliez pas que le processus de formatage supprimera toutes les données de votre disque, y compris les données de la partition système. Si possible, vous devez sauvegarder vos données avant de démarrer à partir d'un disque amorçable afin d'éviter toute perte de données.
En gardant cela à l'esprit, voyons maintenant comment formater un disque dur à partir du BIOS.
Partie 3 : Comment formater le disque dur à partir du BIOS ?
Pour formater le disque dur à partir du BIOS, vous devez modifier les paramètres pour démarrer automatiquement à partir du disque. De cette façon, lorsque le disque est chargé au redémarrage, le PC vous demandera si vous souhaitez reformater le disque.
Si votre ordinateur fonctionne sous Windows 7 ou des versions antérieures, vous aurez besoin d'un disque Windows pour effectuer le formatage. Les utilisateurs de Windows 10 peuvent effectuer cette opération sans disque, via la fenêtre de l'invite de commande.
1. Formater le disque dur sous Windows 7 ou les versions antérieures
Étape 1. Redémarrez votre ordinateur et appuyez sur la touche F8 ou Del pour entrer les paramètres du BIOS. Le système vous indique sur quelle touche appuyer pendant le redémarrage. Faites donc attention à votre écran et appuyez rapidement sur la bonne touche.
Étape 2. Une fois que vous avez entré les paramètres du BIOS, utilisez les touches fléchées pour sélectionner les fonctions avancées du BIOS. Appuyez sur la touche Entrée pour ouvrir le menu et configurez le premier périphérique de démarrage, soit comme CD, DVD ou USB.

Étape 3. Après avoir modifié les paramètres, insérez le lecteur amorçable dans l'unité de CD ou la prise USB, et redémarrez votre ordinateur. Le système vous demandera de choisir l'option de formatage du disque dur. Sélectionnez la première option pour formater le disque dur.

2. Formater le disque dur sous Windows 10
Si vous disposez de Windows 10, vous pouvez formater le disque dur à partir du BIOS via l'invite de commande. Pour ce faire, vous devez créer un support d'installation (soit un CD amorçable ou une clé USB) avec l'outil de création de supports de Windows 10.
Une fois que vous avez fait cela, suivez les étapes ci-après :Étape 1. Définissez le lecteur de démarrage dans le BIOS tel qu'expliqué ci-dessus, puis redémarrez votre ordinateur à partir du support d'installation.
Étape 2. Lorsque la configuration de Windows se charge, sélectionnez votre langue, le format de l'heure et de la monnaie, et le clavier ou la méthode de saisie, puis cliquez sur suivant.

Étape 3. L'écran suivant vous invite à cliquer sur "Installer maintenant", mais vous devez choisir l'option "Réparer votre ordinateur" au bas de l'écran.

Étape 4. Choisissez Dépannage sur l'écran suivant.
Étape 5. Dans l'écran "Options avancées", cliquez sur "Invite de commande".

Étape 6. Trouvez la partition système en tapant les commandes suivantes et en appuyant à chaque fois sur la touche Entrée :
- Diskpart
- Liste des disques
- Sortie
- Dir F :
Dans les commandes ci-dessus, F est le répertoire du volume sélectionné (qui est généralement F sous Windows 10, et non C comme sur les anciennes versions du système d'exploitation). Si vous ne trouvez pas Windows ici, répétez simplement les commandes et remplacez F par C ou D jusqu'à ce que vous le trouviez. Windows figure dans le répertoire du volume sélectionné, il suffit donc de vérifier s'il y est bien.
Étape 7. Une fois que vous avez trouvé Windows, en supposant qu'il se trouve sur la partition F, entrez la commande suivante : format F : /fs:ntfs (remplacez F par la lettre de la partition où Windows est installé sur votre ordinateur). Le système vous avertira que vous allez perdre toutes vos données et vous demandera si vous souhaitez procéder au formatage. Tapez Y et appuyez sur la touche Entrée pour commencer le formatage.
Conseils bonus : Récupération de données d'un disque dur formaté
Le plus souvent, vous vous demandez comment formater le disque dur à partir du BIOS parce que le système est bloqué et que vous ne pouvez plus allumer votre ordinateur avec succès. Par la suite, vous risquez de perdre des données importantes pendant le redémarrage et le formatage.
Heureusement, vous pouvez utiliser Recoverit Data Recovery pour Windows afin de récupérer les données perdues. Cette appli complète de récupération des données peut retrouver votre contenu perdu ou inaccessible, vous donner un aperçu de ces fichiers pour vous assurer qu'ils sont bien ceux que vous cherchez et les récupérer à l'emplacement de votre choix. Quelques informations utiles sur Recoverit :

La solution idéale à vos problèmes de perte de données !
- Il prend en charge plus de 1 000 formats de fichiers différents pour les fichiers compressés, les documents, les fichiers audio, les photos, les vidéos, etc. Vous pouvez généralement récupérer toutes sortes de fichiers, quelle que soit leur extension.
- Il analyse et affiche un aperçu de tous les fichiers cachés non seulement du disque dur interne de votre PC, mais aussi de sources externes, notamment les disques durs externes, les lecteurs USB, les cartes SD, les MP3, les caméras, etc.
- Il vous permet de prévisualiser les données extraites, de décider quelles données récupérer et où sauvegarder vos fichiers.
- Il peut extraire tous les types de fichiers accidentellement supprimés, les fichiers corrompus et autres données des partitions perdues ou formatées.
- L'application est gratuite à télécharger et prend en charge les versions les plus récentes de Windows, y compris Windows 10/8.1/8/7/Vista/XP.
Voici comment utiliser Recoverit Data Recovery pour récupérer les fichiers perdus sur les systèmes Windows :
Étape 1. Télécharger et installer le logiciel
Téléchargez le logiciel à partir du site web et installez-le sur une partition séparée de celle où vous avez supprimé ou perdu des données, puis enregistrez-vous avec la clé reçue par courrier électronique lors de l'achat.

Étape 2. Sélectionner l'emplacement et démarrez
Sélectionnez la partition formatée et cliquez sur Démarrer.
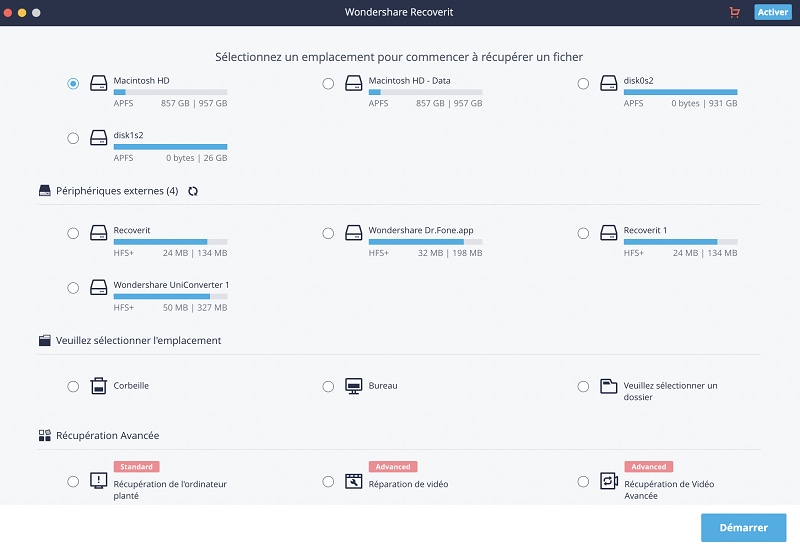
Attendez que le logiciel scanne la partition. Le logiciel vous proposera un aperçu des données retrouvées.
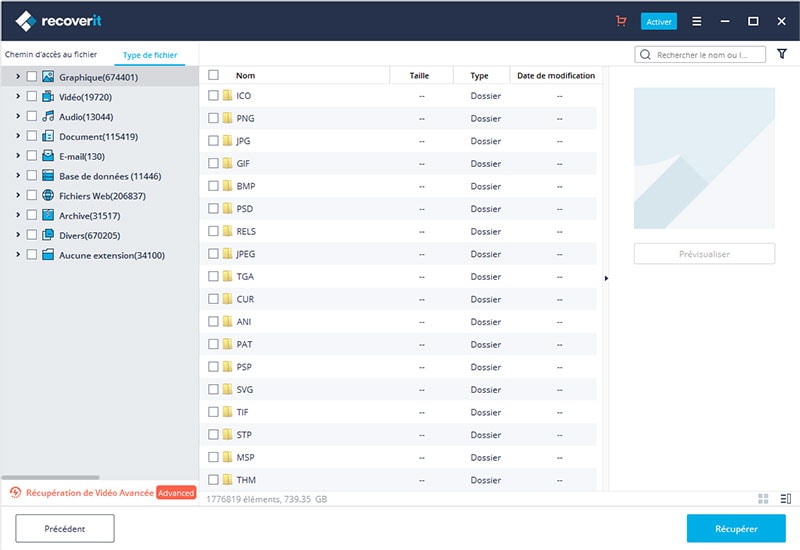
Étape 3. Prévisualiser et enregistrer les données récupérées
Vous pouvez à présent prévisualiser les données retrouvées et décider quels fichiers vous souhaitez récupérer. Pour ce faire, il vous suffit de cliquer sur le bouton Récupérer et d'attendre que le logiciel récupère et enregistre vos fichiers. Pour de meilleures chances de réussite, choisissez de sauvegarder les fichiers sur une autre partition ou un autre disque dur.
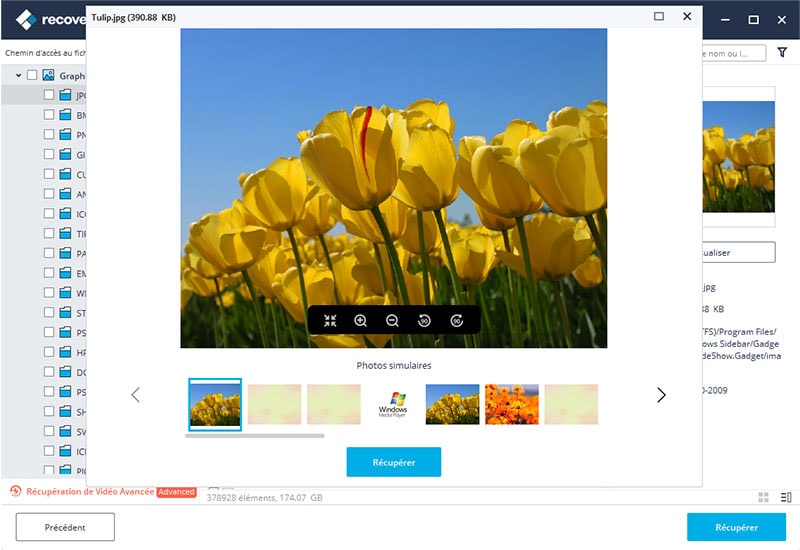
Conclusion
Que vous souhaitiez formater le disque dur à partir du BIOS en raison d'une défaillance imprévue du système ou simplement parce que vous voulez réinstaller votre système, les étapes susmentionnées devraient vous aider à le faire comme un pro. À présent, vous savez même comment récupérer les données perdues, au cas où vous auriez des fichiers importants enregistrés sur la même partition que votre système d'exploitation.
Avant de commencer, n'oubliez pas que le formatage de votre disque dur est une procédure permanente qui ne peut être inversée. Assurez-vous donc d'avoir un disque amorçable à portée de main pour réinstaller Windows ; vous pourrez ensuite toujours utiliser un logiciel de récupération de données fiable pour récupérer les données éventuellement perdues.
Maintenant, à vous de jouer ! Procédez comme indiqué ci-dessus pour formater votre disque dur et n'oubliez pas de partager cet article avec vos amis.
Contactez notre équipe de support pour obtenir une solution rapide>





