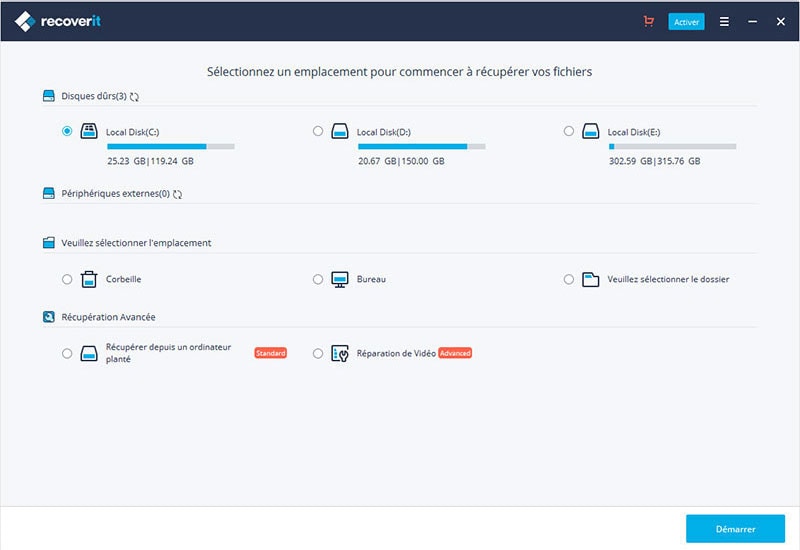“Comment formater un disque dur en NTFS? Mon disque est formaté en FAT32 et je souhaite modifier son système de fichiers pour accéder aux vastes fonctionnalités de NTFS et stocker des fichiers individuels de plus grande taille, mais je ne sais pas comment faire. Peut-il être formaté au format NTFS?” - une question de Quora
Pour lutter contre la diversité des logiciels, les entreprises manufacturières ont tendance à concevoir leurs clés USB et disques externes dans des formats tels que FAT32 ou exFAT. Bien que ces systèmes de format de fichier soient pratiques et compatibles avec Windows et macOS, ils n'offrent pas le luxe et les fonctionnalités de NTFS (Windows) et HFS+(macOS). Alors parfois, il devient nécessaire de changer le format en un format plus orienté OS. Ici, nous discuterons du fonctionnement et des caractéristiques du format NTFS et du moyen le plus pratique de formater le disque dur en NTFS sous Windows. En prime, vous découvrirez également la méthode pour récupérer des données à partir d'un disque dur formaté NTFS.
- Partie 1: Qu'est-ce que le Format NTFS?
- Partie 2: Puis-je Reformater un Lecteur FAT32 en NTFS?
- Partie 3: Comment Convertir mon Disque Dur en NTFS?
- Partie 4: Comment Récupérer des Données à partir d'un Lecteur au Format NTFS Formaté?
Partie 1: Qu'est-ce que le Format NTFS?
NTFS ou New Technology File System est le système de format de fichier par défaut pour Windows depuis l'introduction de Windows XP. Il prend en charge le stockage de fichiers individuels plus volumineux, l'autorisation de sécurité pour les fichiers, les crypte, vous permet de récupérer des versions précédentes de données et de créer une sauvegarde, ainsi que plusieurs autres caractéristiques. NTFS offre toutes les fonctionnalités pratiques qui ne sont pas disponibles pour FAT32 et exFAT. Cependant, vous ne pouvez pas utiliser ce format pour écrire des données sur des ordinateurs Mac avec macOS. De plus, ce n'est pas possible avec les PlayStations de Sony. Vous trouverez ici la comparaison des fonctionnalités entre FAT32 et NTFS:
| Voici la comparaison des fonctionnalités entre FAT32 et NTFS: | FAT32 | NTFS |
|---|---|---|
Taille Maximale du Fichier |
4Go | 16To |
Taille Maximale de Partition |
32Go | 2To |
Taille de Faisceau |
32Ko | 4Ko |
Compression |
Non | Oui |
Cryptage Natif |
Non | Oui |
Partie 2: Puis-je Reformater un Lecteur FAT32 en NTFS?
Choisir le bon format de fichier pour votre disque dur externe est crucial si vous avez l'intention de transférer du contenu d'un endroit à un autre sans aucun problème. La plupart des périphériques amovibles sont fabriqués au format FAT32, ce qui ne vous permet pas de stocker des fichiers individuels d'une taille supérieure à 4 Go. Mais vous pouvez changer cela en reformatant simplement votre lecteur FAT32 en NTFS à l'aide des utilitaires intégrés de Windows tels que le Gestionnaire de Disques ou en utilisant la commande «Diskpart» dans l'invite de commande MS.
Partie 3: Comment Convertir mon Disque Dur en NTFS?
Comme mentionné précédemment, il existe deux méthodes rapides et accessibles pour formater le disque dur en NTFS à partir de FAT32. Vous apprendrez à gérer les deux en lisant simplement notre liste d'instructions:
1. Formater en NTFS à l'aide de Diskpart dans l'invite de commande:
Formater le disque dur en NTFS à l'aide du cmd est relativement simple et ne nécessite pas beaucoup de connaissances techniques. Tout ce que vous avez à faire est de suivre le guide et d'effectuer le formatage en le lisant pour éviter toute erreur.
- Ouvrez l'invite de commande en appuyant sur la touche Windows+R et en tapant simplement cmd dans la boîte de dialogue. Vous pouvez également exécuter l'application en tapant cmd dans la barre des tâches.
- Entrez Diskpart pour lancer le mode de partition de disque.
- Appuyez sur la commande de la liste de disques pour afficher tous les volumes disponibles sur l'ordinateur.
- Sélectionnez votre disque en entrant select disk 2. Vous pouvez écrire n'importe quel nombre en fonction de l'endroit où votre lecteur est répertorié.
- Entrez clean pour supprimer la partition ou le volume associé au disque sélectionné.
- Une fois que la partition de disque nettoie le lecteur, entrez create partition primary.
- Les experts recommandent d'effectuer un format conventionnel plutôt qu'un «formatage rapide», mais cela dépend entièrement de vous. Entrez la commande format fs=ntfs ou format fs=ntfs quick (pour un format rapide).
- Vous serez averti une fois que l'utilitaire aura terminé le formatage.
- Entrez Exit pour quitter le mode Diskpart.


2. Formater le Disque Dur Externe en NTFS à partir de FAT32 à l'aide du Gestionnaire de Disques :
Le Gestionnaire de Disques vous permet non seulement de changer le format du disque dur en NTFS, mais elle aide également à attribuer une nouvelle lettre à l'USB, aide à créer plusieurs partitions et garde une vérification approfondie de la santé du disque dur. Vous pouvez changer le format en NTFS en suivant la procédure ci-dessous:
- Lancez le Gestionnaire de Disques en accédant aux paramètres Windows et en saisissant dskmgmt dans la barre de recherche.
- Localisez votre disque dur et faites un clic-droit avec la souris dessus.
- Cliquez sur Format dans le menu.
- Dans la boîte de dialogue qui vient de s'ouvrir ouverte, changez le système de fichiers de votre lecteur de FAT32 en NTFS. Vous pouvez également modifier le nom de votre disque.
- Cliquez sur OK. Le gestionnaire de disques commencera à formater votre disque dur.
- Vous serez averti une fois que le disque dur sera formaté en NTFS. Félicitations ! Vous l'avez fait !





Les méthodes pour transformer le disque dur en NTFS peuvent également être utiles si votre disque est corrompu et devient RAW. De plus, si votre PC est tombé en panne, vous pouvez utiliser la fonction d'invite de commande via le BIOS du système et accéder au mode Diskpart pour convertir le disque dur de RAW/FAT32/exFAT en NTFS.
Partie 4: Comment Récupérer des Données à partir d'un Lecteur au Format NTFS Formaté?
Nous avons discuté des méthodes mentionnées ci-dessus pour vos disques durs externes/USB uniquement car les volumes intégrés d'un PC standard sont toujours au format de fichier NTFS. Il est donc essentiel de stocker le contenu sur le disque dur qui sera bientôt formaté quelque part, où vous pourrez y accéder à nouveau. Mais, si vous oubliez de créer une sauvegarde pour ces fichiers et les effacez accidentellement pendant la fonction de formatage, vous pouvez toujours les récupérer tous.
La méthode la plus sûre pour récupérer les fichiers formatés consiste à utiliser Recoverit pour Windows. Peu importe si votre disque est devenu RAW ou s'il a des secteurs défectueux, iSkysoft toolbox peut tout récupérer contre toute attente. Voici quelques-unes des nombreuses autres caractéristiques qui attireront sans aucun doute votre attention et vous inciteront à récupérer des éléments de votre disque dur NTFS nouvellement formaté.
Un Véritable Sauveur pour Résoudre Vos Problèmes de Perte de Données!
- Il est disponible gratuitement sur macOS et Windows.
- Il récupère non seulement le contenu des lecteurs formatés, mais vous pouvez également l'utiliser pour récupérer des fichiers supprimés de la partition perdue, de la corbeille et des données effacées en raison d'une attaque de virus/programmes malveillants.
- Il couvre tous les appareils externes disponibles sur le marché, y compris les disques durs externes, les clés USB, les cartes SD, les lecteurs MP3, les lecteurs audio/vidéo, les appareils photo/caméscopes, et bien plus encore.
- Il existe environ plus de 1000 formats de fichiers différents disponibles en ligne, et l'application Recoverit prend en charge et récupère tous pour vos fichiers audio, vidéo, graphiques, emails et documents.
- Les accidents peuvent survenir à tout moment! Si votre ordinateur est tombé en panne soudainement et que vous craignez de perdre les précieuses données qu'il contient, vous pouvez créer un Environnement de Préinstallation Windows avec l'aide de Recoverit Ultimate, et tout récupérer à l'aide d'un support de démarrage.
- L'analyse robuste de récupération de l'application approfondira et analysera chaque secteur individuel de votre périphérique de stockage externe.
Voici le guide en trois étapes qui vous aidera à travers la fonction de récupération de données et vous aidera à enregistrer les fichiers dans un emplacement sûr.
Étape 1. Sélectionnez votre nouveau lecteur NTFS
Lors de l'ouverture de l'application, sous la section des périphériques externes, vous pouvez sélectionner le lecteur fraîchement formaté et appuyer sur le bouton Démarrer pour lancer l'action de récupération.

Étape 2. Analyse de Récupération
En fonction de la taille du lecteur formaté, vous devrez attendre quelques minutes jusqu'à ce que l'application termine son travail. Vous avez le pouvoir d'arrêter ou de suspendre l'analyse chaque fois que vous avez envie d'afficher les éléments semi-récupérés. iSkysoft offre également la possibilité de filtrer la recherche, que vous pouvez définir en sélectionnant et en choisissant le type d'éléments que vous souhaitez récupérer.

Étape 3. Enregistrez vos Données dans n'importe quel Emplacement
Une fois que l'application a terminé l'analyse, il vous sera alors proposé de revoir le contenu avec la fonction de prévisualisation pratique d'iSkysoft. Vous pouvez également afficher les fichiers sous forme de liste et d'icônes. Si, pour une raison quelconque, vous ne parvenez pas à accéder à l'option d'aperçu, vous pouvez résoudre le problème en suivant les conseils intégrés du programme.

Conclusion:
Les fabricants conçoivent uniquement des formats tels que FAT32 pour offrir un partage de fichiers pratique sur plusieurs plateformes. Si vous ne travaillez qu'avec Windows, choisir NTFS est une évidence, ce qui vous donne beaucoup plus de liberté par rapport aux autres formats.
Maintenant, vous savez ce qu'est le NTFS et ce qui le rend plus unique que les autres systèmes de fichiers. Vous avez également appris les deux techniques les plus abordables pour convertir votre disque dur externe FAT32 en NTFS. Si, par malchance, vous perdez l'un de vos précieux contenus sur le disque dur, vous pouvez le récupérer à l'aide de l'application Recoverit pour Windows.
Contactez notre équipe de support pour obtenir une solution rapide>