« Comment formater les disques dur Seagate sur Mac. ? Je suis un nouvel utilisateur sous le système Mac et je veux effacer mon disque dur externe et changer son système de fichiers ! Quel est le moyen pratique d'effectuer une telle action ? »
- une question de Quora
Les ordinateurs Mac et Windows ont leur interface unique, qui attire des utilisateurs aux goûts différents. Mais un problème se pose lorsque vous disposez d'un disque dur portable Seagate et que vous souhaitez l'utiliser avec des ordinateurs Mac et Windows. Il est connu que mac ne lit que les systèmes de fichiers HFS+ et ne prend pas en charge les disques au format NTFS. Donc, pour utiliser le dispositif optique sur les deux ordinateurs, son système de fichiers doit être changé pour un système beaucoup plus compatible tel que exFAT ou FAT32. L'avantage est que vous pouvez apprendre rapidement comment formater un disque Seagate pour Mac après avoir lu notre guide de recherche.
- Partie 1 : Sauvegarder d'abord votre disque dur.
- Partie 2 : Formater le lecteur Seagate pour Mac à l'aide de Disk Utility.
- Partie 3 : Récupérer les données du disque Seagate si vous l'avez accidentellement formaté.
Partie 1 : Sauvegardez d'abord votre disque dur
Si vous envisagez de formater le disque dur externe Seagate dans le seul but de partager des données entre différentes plateformes, il est alors judicieux de créer une sauvegarde de ces fichiers avant de formater le disque et d'effacer définitivement le contenu.

Heureusement, le système mac vous permet de créer une sauvegarde de toutes les données internes ou externes grâce à son outil de sauvegarde intégré appelé Time Machine. Il récupère et sauvegarde toutes les données utilisées sur votre Mac, à partir de tout le contenu du stockage interne et même des disques durs amovibles. De plus, il vous permet de récupérer facilement chaque fichier, e-mail ou support supprimé. Voici les étapes à suivre pour créer une sauvegarde des données de votre disque dur Seagate avec Time Machine de Mac avant de reformater le disque Seagate.
- Tout d'abord, connectez le disque dur externe Seagate à votre Mac.
- Allez dans les préférences système et cliquez sur Time Machine.
- Faites passer l'utilitaire de « Off (Éteint) » à « On (allumée) »
- Cliquez sur « sélectionner le disque » et choisissez votre lecteur externe Seagate dans la liste.
- Time Machine vous offrira la possibilité de crypter vos données de sauvegarde avec un mot de passe ; avant cela, il vous demandera également de sélectionner n'importe quel disque comme emplacement de sauvegarde.
- Vous avez créé une sauvegarde de votre précieux contenu numérique.



Outre la méthode Time Machine, vous pouvez simplement copier tout le contenu du disque Seagate sur un autre périphérique de stockage portable ou sur votre ordinateur Mac.
Partie 2 : Formater le lecteur Seagate pour Mac à l'aide de Disk Utility :
Le formatage d'un disque externe est utile lorsqu'un virus infecte votre disque, lorsque votre Mac est incapable de lire le disque, ou lorsqu'il s'éteint de manière constante. Vous pouvez vous débarrasser de tous les logiciels malveillants et des secteurs défectueux en formatant simplement l'appareil à l'aide de l'utilitaire de disque pour Mac. Voici les instructions que vous pouvez utiliser, non seulement pour formater le lecteur Seagate, mais aussi sur le disque dur intégré de Mac.
- Cliquez sur Finder et sélectionnez Applications.
- Sous Utilitaires, vous trouverez Utilitaires de Dique (Disk Utility). Sélectionnez l'icône et ouvrez-la.
- Sélectionnez votre disque externe Seagate dans la liste de gauche.
- Cliquez sur Effacer, et vous verrez une nouvelle fenêtre pop-up.
- Renommez le lecteur et changez le format du disque en exFAT.
- Changez le schéma de l'appareil en GUID Partition Map.
- Cliquez sur Effacer. L'utilitaire de disque va commencer à formater le lecteur Seagate pour Mac.
- Une fois le formatage terminé, cliquez sur Terminé.



Partie 3 : Récupérez les données du disque Seagate si vous l'avez accidentellement formaté ?
Selon la loi de Murphy, « Tout ce qui est susceptible d'aller mal, ira mal. » Commettre des erreurs fait partie de la nature humaine ; c'est ainsi qu'elles évoluent à partir de celle-ci.
Si vous avez accidentellement formaté votre disque dur Seagate et effacé tout son contenu, vous ne devez pas vous inquiéter car il existe une solution viable à ce problème. Recoverit pour Mac peut récupérer en un rien de temps tous les fichiers formatés de votre disque dur Seagate sur Mac. Après avoir effectué la récupération via l'application, vous seriez surpris de la facilité avec laquelle il a récupéré tous ces éléments. Voici quelques-uns des attributs remarquables du programme de récupération Recoverit pour Mac.
Une Bouée de Sauvetage pour Résoudre vos Problèmes de Perte de Données !
- L'application est disponible sur toutes les versions des systèmes mac X.
- Elle couvre tous les lecteurs de stockage externes (disque externe Seagate) et les périphériques multimédia (appareil photo, lecteur mp3).
- Le programme prend en charge plus de 1000 formats de fichiers de différents médias.
- Vous pouvez sauvegarder le contenu récupéré où vous le souhaitez.
- Il récupère les données d'une partition perdue d'un disque et d'autres endroits inaccessibles.
- Vous pouvez effectuer efficacement l'action de récupération en seulement trois étapes.
Voici comment vous pouvez apprendre à récupérer les fichiers formatés du disque dur externe Seagate sur Mac.
Étape 1. Sélectionnez l'emplacement de votre lecteur Seagate
Comme le titre le suggère, vous devez sélectionner le disque dur dans l'interface sous la section Dispositifs externes. Cliquez sur « Débuter » et attendez la fin de l'analyse.
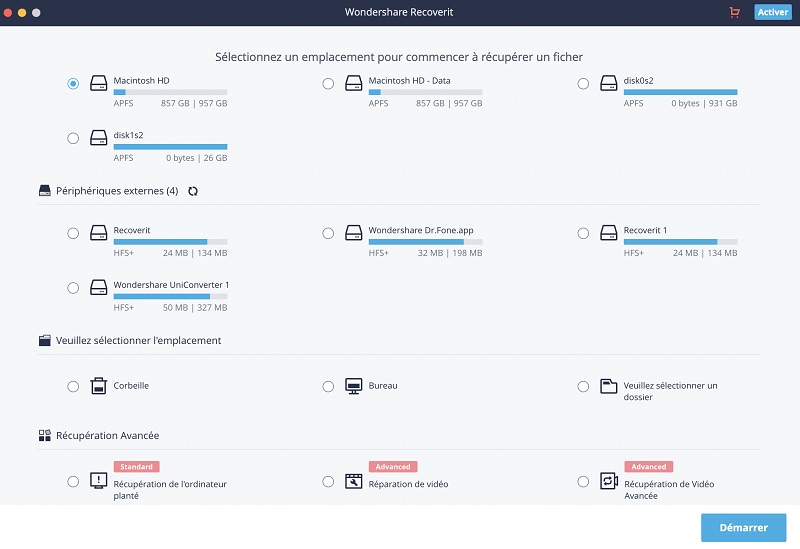
Étape 2. Attendez que le programme scan le disque dur
Il suffit d'attendre quelques minutes car l'application Recoverit va scanner votre lecteur Seagate et récupérer tous les fichiers formatés. Vous pouvez également limiter le balayage à des types de fichiers et à des chemins d'accès spécifiques. Une fois l'analyse terminée, le programme vous donnera une liste de fichiers placés dans différentes catégories.
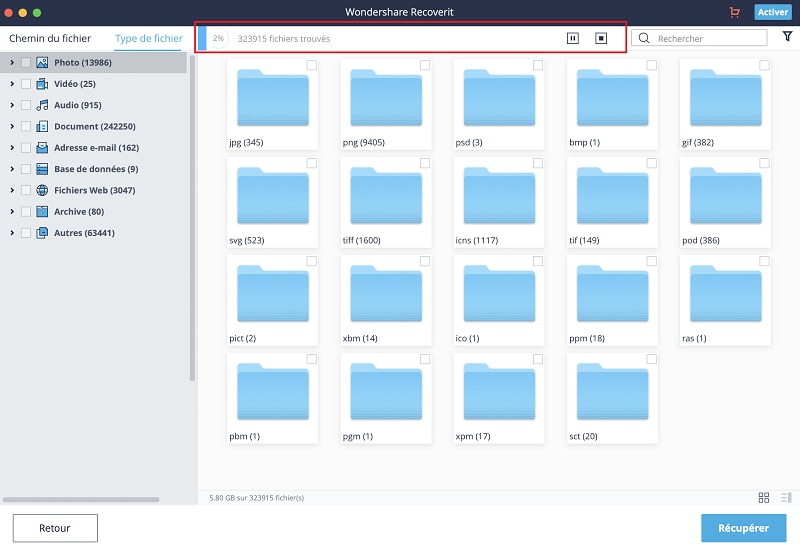
Étape 3. Sauvegardez vos données
Après avoir soigneusement examiné les données que Recoverit a récupérées, vous pouvez cliquer sur le bouton Récupérer et sélectionner le nouvel emplacement de l'objet récupéré. Si vous ne parvenez pas à prévisualiser les fichiers, vous pouvez suivre les conseils intégrés à l'application pour résoudre le problème.
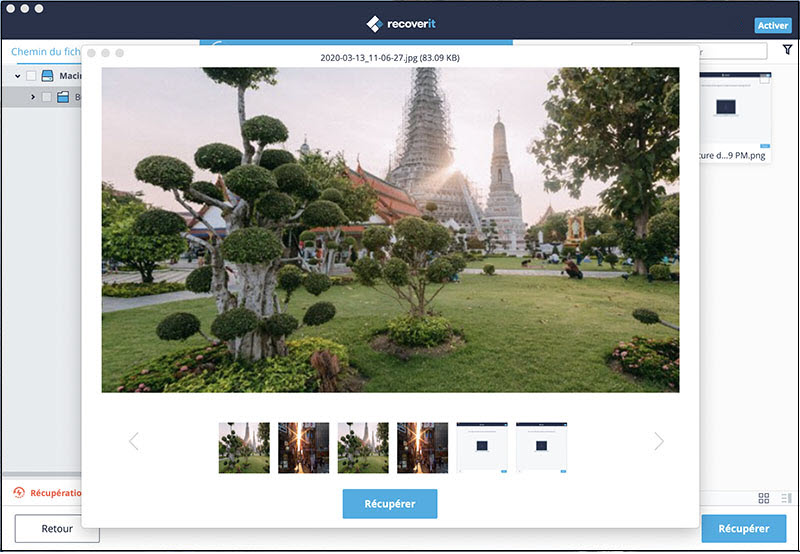
Conclusion :
Le formatage des données sur Mac est beaucoup plus facile que sur Windows. Vous comprenez maintenant le fonctionnement de l'utilitaire de disque de Mac et le concept de création d'une sauvegarde des données à l'aide de Time Machine. Bien qu'il soit nécessaire de vérifier votre action et votre intention avant d'effacer les données d'un disque dur, vous pouvez facilement récupérer tous ces fichiers à l'aide de Recoverit pour Mac. Il récupérera chaque fichier jusqu'à ce que vous écrasiez l'espace de stockage vide avec un nouveau contenu. Si un membre de votre famille a des difficultés à formater un disque dur sur Mac, n'hésitez pas à partager ce guide avec lui.
Contactez notre équipe de support pour obtenir une solution rapide>






