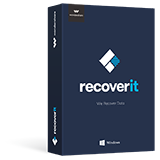« Comment formater une clé USB protégée en écriture ? Je ne peux pas formater ma clé USB car elle est protégée en écriture. Y a-t-il un moyen facile de formater une clé USB protégée en écriture ?
Vous pouvez formater une clé USB protégée en écriture une fois que vous avez supprimé avec succès la protection en écriture de la clé USB.
Il existe plusieurs outils de formatage de clé USB à protection en écriture intégrés dans votre Windows et votre Mac que vous pouvez utiliser pour supprimer la protection en écriture de votre clé USB et la formater. Donc, si vous voulez vraiment formater une clé USB protégée en écriture, alors suivez cet article jusqu'au bout.
- Partie 1. Que signifie la protection en écriture sur une clé USB
- Partie 2. Raisons possibles de l'erreur « Disque protégé en écriture » sur votre disque
- Partie 3. Comment formater une clé USB protégée en écriture sous Windows et Mac
- Partie 4. Comment récupérer les données d'une clé USB protégée en écriture
Partie 1. Que signifie la protection en écriture sur une clé USB
La protection en écriture d'une clé USB ou d'une carte SD est une limitation qui empêche l'utilisateur d'écraser ou de modifier les informations du dispositif, ou d'une clé USB dans ce cas.
En termes simples, lorsqu'une clé USB est protégée en écriture, les données qu'elle contient peuvent être lues par un système ou un utilisateur, mais elles ne peuvent pas être modifiées, et aucune nouvelle donnée ne peut être ajoutée à la clé. La protection en écriture empêche également le système de formater la clé USB. La protection en écriture peut être activée par défaut sur une clé USB ou par l'administrateur ou un utilisateur.
Partie 2. Pourquoi l'erreur « Disque protégé en écriture » s'affiche-t-elle ?
Il y a plusieurs raisons possibles pour lesquelles votre clé USB montre que « le disque est protégé en écriture ». Nous en énumérons quelques-unes, vous pouvez les vérifier comme référence.
- Activation de la Protection en Écriture
La première cause fondamentale derrière le faite que votre disque montre l'erreur de protection en écriture peut être que le disque est en fait protégé en écriture. La protection en écriture de votre clé USB est activée par défaut, ou elle a été activée pour empêcher d'autres personnes d'y écrire ou ajouter des données.
- Verrouillage physique du disque
L'autre cause de l'erreur de protection en écriture sur votre USB peut être le commutateur(lock) de protection en écriture physique de votre clé USB. Si le commutateur de votre clé USB est activé, vous pouvez être confronté à l'erreur.
- Bugs logiciels
Une autre cause de cette erreur peut également être une sorte de bug dans le dictionnaire de votre USB. Un bug peut provoquer l'erreur même si votre disque n'est pas protégé en écriture.
Partie 3. Comment formater une clé USB protégée en écriture sous Windows et Mac
Comment formater une clé USB protégée en écriture ? Vous devriez vous en tenir à cette partie de l'article et examiner toutes les méthodes une par une, vous pourrez alors décider par vous-même laquelle vous convient le mieux.
1. Déverrouiller la protection en écriture de la clé USB à l'aide du commutateur physique
La plupart des clés USB sont protégées en écriture par un commutateur physique. Si vous voyez le côté gauche ou droit d'une clé USB, vous trouverez peut-être un commutateur qui peut être utilisé pour verrouiller l'accès à la clé.
Avant d'essayer de supprimer la protection en écriture du lecteur à l'aide d'un outil de formatage d'USB protégé en écriture, vous devez vérifier s'il existe un commutateur physique qui protège réellement la clé USB. S'il existe un tel commutateur, essayez de le déverrouiller et de voir s'il supprime la protection en écriture.
S'il n'y a pas de commutateur, vous pouvez essayer de supprimer la protection en écriture de la clé USB à l'aide d'autres méthodes.

2. Formatez la clé USB protégée en écriture en utilisant ces trois méthodes
Méthodes 1. Utilisation de l'éditeur de registre sous Windows
Étape 1. Pour formater le lecteur USB protégé en écriture, connectez-le à votre système fonctionnant sous Windows, le système devrait réussir à détecter votre lecteur. Maintenant, allez dans la barre de recherche sur votre écran d'accueil et cherchez « regedit » dans celle-ci.
Étape 2. Les résultats de la recherche vous montreront un programme nommé « éditeur de registre », cliquez dessus pour l'ouvrir. Il vous sera demandé si vous souhaitez autoriser ce programme à apporter des modifications à votre système, vous devez cliquer sur Oui. Vous serez dirigé vers la fenêtre du programme qui comporte un panneau gauche et un panneau droit.

Étape 3. Dans le panneau de gauche, vous verrez un dossier «HKEYâ¬__LOCAL_MACHINE» sous la section «Ordinateur», cliquez sur le dossier, puis naviguez vers HKEY_LOCAL_MACHINE\SYSTEM\CurrentControlSet\Control.

Étape 4. Une fois que vous êtes sous le dossier « Control », essayez de repérer un dossier nommé « Storage Device Policies » et cliquez dessus. Vous verrez tout le contenu du dossier dans le panneau droit de la fenêtre. Si vous ne voyez pas le dossier « Storage Device Policies », vous devrez créer un nouveau dossier. Pour ce faire, suivez l'étape suivante « Étape 5 ».

Étape 5. Pour créer le dossier « Storage Device Policies », ouvrez le menu contextuel en utilisant le clic droit à un endroit vide du panneau de droite.
Dans le menu contextuel, allez à « Nouveau > Clé » et donnez le nom « StorageDevicePolicies » à la clé, et enregistrez-la en cliquant quelque part dans le panneau de droite. Maintenant, vous verrez le dossier « StorageDevicePolicies » dans le panneau de gauche, cliquez dessus.

Étape 6. Maintenant, dans le dossier « StorageDevicePolicy », allez dans le panneau de droite et cliquez avec le bouton droit de la souris sur un point vide. Dans le menu, allez à « Nouveau -> Valeur DWORD » et nommez-le WriteProtect, puis cliquez sur n'importe quel espace vide pour l'enregistrer.

Étape 7. Comme vous avez maintenant sauvegardé le DWORD avec le nom WriteProtect, vous devez double-cliquer dessus. Une fenêtre contextuel apparaîtra, vous devez saisir les « Données de valeur » comme 0 et ensuite cliquer sur OK. Une fois que vous avez terminé, il suffit de quitter l'éditeur de registre et de redémarrer votre PC pour appliquer tous les changements.

Étape 8. Une fois que votre PC est redémarré, connectez la clé USB à votre PC et allez dans « Mon PC ou Ce PC », repérez la clé USB connectée, cliquez dessus avec le bouton droit de la souris et choisissez « Formater ». Cliquez sur « Démarrer » dans la nouvelle fenêtre popup. Votre lecteur devrait être formaté avec succès en quelques minutes.

Méthodes 2. Utilisez DiskPart sous Windows
Étape 1. Pour formater le lecteur USB protégé en écriture, connectez-le à votre système fonctionnant sous Windows, le système devrait réussir à détecter votre lecteur. Maintenant, allez dans la barre de recherche sur votre écran d'accueil et écrivez « cmd » dans celle-ci.

Étape 2. Vous verrez « l'invite de commande » dans les résultats de la recherche, cliquez dessus pour entrer dans la fenêtre d'invite de commande. Dans la fenêtre d'invite de commande, tapez « diskpart » et appuyez sur « Entrée » pour donner la commande.

Étape 3. Maintenant, pour voir votre lecteur ou disque listé dans la fenêtre de commande, tapez « liste de disques(list disk) » et cliquez sur « Enter ». Cela permettra d'afficher la liste de tous les disques de votre système dans la fenêtre, vous devez identifier votre disque.

Étape 4. Supposons que vous identifiez votre lecteur comme étant le « Disk 2 ». Tapez maintenant la commande « Choisir disque 2 (select disk 2) » et cliquez sur « Enter ».
Maintenant, une fois que la commande précédente est traitée, vous devez entrer une autre commande « attributs disque clair en lecture seule (attributes disk clear readonly) », si cette commande est traitée avec succès, elle supprimera la protection en écriture de votre lecteur.

Étape 5. Une fois la protection en écriture supprimée, vous pouvez alors donner la commande « nettoyer » et appuyer sur la touche Entrée pour commencer à formater le lecteur. En quelques minutes, toutes vos données seront nettoyées de votre disque.

Étape 6. Une fois que vous voyez la ligne «DiskPart a réussi à nettoyer le disque», vous devez donner la commande suivante « cree une partition primaire (create partition primary) », ce qui permettra de créer avec succès une nouvelle partition primaire sur votre système.
Maintenant, donnez la commande « format fs=ntfs » et appuyez sur « Entrée », cette commande prendra du temps à traiter.

Étape 7. Donnez la dernière commande « attribuer(assign) » pour attribuer une nouvelle lettre de lecteur à votre lecteur. Cela permettra de formater votre lecteur avec succès et vous permettra d'utiliser votre lecteur sur d'autres systèmes.

Méthodes 3. Utilisation de l'utilitaire de disque sur MacOS
Étape 1. Pour formater le lecteur USB protégé en écriture, connectez-le à votre Mac, le système devrait réussir à détecter votre lecteur. Ensuite, cliquez sur l'icône Finder pour entrer dans le menu du Finder.

Étape 2. Dans le menu du Finder, naviguez jusqu'à « Go>Utilitaires », dans la fenêtre des Utilitaires, vous verrez un programme « Utilitaire de disque », double-cliquez dessus pour entrer dans le programme. Maintenant, à l'intérieur de l'Utilitaire de disque, vous verrez votre lecteur USB connecté listé sur le panneau de gauche, choisissez le lecteur en cliquant dessus.

Étape 3. Après avoir choisi votre lecteur, cliquez sur le bouton « Effacer » de la barre de menu supérieure. Vous verrez apparaître une fenêtre contextuelle, dans laquelle vous devrez donner un nom à votre lecteur et sélectionner un format pour votre clé USB. Une fois que vous avez terminé, cliquez sur le bouton « Effacer ». Cela formatera la clé USB protégée en écriture sur Mac à l'aide de l'utilitaire de disque.

Partie 4. Comment récupérer les données d'une clé USB protégée en écriture
Une fois que vous avez formaté avec succès le disque USB protégé en écriture sur votre système, la prochaine étape consiste à effectuer une récupération sur le disque formaté. Vous pouvez utiliser l'outil Recoverit pour récupérer facilement toutes vos données perdues sur votre lecteur USB en 3 étapes simples.
Recoverit peut être considéré comme le meilleur outil de récupération de données pour Windows, Mac, iOS, et tous les systèmes d'exploitation et périphériques. Il est livré avec une interface utilisateur extrêmement interactive et une liste de fonctionnalités étonnantes qui peuvent améliorer vos résultats de récupération.
Recoverit
Liste des caractéristiques étonnantes sur le formatage des clés USB protégées en écriture :
- Il permet de récupérer les fichiers perdus de toutes sortes de dispositifs comme un PC, une clé USB, une clé USB, un Stylo lecteur, un Android, un Mac, un appareil photo numérique, etc.
- La récupération sur Recoverit peut être configurée en choisissant un type de fichier ou un dossier spécifique pour le balayage au début.
- La fonction de prévisualisation vous aide à prévisualiser tous les fichiers et à vous assurer qu'aucun fichier indésirable n'est récupéré.
- Il existe plusieurs modes de récupération et plusieurs modes d'analyse, ce qui rend l'outil très puissant. L'outil choisit automatiquement le meilleur mode en détectant votre besoin.
- Il est très facile de récupérer plus de 1000 types de fichiers avec l'aide de l'outil Recoverit
Voici les étapes à suivre pour utiliser Recoverit afin de résoudre les problèmes liés au formatage. Allez sur le site de Recoverit et téléchargez l'outil de récupération, vous pouvez télécharger une version compatible Mac ou une version compatible Windows selon votre système.
Une fois le téléchargement terminé et que vous avez souscrit au plan de votre choix, vous pouvez alors installer le programme sur votre système. Maintenant, connectez le lecteur USB protégé en écriture à votre système afin que nous puissions procéder à la récupération. Une fois que vous avez tout prêt, commençons par le processus de récupération en trois étapes.
Étape 1. Choisissez votre lecteur
Lancez l'outil Recoverit sur votre PC et accédez à la fenêtre d'accueil. La fenêtre d'accueil de l'outil iSkysoft contiendra tous les périphériques de stockage énumérés, comme les partitions, les disques, les CD de votre système et votre lecteur USB externe connecté.
Une fois que vous avez repéré votre clé USB, vous devez choisir le lecteur et cliquer sur « Démarrer ».

Étape 2. Balayage du lecteur
L'analyse du disque sélectionné commencera dès que vous aurez cliqué sur le bouton « Démarrer » et se terminera bientôt en fonction de la taille des données que vous aurez perdues sur votre disque. Le programme affichera la liste de tous les fichiers récupérables dans la nouvelle fenêtre dès que l'analyse sera terminée. Vous pouvez trier tous les fichiers en fonction de leur nom ou de leur taille.

Étape 3. Récupérer les fichiers
Maintenant, prévisualisez la liste des fichiers récupérables afin de savoir quels sont les fichiers à récupérer. Sélectionnez tous les fichiers que vous souhaitez récupérer et cliquez sur « Récupérer ». Vous pouvez également utiliser l'option « Sélectionner tout » pour sélectionner tous les fichiers et cliquer ensuite sur le bouton « Récupérer ».
Choisissez un emplacement sécurisé sur votre système et cliquez sur OK. Tous les fichiers que vous avez perdus lors du formatage de votre clé USB protégée en écriture seront récupérés à l'emplacement que vous aurez choisi.

Vous pouvez suivre les étapes mentionnées ci-dessus pour récupérer facilement toutes vos données à partir de la clé USB formatée protégée en écriture sur votre PC.
Conclusion
Cet article contient presque quatre façons de formater la clé USB protégée en écriture à l'aide des outils de formatage USB protégé en écriture. Vous pouvez essayer n'importe laquelle de ces façons de formater la clé USB protégé en écriture, et nous espérons qu'elle vous conviendra parfaitement, afin que vous puissiez réparer votre clé USB et la réutiliser comme vous le souhaitez.
Contactez notre équipe de support pour obtenir une solution rapide>