Il se peut que vous rencontriez diverses erreurs de système, mais l'erreur 3F0 du disque dur est le problème le plus courant auquel sont confrontés les utilisateurs de Windows. Le pire, c'est que l'erreur se produit de manière inattendue, sans vous laisser la possibilité de prendre des mesures. Mais la bonne nouvelle, c'est que vous pouvez facilement résoudre ce problème. Dans cet article, nous vous expliquons ce que signifie l'erreur 3F0 du disque dur, pourquoi elle se produit et ce que vous pouvez faire pour corriger l'erreur 3F0 sous Windows 10.
- Partie 1 : À propos de l'erreur 3F0 du disque dur
- Partie 2 : Qu'est-ce qui cause l'erreur 3F0 du disque dur ?
- Partie 3 : Comment corriger l'erreur 3F0 du disque dur ?
- Partie 4 : Comment récupérer les données perdues après la correction de l'erreur ?
Partie 1 : À propos de l'erreur 3F0 du disque dur
En règle générale, l'erreur survient au moment où vous essayez d'allumer votre système et elle peut vous sembler inexplicable et imprécise. Cependant, elle indique que votre système ne peut pas communiquer avec votre disque dur, qui est lui-même un composant de votre système contenant votre système d'exploitation, vos programmes et applications, et vos données. Ainsi, sans lui, votre système est une brique géante. En d'autres termes, l'erreur se produit lorsque votre disque dur ne prend pas en charge le processus de démarrage de votre système.
Pendant l'opération de démarrage, le système d'exploitation se charge dans la mémoire vive. Pour accomplir la tâche, un processus de configuration commence et le BIOS (Basic Input-Output System) prend en charge la tâche. Le système BIOS tente d'accéder à des fichiers spécifiques à partir du périphérique de démarrage - le disque dur. Cependant, lorsque le disque dur n'est pas accessible, vous recevez un message d'erreur 3F0 du disque dur sur votre moniteur.
Une erreur 3F0 de disque dur est une erreur de démarrage assez courante que l'on rencontre sur les ordinateurs HP. En plus de ce message d'erreur, vous êtes averti que votre système ne peut pas localiser un périphérique de démarrage. C'est pourquoi il est également connu sous le nom d'erreur 3F0 de disque dur de démarrage introuvable.
Partie 2 : Qu'est-ce qui cause l'erreur 3F0 du disque dur ?
Si vous êtes à même de déterminer les raisons de l'erreur 3F0 du disque dur, vous pourrez alors prendre les mesures appropriées pour corriger l'erreur 3F0 du disque dur. Les causes courantes de cette erreur de périphérique de démarrage introuvable sont les suivantes :
- Séquence de démarrage incorrecte ou erronée dans le BIOS.
- Le secteur d'initialisation ou le Master Boot Record (MBR) est corrompu ou endommagé.
- Problème de connexion au disque dur.
- Attaque de virus ou de logiciels malveillants.
- Disque dur corrompu ou endommagé.
- Partitions de disque dur corrompues.
Ce sont là des causes possibles de l'erreur 3F0 du disque dur. Heureusement, il existe de nombreuses méthodes pour vous aider à vous tirer de cette fâcheuse erreur. Poursuivez la lecture de cet article pour trouver comment corriger l'erreur.
Partie 3 : Comment corriger l'erreur 3F0 du disque dur ?
Vous trouverez ci-dessous les solutions communes recommandées pour tenter de résoudre l'erreur 3F0 de votre disque dur sur votre PC Windows.
Méthode 1. Tester et réparer les secteurs défectueux du disque dur
Si le système ne démarre pas normalement, vous pouvez alors vérifier sur le disque dur s'il y a des erreurs et des secteurs défectueux. Suivez les étapes ci-dessous pour savoir comment tester et réparer une erreur de secteur défectueux du disque dur.
Sous Windows 10/8:
Étape 1. Pour commencer, allez dans " Ce PC " et faites un clic droit sur le disque qui se comporte étrangement.
Étape 2. Choisissez ensuite "Propriétés" et allez dans le menu "Outils".
Étape 3. Maintenant, cliquez sur le bouton " Vérifier " pour " consulter " le résultat du balayage
Étape 4. Ensuite, tapez sur l'option " Scanner et réparer le lecteur " et sélectionnez quand réparer le système de fichiers.
Étape 5. Une fois le processus de balayage et de réparation terminé, vous devez redémarrer votre système.

Sous Windows 7:
Étape 1. Pour commencer, cliquez sur "Mon ordinateur" et faites un clic droit sur le disque dur que vous souhaitez tester et dont vous voulez réparer les secteurs défectueux.
Étape 2. Maintenant, choisissez l'option "Propriétés".
Étape 3. Ensuite, passez à l'onglet "Outil" et cliquez sur l'option "Vérifier maintenant".
Étape 4. Après cela, cliquez sur l'option " Balayage " et appuyez sur le bouton " Démarrer " pour commencer à supprimer les problèmes du secteur défectueux.
Étape 5. Enfin, vous devez examiner le rapport de vérification du disque. Si ce rapport indique 0, cela signifie qu'aucune erreur ou problème n'a été détecté.

Voilà comment vous pouvez tester et réparer les secteurs défectueux sur le disque dur qui se comporte étrangement.
Méthode 2. Vérifier et restaurer les paramètres par défaut du BIOS
Si votre disque dur ne fonctionne toujours pas, une autre chose que vous pouvez faire est d'essayer de restaurer les paramètres par défaut du BIOS afin de corriger l'erreur 3F0 du disque dur. En fait, lorsque votre ordinateur est configuré pour démarrer à partir d'un disque non amorçable, cette méthode peut permettre de faire en sorte que le système démarre à partir d'un disque amorçable.
Voici ce que vous devez faire pour restaurer les paramètres par défaut du BIOS -
Étape 1. Pour commencer, éteignez votre ordinateur et attendez quelques minutes.
Étape 2. Appuyez sur le bouton " Allumer " pour le remettre en marche et immédiatement après, appuyez sur la touche F10 à plusieurs reprises pour accéder au menu de configuration du BIOS.
Étape 3. Maintenant, appuyez sur F dans le menu de configuration du BIOS afin de charger et de restaurer les paramètres par défaut du BIOS.
Étape 4. Une fois chargé, vous devez appuyer sur F10 pour "Sauvegarder et quitter". Ensuite, choisissez "Oui" et appuyez sur la touche Entrée lorsque le message "Quitter en enregistrant les modifications" apparaît.
Étape 5. Enfin, suivez les instructions à l'écran pour redémarrer votre système.

Méthode 3. Réparer le MBR endommagé
Si vous savez utiliser l'invite de commande, il vous sera peut-être facile de réparer manuellement le MBR endommagé. Suivez donc les étapes ci-après :
Étape 1. Tout d'abord, vous devez démarrer votre système en vous servant du lecteur de démarrage de Windows, puis appuyer sur n'importe quelle touche pour démarrer à partir d'un DVD ou d'un CD.
Étape 2. Ensuite, suivez les instructions pour choisir "Réparer votre ordinateur">" Dépannage">" Avancé">" Invite de commande".

Étape 3. Maintenant, vous devez entrer les commandes suivantes à l'invite de commande -
- Bootrec /fixmbr
- Bootrec /fixboot
- Bootrec /scanos
- Bootrec /rebuildbcd

Méthode 4. Rechercher des services professionnels de récupération de disque dur
Si aucune des méthodes ci-dessus ne vous aide à corriger l'erreur 3F0 du disque dur de votre ordinateur, il convient alors de rechercher des services professionnels de récupération de disque dur. Il est facile de trouver une assistance professionnelle en ligne et hors ligne pour la récupération de votre disque dur. Le plus intéressant est que la plupart des services vous aideront non seulement à réparer votre disque dur, mais aussi à sauvegarder vos données. Lorsque vous faites appel à des services professionnels de récupération de disques durs, vous bénéficiez des avantages suivants
- La gestion de l'ensemble du processus lui-même peut être assez difficile à gérer. Cette tâche réclame certainement beaucoup d'efforts et de compétences et c'est pourquoi il est préférable de recourir à une assistance professionnelle.
- La fiabilité est l'un des principaux avantages de ces services. Ils sont experts et ont accès à une technologie de sauvegarde à distance pour récupérer les données corrompues.
- Après avoir fait appel au service professionnel, votre système fonctionnera de nouveau comme avant.
Partie 4 : Comment récupérer les données perdues après la correction de l'erreur ?

Si vous cherchez un moyen de récupérer les fichiers que vous avez perdus après la correction de l'erreur 3F0 du disque dur, nous vous recommandons d'essayer Recoverit. Il s'agit d'un logiciel professionnel et fiable de récupération de données conçu pour aider les utilisateurs à retrouver leurs données dans divers scénarios de perte de données. Grâce à son processus de récupération des données par clic, vous pouvez récupérer différents types de fichiers en quelques minutes.
Voici ses principales fonctionnalités
- Prise en charge de la récupération de photos, vidéos, audio, documents, courrier électronique, etc.
- Prise en charge de la récupération suite à une suppression accidentelle, une attaque de virus, une erreur système, etc.
- Prise en charge de la récupération à partir de n'importe quel périphérique de stockage, y compris un disque dur externe, une carte mémoire, un appareil photo numérique, un ordinateur portable, etc.
- Fonctionne à la fois pour les systèmes Windows et Mac.
- Récupération des données en trois étapes simples et rapides.
Pour apprendre à utiliser Recoverit Data Recovery, téléchargez-le à partir de son site officiel sur votre système et ensuite, suivez les instructions ci-après :
Étape 1. Sélectionner un emplacement
Après l'avoir téléchargé et installé, lancez-le et sélectionnez un emplacement cible ou un disque dur à partir duquel vous souhaitez récupérer vos fichiers perdus.
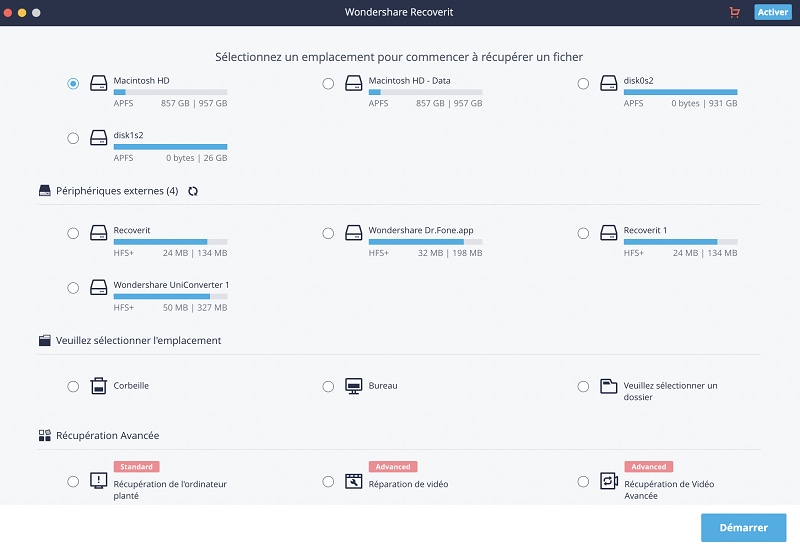
Étape 1. Scanner l'emplacement
Au bout d'un certain temps, le logiciel commencera à scanner les fichiers perdus dans l'emplacement sélectionné. Ici, vous pouvez choisir des filtres pour personnaliser votre processus de balayage.
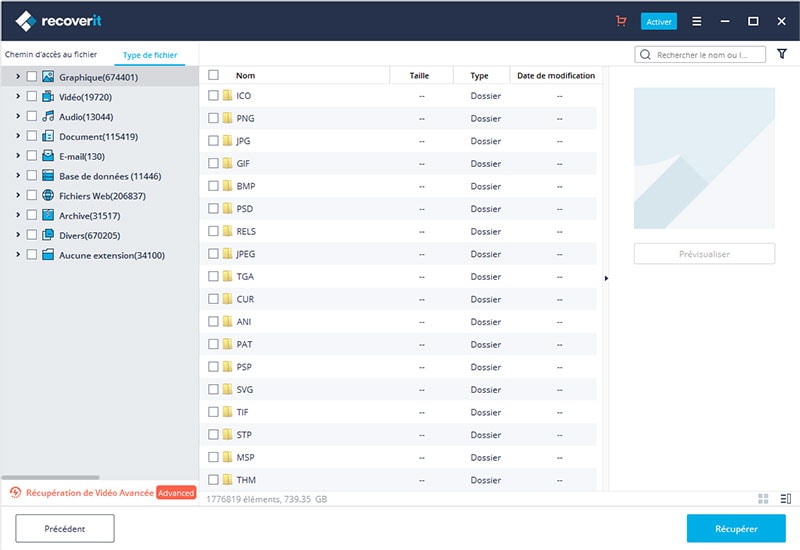
Étape 3. Prévisualiser et récupérer les données
Une fois le balayage terminé, le logiciel vous permet de prévisualiser les données avant leur récupération. Vous pouvez sélectionner les fichiers que vous souhaitez récupérer et pour finir, cliquer sur le bouton "Récupérer".
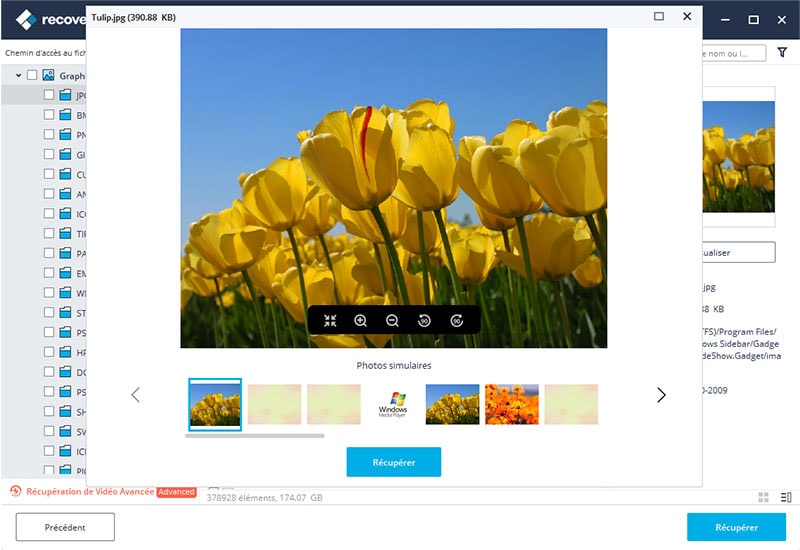
Astuce : Ne sauvegardez pas les données récupérées à l'emplacement où vous les aviez perdues et choisissez un autre emplacement plus sûr.
Conclusion:
Tout est dit sur ce que vous pouvez faire pour corriger une erreur 3F0 du disque dur sur votre PC Windows. Nous espérons que les méthodes mentionnées ici vous ont aidé à trouver facilement une solution à cette erreur. Si après la correction de l'erreur, vous perdez vos fichiers importants, Recoverit est le meilleur recours pour tenter de sauver vos données.
Contactez notre équipe de support pour obtenir une solution rapide>





