Si vous trouvez que le clonage d'un disque dur sous Windows n'est pas possible ou qu'il s'agit d'un travail fastidieux, alors vous êtes à la bonne adresse. Beaucoup de gens souhaitent cloner un disque dur pour déplacer leurs données ou simplement en faire une sauvegarde. Comme il n'existe pas de fonction de clonage de disque dur ni d'utilitaire intégré à Windows, les utilisateurs trouvent cette technique difficile ou ont recours à l'aide d'un logiciel tiers. Dans ce guide, je vais dissiper vos doutes sur le clonage d'un disque et sur la façon dont vous pouvez aller au-delà d'une opération ordinaire de copier-coller d'un disque dur.

- Partie 1 : Pourquoi cloner un disque dur ?
- Partie 2 : Puis-je cloner un disque dur et l'utiliser sur un autre ordinateur ?
- Partie 3 : Comment cloner un disque dur vers un autre sous Windows 10
- Partie 4 : Comment récupérer les données perdues d'un disque dur sous Windows
Partie 1 : Pourquoi cloner un disque dur ?
Contrairement à une simple opération de copier-coller, le clonage d'un disque dur est un processus plus sophistiqué. Il crée une véritable réplique d'un disque dur existant - il ne se contente pas de copier ses données, il en duplique également la structure, le méta-contenu, les opérations de démarrage, etc. Voici quelques-unes des principales raisons d'utiliser un clone de disque :
- Créer une sauvegarde: C'est la raison la plus importante de cloner un disque dur. Cela permet de créer un disque dur fantôme ou de sauvegarde que vous pouvez utiliser en cas d'urgence (comme une perte de données).
- Mise à niveau du disque dur: Souhaitez-vous passer d'un disque dur à un SSD ou simplement mettre à niveau le système de disque dur de votre ordinateur ? Si vous clonez le disque, il sera mis à niveau sans provoquer de complications.
- Expansion du lecteur: Si votre disque dur ne dispose pas de l'espace dont vous avez besoin, vous pouvez simplement l'étendre et choisir de le cloner pour garder les opérations intactes.
- Autres raisons: Les gens choisissent également de cloner un disque dur pour améliorer les performances de leur système, créer une copie de leurs données, etc.
Partie 2 : Puis-je cloner un disque dur et l'utiliser sur un autre ordinateur ?
Oui - il est possible de cloner un disque dur et de l'utiliser sur un autre ordinateur sans aucun problème. Cependant, les deux ordinateurs doivent être compatibles, c'est-à-dire qu'ils doivent fonctionner avec le même système d'exploitation. Si les deux ordinateurs ont des systèmes d'exploitation différents, vous devez alors envisager de créer une image système (ou une image disque) avec celui-ci. En outre, vous pouvez également créer un support de démarrage pour installer le système d'exploitation source sur la nouvelle machine. De cette façon, vous ne rencontrerez pas de problèmes de compatibilité indésirables après avoir cloné un disque.
Partie 3 : Comment cloner un disque dur vers un autre sous Windows 10
Vous savez peut-être déjà qu'il n'existe pas de solution locale ou intégrée dans Windows pour cloner un disque dur. Vous devrez donc utiliser un outil tiers de duplication de disque dur pour répondre à vos besoins. Par exemple, l'un de ces outils facilement disponibles est AOMEI Backupper, qui prend en charge Windows 7, 8, 8.1, 10 et ses principaux serveurs également. Grâce à son interface conviviale, vous pouvez suivre un simple assistant pour mettre en miroir un disque dur ou le cloner de disque dur à disque dur. L'outil peut également être utilisé pour effectuer une sauvegarde de vos données, créer une image système, etc. Pour créer un clone de disque dur à l'aide de AOMEI Backupper, suivez les étapes suivantes :
Étape 1. Connecter les deux lecteurs et lancer l'application
Pour commencer, vous pouvez connecter les disques durs source et cible à votre système. Maintenant, installez et lancez le duplicateur de disque dur AOMEI Backupper sur votre ordinateur puis visitez la section "Clone" de la barre latérale. De là, cliquez sur l'option "Clonage de disque" pour cloner le disque entier. Vous pouvez également choisir de cloner une partition à partir d'ici.

Étape 2. Sélectionner la source et le lecteur cible
L'interface affichera la liste des disques disponibles raccordés à votre ordinateur. Tout d'abord, vous pouvez sélectionner le lecteur source - c'est-à-dire le disque que vous souhaitez cloner.

En cliquant sur le bouton "Suivant", il vous sera demandé de sélectionner le lecteur de destination. Il vous suffit de marquer le disque disponible à partir d'ici comme le lecteur cible pour avancer.

Étape 3. Cloner le disque dur
Lorsque vous lancerez le processus de clonage, vous obtiendrez l'invite suivante concernant la suppression de toutes les données et partitions existantes sur le disque cible. Il vous suffit d'accepter le message d'avertissement pour lancer le processus de clonage du disque.

En fin de compte, vous pouvez simplement vérifier le résumé des procédures du disque. Vérifiez que les lecteurs source et destination sont correctement marqués et modifiez les partitions si vous le souhaitez. Cliquez sur le bouton "Démarrer le clone" et patientez un moment pendant que l'outil de clonage de disque termine le processus.

Partie 4 : Comment récupérer les données perdues d'un disque dur sous Windows
En plus du clonage, beaucoup de gens cherchent aussi des moyens de récupérer les données perdues sur un disque dur Windows. D'une mauvaise installation de Windows à un secteur corrompu ou d'une attaque de logiciel malveillant à un formatage accidentel - les raisons de la perte de nos fichiers à partir d'un disque dur Windows peuvent être multiples. La bonne nouvelle est que vous pouvez facilement récupérer toutes sortes de contenus perdus ou supprimés à l'aide de Recoverit. L'application prend en charge la récupération des données dans tous les cas de figure possibles, sous différentes versions du système d'exploitation Windows, notamment XP, Vista, 7, 8 et 10. En outre, elle peut récupérer plus de 1000 formats différents de photos, vidéos, musique, documents, fichiers compressés, et bien davantage. L'utilisation de cet outil de récupération des données est extrêmement simple et il prend même en charge la récupération de périphériques externes. Voici comment vous pouvez utiliser Recoverit pour récupérer votre contenu perdu à partir d'un lecteur Windows.

La solution idéale à vos problèmes de perte de données !
- Il est compatible avec les systèmes d'exploitation Windows et Mac.
- Il prend en charge un grand nombre de types de dispositifs de stockage, notamment les disques durs, les clés USB, les cartes SD, etc.
- Tous les principaux types de fichiers peuvent être récupérés, y compris la musique, les images, les vidéos, les documents, les e-mails et les archives.
- Il dispose d'une fonction de balayage en profondeur du disque dur pour la recherche de fichiers à récupérer.
Étape 1. Sélectionnez un lecteur ou une partition à scanner
Tout d'abord, installez l'application Recoverit sur votre ordinateur et depuis sa page d'accueil, sélectionnez un emplacement à scanner. Il peut s'agir du disque entier, d'une partition ou même d'un dossier. Vous pouvez également connecter un disque dur externe et le choisir pour scanner les données enregistrées.
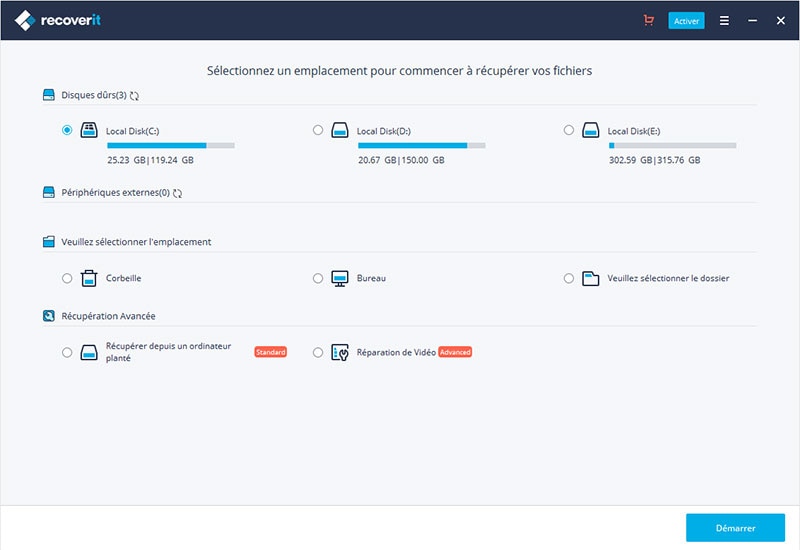
Étape 2. Attendez la fin du balayage
Une fois que vous avez sélectionné un emplacement à scanner, il vous suffit de cliquer sur le bouton "Démarrer" et d'attendre un moment pour que le processus soit terminé. Si vous le souhaitez, vous pouvez même mettre l'opération en pause entre-temps.
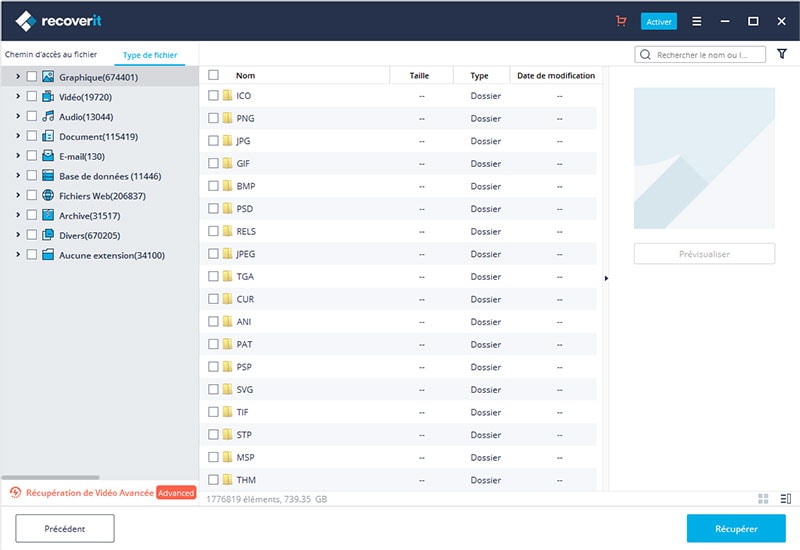
Étape 3. Enregistrez vos données à n'importe quel emplacement
Lorsque le balayage est terminé, Recoverit affiche le contenu récupéré dans différentes catégories. Vous pouvez y prévisualiser vos photos, vidéos, documents, etc. et sélectionner les fichiers/dossiers que vous voulez récupérer. Pour finir, il vous suffit de cliquer sur le bouton "Récupérer" et de naviguer jusqu'à l'emplacement cible où vous souhaitez enregistrer vos données.
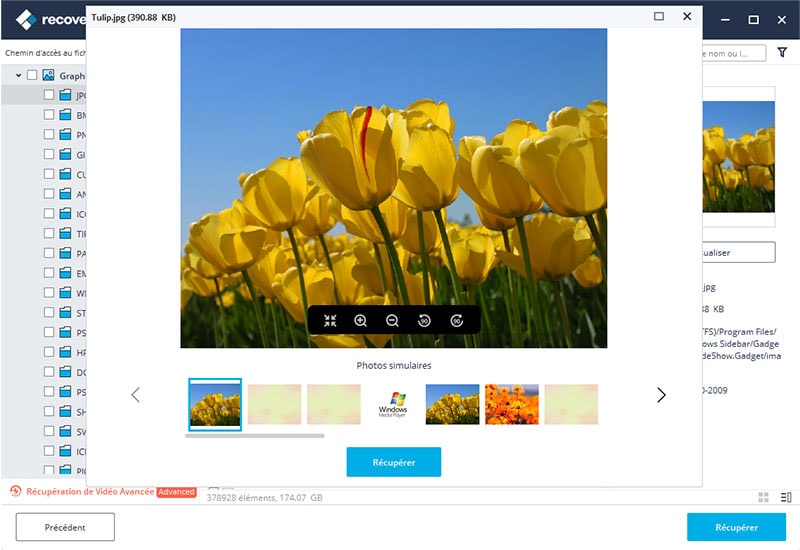
Ça y est ! Après avoir consulté ce guide, vous devriez être en mesure de cloner votre disque dur et même d'y récupérer les données perdues. Comme vous pouvez le voir, il est relativement facile de cloner un disque si vous utilisez le bon outil de duplication de disque dur. Cependant, si vous rencontrez un problème au cours du processus ou si vous finissez par perdre vos données, il suffit d'essayer Recoverit. La version de base étant disponible gratuitement, je vous recommande de la garder installée sur votre système. On ne sait jamais - vous pourriez finir par l'utiliser en cas de perte de données imprévue à l'avenir.
Contactez notre équipe de support pour obtenir une solution rapide>





