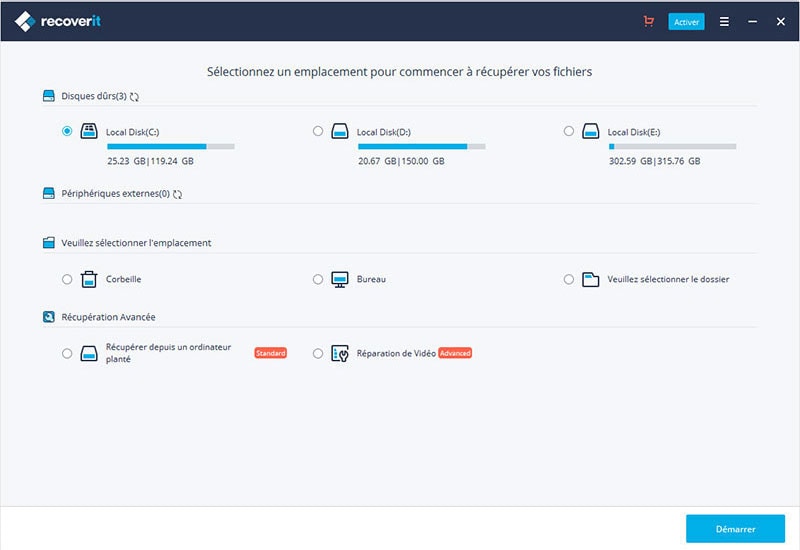« En utilisant un fichier Excel comme modèle, j'ai appuyé sur le bouton sauvegarder et j'ai écrasé le fichier original. J'avais plusieurs fichiers ouverts à ce moment-là. Je crois que j'ai essayé de fermer l'application avec le bouton X, et quand on m'a demandé ‘Voulez-vous enregistrer les modifications';, j'ai appuyé sur Oui. Ensuite, tous les fichiers Excel actifs ont été fermés. La conséquence involontaire a été qu'un fichier que je voulais conserver a été modifié en un fichier que je ne voulais pas vraiment enregistrer. Y a-t-il un moyen de récupérer les données perdues du fichier Excel d'origine ? »
- une question d'un utilisateur
La perte de fichiers par écrasement est une erreur courante qui peut arriver à tout le monde. Il suffit que deux noms de fichiers soient identiques. Par exemple, on le trouve plus souvent avec des documents Excel et Word qui sont les types de fichiers les plus courants sur lesquels nous travaillons. Nous devons nous assurer qu'ils ne sont pas écrasés, mais nous choisissons souvent un nom de fichier qui a déjà été créé. L'erreur se produit lorsqu'on nous demande si nous souhaitons remplacer le premier par ce nouveau document du même nom. Si nous ne faisons pas preuve de prudence à ce moment-là et que nous cliquons sur Oui, le fichier précédent est écrasé par le nouveau.
Lorsqu'une telle erreur se produit, nombreux sont ceux qui se trouvent dans un dilemme quant à la manière de restaurer le fichier original. Comme le document nommé à l'origine est maintenant perdu, vous voudriez savoir comment récupérer un fichier écrasé. Si vous êtes confronté à un tel dilemme dans Excel, voici quelques étapes à suivre pour récupérer les fichiers Excel écrasés.
- Partie 1. Comment récupérer un fichier Excel écrasé à partir des fichiers temporaire.
- Partie 2. Comment récupérer un fichier Excel écrasé de la version précédente.
- Bonus: 3 étapes pour récupérer un fichier Excel écrasé avec le meilleur logiciel de récupération de fichier
Partie 1. Comment récupérer un fichier Excel écrasé à partir des fichiers temporaire.
Il existe certaines façons de récupérer un fichier Excel écrasé sur votre ordinateur. Il existe deux méthodes, la première consiste à visiter la section « Dossier temporaire » de votre système d'exploitation Windows et à effectuer une recherche comme indiqué ci-dessous. L'autre option consiste à rechercher la version précédente du fichier.
Si vous avez accidentellement écrasé un fichier Excel, vous pouvez rechercher les fichiers temporaires de votre PC Windows afin de récupérer le fichier Excel écrasé. Pourquoi ? Lorsqu'un fichier Excel est édité, Office crée des fichiers temporaires qui se trouvent à un certain endroit dans Windows.
1. Comme un fichier temporaire est créé à chaque fois qu'un fichier est créé avec une application Office, vous pouvez ouvrir le dossier des fichiers temporaires et trouver des fichiers avec des adresses comme
Windows 7 : C:\Utilisateur\Nom\AppData\Roaming\Microsoft\Excel\ pour Windows 7.
Windows 8/10: C:\Utilisateur\\Nom\Local\Microsoft\Office\UnsavedFiles\.
2. Une fois le bon fichier temporaire localisé avec succès, on peut enregistrer le fichier en changeant l'extension et en l'enregistrant à l'endroit souhaité.
Microsoft Office crée généralement un fichier temporaire de tout fichier sur lequel on travaille. L'emplacement spécifique de ce fichier se trouve généralement dans les fichiers non sauvegardés ou le dossier temporaire de votre Windows, selon la version du système d'exploitation que vous utilisez. Vous pouvez également effectuer une recherche en tapant «$» et en terminant par «TMP», ainsi qu'en choisissant Excel comme type d'extension de fichier. Lorsque ces attributs sont correctement choisis, tous les fichiers Excel temporaires sauvegardés sont affichés.
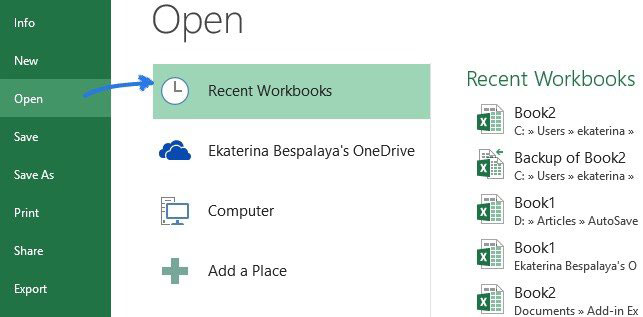
Partie 2. Comment récupérer un fichier Excel écrasé de la version précédente ?
Lorsque vous souhaitez utiliser la fonction Version précédente de Windows pour localiser un fichier Excel écrasé, vous pouvez commencer par effectuer les étapes suivantes :
1. 1. Essayez de créer un nouveau fichier Excel portant le même nom que le fichier écrasé ou trouvez le fichier écrasé enregistré.
2. Si vous utilisez Windows comme système d'exploitation, vous pouvez aller dans l'Explorateur Windows et ensuite naviguer jusqu'à l'emplacement où se trouve le fichier.
3. Vous pouvez faire un clique droit de la souris à l'intérieur du dossier et sélectionner Propriétés. Vous trouverez ici une option pour afficher les versions précédentes.
4. Sélectionnez cette option pour afficher les versions précédentes et rechercher la version précédente du fichier qui est écrasée. Si vous êtes en mesure de trouver la version précédente qui existait avant que vous avez créé le fichier écrasé, cliquez sur Restaurer.
Dans le cas de Mac OS X, les utilisateurs peuvent récupérer les fichiers Excel écrasés d'une meilleure manière, en supposant que la fonction Time Machine est active. Lorsque cette fonction est active, il suffit d'utiliser le Finder et de rechercher la version précédente du fichier dans la Time Machine. Veuillez noter qu'il s'agit d'une fonction de sauvegarde qui est intégrée dans un système Mac. Toutefois, pour garantir la sauvegarde des versions précédentes des fichiers créés sur un Mac, le disque dur externe doit être configuré et Time Machine doit être disponible. La Time Machine créera alors des copies des fichiers sur le disque dur externe. Cela permettra ensuite de récupérer tout fichier écrasé que vous pourriez rechercher, étant donné que vous avez créé des sauvegardes régulièrement.
Bonus: Si les solutions ci-dessus ne fonctionnent pas, comment récupérer un fichier Excel écrasé ?
Il peut arriver que les solutions précédentes mentionnées ne permettent pas de retrouver le fichier écrasé. Cela peut être dû à votre incapacité à effectuer la bonne recherche parmi les versions précédentes ou à localiser le fichier dans le dossier temporaire. Vous pourriez donc avoir besoin d'un autre moyen pour restaurer le fichier Excel écrasé sur un ordinateur Mac ou Windows. Dans ce cas, vous avez besoin d'un outil appelé logiciel Recoverit.
Cet outil de récupération des données a fait ses preuves en aidant à récupérer des fichiers corrompus, perdus, endommagés ou écrasés, à partir de votre disque dur ou de lecteurs externes également. L'outil possède d'excellentes capacités pour récupérer des fichiers profondément enfouis dans n'importe quel lecteur.
Une Bouée de Sauvetage pour résoudre vos problèmes d'écrasement de données !
- Prend en charge différents types de systèmes d'exploitation ainsi que des disques durs externes. Ceux-ci peuvent être de différentes marques, des appareils photo numériques, des cartes mémoire, des SSD et des disques durs.
- Différents types de fichiers sont pris en charge, des fichiers audio, vidéo, des courriels, des documents, des fichiers archivés, des fichiers images, etc.
- Trois processus sont utilisés par l'outil pour scanner, offrir un aperçu des résultats et aider à la récupération, qui sont tous réalisés en quelques minutes.
- Effectuer un balayage de différents types, un balayage profond ou rapide qui peut vous aider à trouver des résultats de recherche étendus selon vos besoins.
- Des résultats satisfaisants sont trouvés dans la plupart des recherches effectuées.
Voyons maintenant les étapes détaillées de la récupération d'un fichier Excel qui a été écrasé ou remplacé sur un ordinateur Windows ou Mac.
Étape 1. Téléchargez, installez et lancez ce logiciel de récupération d'Excel sur votre PC ou Mac comme vous le souhaitez. Ensuite, vous devez choisir un mode de récupération en fonction de vos besoins. Comme la question de l'écrasement est un peu plus complexe que d'autres, vous pouvez directement faire un essai en mode récupération complète.
Étape 2. Indiquez l'emplacement du fichier où vous avez enregistré le fichier écrasé et cliquez sur le bouton « Démarrer » pour effectuer un balayage approfondi du disque dur sélectionné.

Étape 3. Lorsque le balayage est terminé, vous pouvez prévisualiser et filtrer les fichiers comme vous le souhaitez. Une fois que le fichier est localisé selon la version précédente d'un fichier Excel écrasé, vous pouvez alors enregistrer le fichier dans un dossier de votre choix en cliquant sur le bouton « Récupérer ».

[Attention] Lorsque l'on recherche un Excel écrasé, la situation peut être plus complexe. Il n'y a donc aucune garantie que la méthode fonctionnera.
Résultat final
C'est fait ! Il existe 3 façons différentes de récupérer des fichiers Excel écrasés sur un ordinateur Windows ou Mac. Ainsi, lorsque vous constatez que quelque chose d'important est écrasé par erreur. Ne vous inquiétez pas, et essayez les 3 solutions une par une. Vous aurez alors toujours la possibilité de récupérer un fichier Excel écrasé. Bien entendu, pour éviter ces situations, il est préférable de créer une copie de votre fichier important et de le sauvegarder régulièrement sur d'autres disques.
Contactez notre équipe de support pour obtenir une solution rapide>