Après avoir acheté un nouveau disque dur externe livré avec une seule partition du fabricant, lorsque vous l’installez sur Mac ou PC, vous préférez toujours partitionner le disque dur externe dans la partition séparée pour stocker différents types de fichiers. Le partitionnement de votre disque dur peut vous aider à organiser vos données et à rendre votre vie plus pratique. Mais de nombreux utilisateurs pensent que c'est une tâche ardue de partitionner le disque dur, alors, dans ce tutoriel, nous allons parcourir les étapes détaillées du partitionnement d'un disque dur externe vide dans Mac et PC.
- Partie 1. Partitionnement du disque dur externe sur Mac
- Partie 2. Partitionnement du disque dur externe sur Mac
- Partie 3. Récupération des données perdues du disque dur externe
Partie 1. Comment partitionner un disque dur externe sur Mac
Étape 1. Ouvrez un Découvreur
Ouvrez le Découvreur en cliquant sur l'icône sur le box. Alternativement, vous pouvez ouvrir le Découvreur en lançant un spot en tapant sur "CMD SPACE" et "Utilitaire de Disque" puis appuyant sur la touche "Retour".
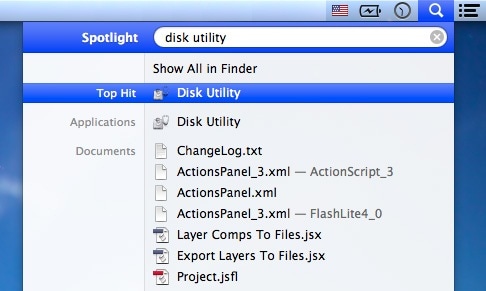
Étape 2. Ouvrir l'utilitaire de disque
Dans le Découvreur, cliquez sur Ouvrir Applications à gauche. Ensuite, faites défiler vers le bas vers le dossier Utilitaires et double-cliquez sur le dossier. Double-cliquez sur le dossier Utilitaire de disque sur les dossiers Utilitaires pour exécuter le programme.
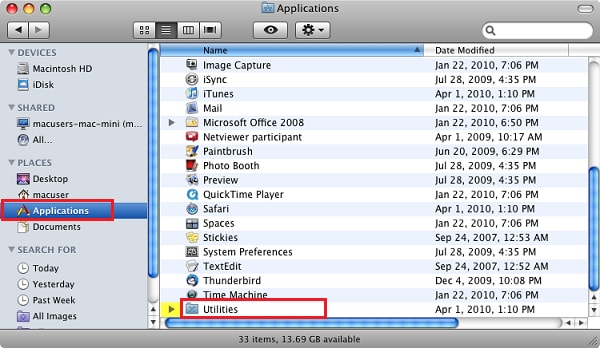
Étape 3. Sélectionnez le disque dur externe à partitionner
Dans votre colonne de gauche, identifiez le disque dur que vous souhaitez partitionner puis sélectionnez. Le disque dur que vous recherchez devrait être juste au-dessus de Macintosh HD. Sur le côté droit de la colonne, il y a une rangée de tabulations. Cliquez sur la section "Partition" et une section "Schéma Volume " apparaîtra.
La zone bleue montre l'espace occupé par votre disque dur. La zone blanche affiche l'espace libre qui peut être utilisé pour le partitionnement. Au-dessous de la boîte rectangulaire, il existe des symboles "+" et "-", cliquez sur "+" pour ajouter une nouvelle partition.
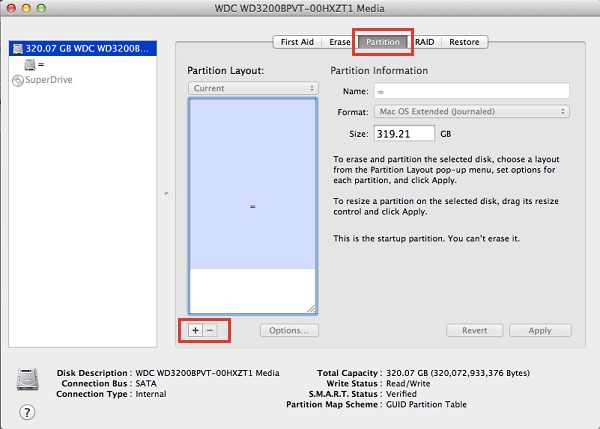
Étape 4. Ajout d'une nouvelle partition
Une fois que vous cliquez sur le symbole "+", une autre boîte apparaît comme étiquette Macintosh HD 2. Pour changer le nom, la taille du lecteur (informations de volume) et formater le disque, cliquez sur la nouvelle boîte une fois.
Remarque: Le formatage du disque dur est nécessaire si vous souhaitez installer un nouveau système d'exploitation sur la partition ajoutée.
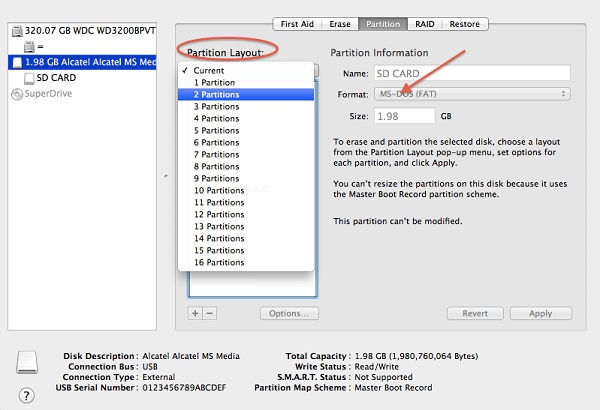
Étape 5. Partitionner le lecteur
Après avoir ajusté les composants de votre nouvelle partition, cliquez sur "Appliquer" en bas de l'écran. Immédiatement, un écran pop-up apparaîtra, cliquez sur la boîte de dialogue "Partition" et attendez que la partition soit ajoutée. Il ne faut que quelques minutes pour que le disque dur externe soit partitionné. Vous pouvez également utiliser les étapes précédentes pour partitionner le disque dur interne de votre ordinateur.
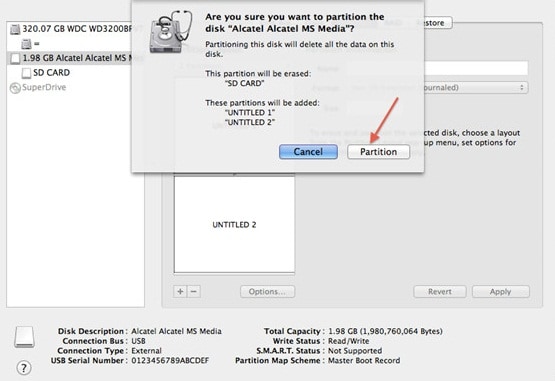
Partie 2. Comment faire une partition de disque dur externe sous Windows
Oui, vous pouvez partitionner votre disque dur en quelques unités logiques que vous désirez. Lorsque vous partitionnez votre disque dur, vous réduisez les chances que vos données vitales soient corrompues et donc séparées des données du système d'exploitation. Voici comment partitionner votre disque dur avec Windows.
Étape 1. Sélectionnez Gestion des disques
Cliquez avec le bouton droit de la souris sur l'icône "Bureau" et sélectionnez "Gérer". Cliquez sur "Gérer" et sélectionnez "Gestion des disques" sous le dossier "Stockage". Pendant la gestion des disques, vous verrez toutes les partitions et tous les disques sur votre PC.
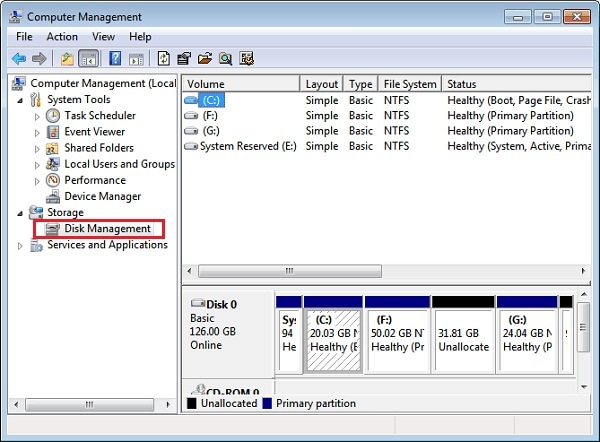
Étape 2. Cliquez sur Option de réduction du volume
Après avoir réduit le volume de votre disque, apparaît la boîte de dialogue non allouée dans l'écran Gestion des disques. Donc, cliquez avec le bouton droit de la souris sur la zone "Non affecté", puis cliquez sur "Nouveau volume simple".
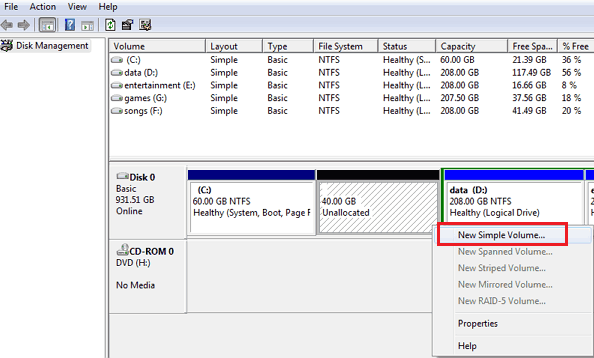
Étape 3. Saisir la taille à attribuer à la nouvelle partition
En sélectionnant une option "Nouvel Assistant de volume simple", un nouvel assistant de volume simple apparaît. Cliquez sur l'option "Suivant" dans le coin droit du bas de l'écran.
Ici, vous devez entrer la quantité de taille que vous souhaitez que votre nouvelle partition contienne. Après avoir entré la taille requise, cliquez sur "Suivant". Assurez-vous de saisir les chiffres qui ne dépassent pas la taille totale de la mémoire disponible.
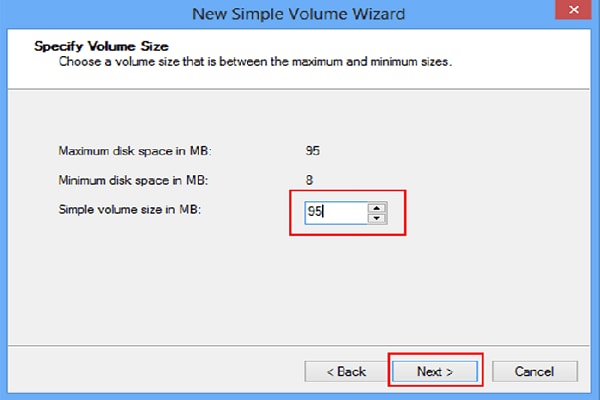
Étape 4. Choisir un nom à la nouvelle partition
Affectez un chemin ou un nom à votre nouvelle partition en sélectionnant dans le menu, puis cliquez sur le bouton "Suivant". L'attribution d'un nom est importante car elle permet à Windows de naviguer et d'identifier la nouvelle partition.
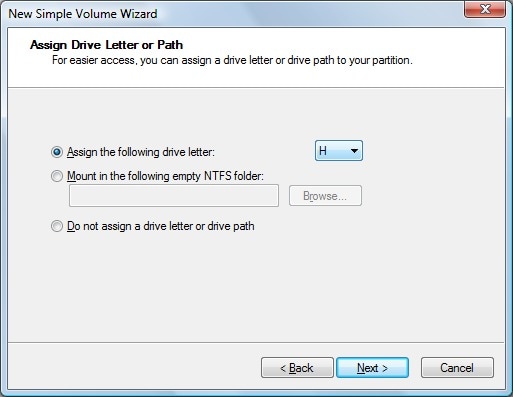
Étape 5. Définissez votre nouveau volume ou partition
Sélectionnez "Format" et assurez-vous que vous sélectionnez ce qui suit: Sélectionnez "NTFS sur le système de fichiers" et "Valeur par défaut sur la taille de l'unité d'allocation"; sur l'étiquette de volume, saisir le nom que vous souhaitez pour que le lecteur soit référencé. Enfin, sélectionnez "Effectuer un format rapide", puis cliquez sur "Suivant".
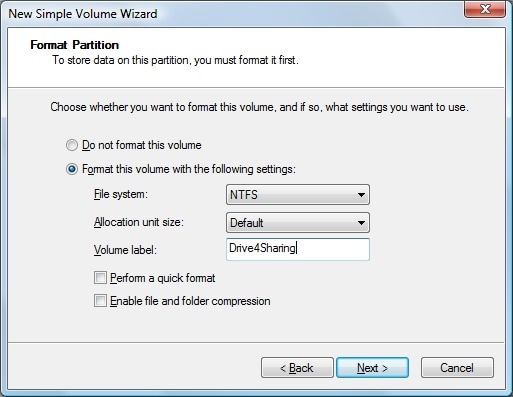
Étape 6. Formatez votre nouvelle partition
Encore une fois, appliquez les réglages que vous avez précédemment effectués, puis cliquez sur "Terminer". Une fenêtre pop-up apparaîtra sur votre écran, vous demandant de partitionner votre nouveau volume. Cliquez d'abord sur le disque "Format" et assurez-vous de conserver les paramètres précédents, puis cliquez sur "Démarrer". Vous recevrez également un avertissement concernant le formatage, mais allez plus loin et sélectionnez "OK".
Si vous avez suivi correctement les étapes précédentes, vous remarquerez que le nouveau volume que vous avez créé a été ajouté à la fenêtre Gestion des disques.
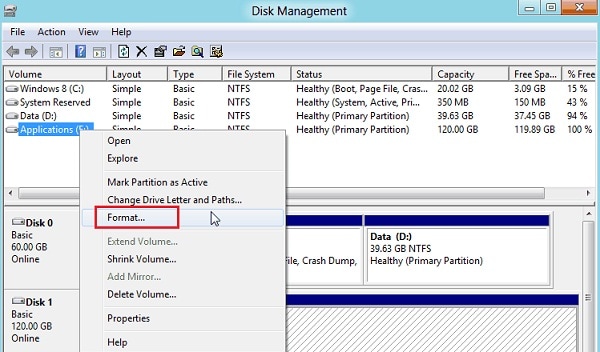
Partie 3. Comment récupérer des données à partir du disque dur externe de Partition sur Mac

À l'heure actuelle, de nombreuses entreprises ont mis au point diverses applications de récupération de données pour faire face à la perte de données provenant de disques durs externes. Cependant, Recoverit pour Mac (ou Recoverit pour Windows) est l'un des meilleurs logiciels et domine le marché en raison de ses caractéristiques uniques. Cet outil aide aux utilisateurs à récupérer toutes les formes de données perdues, y compris les photos, l'audio, les documents, les vidéos et d'autres données vitales provenant du disque dur externe sur Mac.
Étapes faciles pour récupérer les données du disque dur externe de partition
Étape 1. Lancez Recoverit
Tout d'abord, exécutez le logiciel de récupération de données après l'installation. Ensuite, connectez le disque dur externe à l'ordinateur Mac.
Étape 2. Choisissez un lecteur et lancez la numérisation
Dans la fenêtre principale, sélectionnez un lecteur dont vous souhaitez récupérer les fichiers perdus. Ensuite, cliquez sur le bouton "Démarrer", pour analyser tous les fichiers existants sur votre lecteur préféré. Vous pouvez analyse des types de fichiers spécifiques tels que l'audio, la vidéo, le courrier électronique, les archives ou les images.
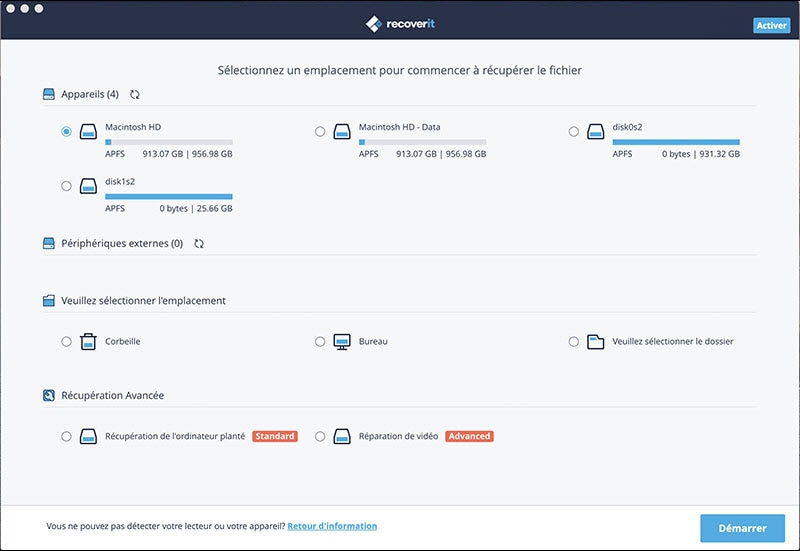
Étape 3. Récupération de partition de disque dur externe
After scanning is complete, check your lost files in the bottom list. Use preview feature of the software, to check whether your lost files have all been found. Identify the types of files you wish to retrieve and tap on the "Recover" button. Choose a folder on Mac and not on the hard drive, and click "OK" to allow the external hard drive recovery process to begin.
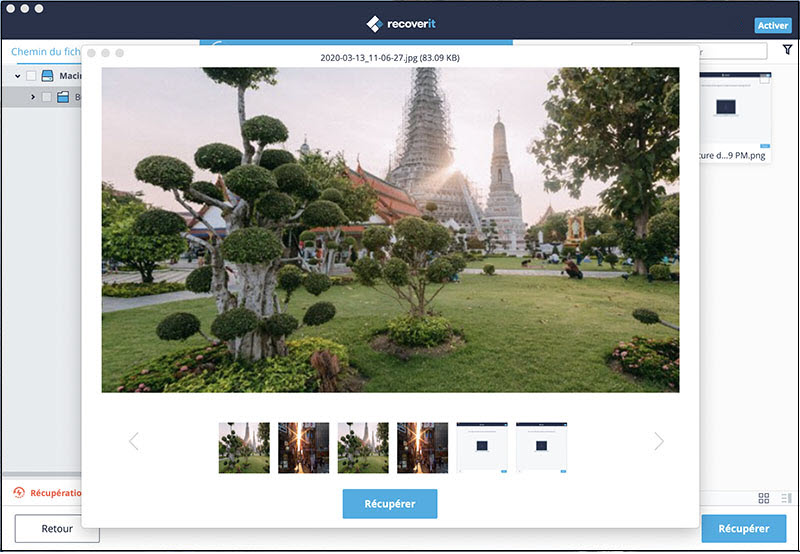
La plupart des personnes utilisent des disques durs externes pour stocker des informations vitales et de manière à le garder en sécurité. Le problème est que de telles informations peuvent être perdues en raison d'une infection virale, d'un disque dur formaté ou de fichiers supprimés accidentellement.
And people usually use external hard drive device in order to Gardez leurs informations importantes en toute sécurité. Mais ce qu'il faut faire lorsque la perte de données s'est produite en raison de diverses raisons, comme l'ont supprimé les fichiers par erreur, a formé le lecteur, une infection virale. Par conséquent, assurez-vous que vous avez au moins un logiciel fiable pour être sûr. C'est pourquoi vous avez besoin de Recoverit Data Recovery.
Contactez notre équipe de support pour obtenir une solution rapide>





