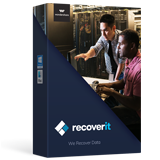Un disque dur nouvellement acheté et branché sur un ordinateur apparaît comme un disque à une seule partition. Le partitionnement se fait généralement lorsque nous installons un système d'exploitation sur un disque dur. Si vous essayez de partitionner un disque après l'installation du système d'exploitation, vous devrez peut-être formater le disque en entier. Cette démarche est très contre-productive et les utilisateurs ne voudront peut-être pas recommencer tout le processus d'installation du système d'exploitation.
Si vous vous demandez comment partitionner un disque dur sans le formater, vous pouvez le faire en appliquant quelques petites solutions de contournement. Dans ce guide, nous vous accompagnerons tout au long du processus.
- Partie 1 : La nécessité de partitionner les disques durs : Priorité au confort !
- Partie 2 : Comment partitionner mon disque dur sans le formater
- Partie 3 : Comment récupérer des fichiers sur un disque dur formaté à l'aide de Recoverit
Partie 1 : La nécessité de partitionner les disques durs : Priorité au confort !
Cela pose-t-il un problème si vous ne partitionnez pas le disque et que vous l'utilisez tel quel ? Absolument pas. Les disques durs et les supports de stockage modernes sont conçus pour fonctionner même lorsque vous chargez l'ensemble du système dans une seule partition.
Toutefois, le problème se situe au niveau du confort. Lorsque vous stockez tous vos fichiers et dossiers sur le même disque de stockage, il en résulte un espace très encombré dans lequel il sera difficile pour l'utilisateur de naviguer. Cependant, si vous stockez vos fichiers dans des partitions sélectionnées, le processus devient beaucoup plus facile.
Avec les partitions, vous pouvez stocker des fichiers en fonction de différents critères. Ainsi, si vous avez une partition nommée Vidéos, vous pouvez stocker tous vos films et vidéos dans ce lecteur. Il en va de même pour toute votre musique si vous avez une partition nommée Musique. Cela procure un grand confort à l'utilisateur et aide à la bonne gestion des fichiers.
Partie 2 : Comment partitionner mon disque dur sans le formater ?
Avant que Windows n'ajoute les fonctionnalités du Gestionnaire de disques à son système d'exploitation, le partitionnement de votre disque dur vous obligeait à le formater. Cela impliquait que tous vos fichiers sur le disque dur étaient perdus au cours du processus.
Cependant, Microsoft a ajouté cette possibilité très utile dans Windows 7 et Windows 10, qui constitue alors une aubaine pour tous ceux qui souhaitent partitionner leur disque sans avoir à le formater. Suivez les étapes indiquées ci-dessous pour apprendre à partitionner votre disque dur sous Windows 10/Windows 7.
Étape 1. Ouvrez le Gestionnaire de disques sur votre PC Windows. Vous trouverez l'option dans la liste du Panneau de configuration.

Étape 2. Choisissez le disque que vous voulez partitionner de façon à réduire sa taille. Vous pouvez réduire la taille de votre nouveau disque en fonction de ce que vous souhaitez. Une fois que vous avez décidé du volume de l'espace, cliquez sur Réduire.

Étape 3. Vous verrez maintenant apparaître l'espace non alloué. Cliquez avec le bouton droit de la souris sur l'espace non alloué, puis cliquez sur Nouveau volume simple et saisissez la valeur de stockage.

Et voilà ! Vous avez maintenant créé une nouvelle partition sur votre disque dur et ce, sans avoir à formater la totalité du disque.
Partie 3 : Comment récupérer des fichiers sur un disque dur formaté à l'aide de Recoverit Data Recovery
Mais que faire si vous avez accidentellement formaté votre disque dur et que tous vos fichiers ont été perdus ? Vous disposez maintenant d'une nouvelle partition sans aucun de vos fichiers. Cela peut être une expérience très frustrante, surtout si vous avez perdu vos fichiers professionnels et privés.
Cependant, vous pouvez arrêter de vous inquiéter et démarrer la récupération avec Recoverit Data Recovery. Ce logiciel de récupération de données a été conçu pour aider les utilisateurs à récupérer facilement leurs fichiers perdus.
Même lorsque vous formatez votre disque dur, les fichiers qu'il contient y resteront cachés jusqu'à ce qu'ils soient écrasés par d'autres données. Les balayages Recoverit permettent de retrouver ces fichiers et de les récupérer pour l'utilisateur. Les fonctionnalités de Recoverit Data Recovery sont :
Recoverit Data Recovery
La solution idéale à vos problèmes de perte de données !
• Double mode de balayage : Le logiciel est livré avec un mode de balayage rapide plus et un mode de balayage approfondi
• Prise en charge des disques durs Windows et Mac : Utiliser Recoverit pour récupérer à partir des ordinateurs Mac et Windows
• Prise en charge de plus de 1000 formats de fichiers : Vous pouvez récupérer pratiquement tous les types de fichiers avec Recoverit
• Récupération en cas de crash : Les données peuvent être récupérées à partir de disques durs endommagés
• Support hors ligne: Le logiciel n'a pas besoin de connexion internet pour le processus de récupération
Nous avons également mis à votre disposition le guide d'utilisation ci-dessous afin que vous puissiez vous familiariser avec l'ensemble du processus de récupération.
Étapes faciles pour récupérer des données à l'aide de Recoverit
Avant de commencer, téléchargez la dernière version du logiciel Recoverit et installez-le sur votre ordinateur. Lisez maintenant les étapes suivantes.
Étape 1. Choisir le lecteur à scanner
Vous verrez que Recoverit affiche la liste de tous les lecteurs de stockage connectés à votre ordinateur lorsque vous chargez le logiciel. Dans la liste des lecteurs, choisissez celui que vous voulez analyser.

Étape 2. Prévisualiser les fichiers à récupérer
Recoverit vous offre la possibilité de prévisualiser les fichiers trouvés par le logiciel. Double-cliquez pour afficher les fichiers et sélectionnez les bons fichiers que vous souhaitez récupérer.

Étape 3. Récupérer les fichiers du disque dur formaté
Récupérez les fichiers vers une destination de votre choix en cliquant sur le bouton "Récupérer". Grâce à l'option Aperçu, vous pourrez rapidement savoir quels fichiers récupérer et quels fichiers ignorer.
Conclusion
Le partitionnement des disques durs présente de nombreux avantages, de la séparation des fichiers à la possibilité de mettre en place un double système de démarrage. Grâce à la solution du Gestionnaire de disques de Windows, vous pouvez désormais partitionner vos disques sans avoir à les formater. Mais si les choses tournent mal, et que vous êtes obligé de partitionner votre disque dur, vous pouvez toujours compter sur Recoverit pour récupérer vos fichiers.
Contactez notre équipe de support pour obtenir une solution rapide>