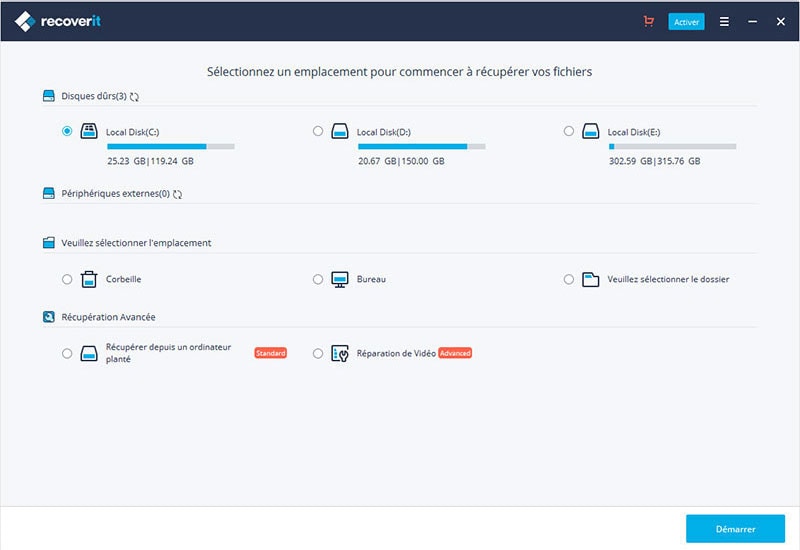PC Inspector File Recovery est un programme de récupération de données qui reconstruit et récupère ainsi les données accidentellement supprimées. De nos jours, où la récupération des données est pratiquement une nécessité, avoir accès à des outils de récupération des données tels que PC Inspector File Recovery est une excellente chose. Ce logiciel et d'autres du même type permettent aux utilisateurs de restaurer facilement les fichiers dans leur état d'origine. Si vous risquez souvent de perdre des données, cet article vous montrera non seulement comment utiliser PC Inspector File Recovery pour récupérer les données perdues, mais vous proposera également une alternative beaucoup plus efficace.
- Partie 1: La meilleure alternative au logiciel PC Inspector File Recovery pour Windows et Mac
- Partie 2: Comment fonctionne PC Inspector File Recovery
Partie 1: La meilleure alternative au logiciel PC Inspector File Recovery pour Windows et Mac
PC Inspector File Recovery est peut-être un bon programme mais il existe un outil de récupération de logiciels qui offre des performances et une qualité encore meilleure tout en rendant le processus de récupération aussi simple que possible. Ce programme est Recoverit pour Windows (ou Recoverit pour Mac).
Principales caractéristiques de Recoverit:
- Il propose quatre modes de récupération différents selon le type de données et les circonstances ayant conduit à la perte des données.
- Le programme scanne l'appareil et affiche un aperçu des fichiers à récupérer. Il peut être utilisé pour récupérer tous types de données, y compris des photos, des documents et des emails.
- Il est doté d'une interface performante et facile à utiliser.
- Le balayage se fait rapidement et facilement. Vous pouvez également interrompre le processus de balayage à tout moment si vous voyez les fichiers que vous recherchez pendant le balayage.
Guide étape par étape pour récupérer les fichiers perdus
Étape 1. Télécharger Recoverit
Téléchargez et installez Recoverit sur votre ordinateur. Exécutez le programme et dans la fenêtre principale, sélectionnez "Récupération de fichiers perdus". Vous devriez voir la fenêtre ci-dessous.

Étape 2. Scanner le lecteur
Sélectionnez le lecteur qui contient les données que vous souhaitez récupérer, puis cliquez sur "Démarrer" pour lancer le processus de balayage.

Étape 3. Commencer à récupérer le fichier perdu
Une fois le processus de balayage terminé, tout le contenu du lecteur sélectionné sera affiché. Vous pouvez prévisualiser les fichiers et ensuite sélectionner les fichiers que vous souhaitez récupérer. Pour ce faire, cliquez sur "Récupérer" pour sauvegarder les fichiers à un autre emplacement. Il est recommandé de choisir un autre lecteur, un périphérique de stockage externe est fortement recommandé.

Partie 2: Comment fonctionne PC Inspector File Recovery
Comme nous l'avons déjà mentionné, PC Inspector File Recovery est un logiciel de récupération de données très fiable et très efficace. Pour démontrer ses forces et ses faiblesses, voyons comment le logiciel peut être utilisé pour récupérer des données perdues sur n'importe lequel de vos appareils.
Guide étape par étape pour récupérer les fichiers perdus à l'aide de PC Inspector
Étape 1: Commencez par télécharger et installer le logiciel PC Inspector File Recovery. Il est important que vous installiez le programme sur un autre disque que celui sur lequel vous voulez récupérer les fichiers. Cela réduira le risque d'écraser ou d'endommager les fichiers supprimés ou endommagés.
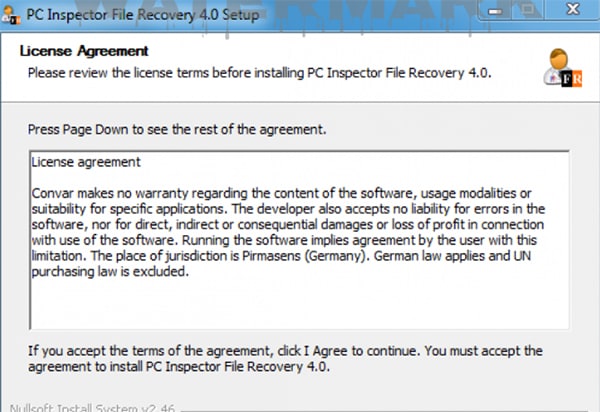
Étape 2: En lançant PC Inspector, vous devriez voir apparaître un certain nombre d'options. Ces options sont divisées en 3 catégories: "Récupérer les fichiers supprimés", "Rechercher les données perdues" et "Rechercher le disque perdu". Choisissez "Rechercher les données perdues" si vous avez perdu vos données en raison d'un formatage rapide ou d'un crash du système ou du disque. Vous devez choisir "Rechercher le disque perdu" si l'ensemble du disque est inaccessible pour une raison quelconque, peut-être en raison d'une partition endommagée. Il suffit de cliquer sur l'icône située à côté de la catégorie que vous souhaitez sélectionner.
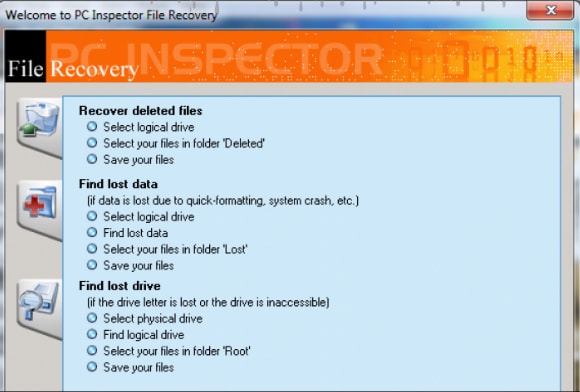
Étape 3: Pour les fins de ce tutoriel, nous utiliserons l'option de récupération des fichiers supprimés pour récupérer les fichiers supprimés d'une carte SD. Une fois que vous avez sélectionné l'option, le programme analyse tous les lecteurs connectés à l'ordinateur et vous montre une liste de ceux qui sont disponibles (ceux sur lesquels vous pouvez récupérer des fichiers). Pour commencer, choisissez le lecteur approprié dans la liste.
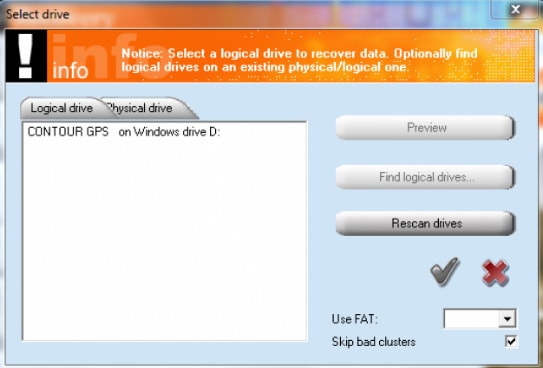
Étape 4: Vous pouvez vérifier si vous avez sélectionné le bon lecteur en cliquant sur le bouton "Aperçu". Vous pourrez ainsi voir tout le contenu du répertoire original du lecteur. Vous pouvez ainsi être sûr qu'il contient les dossiers que vous voulez. Vous ne pouvez cependant pas parcourir le contenu d'un dossier.
Une fois que vous êtes sûr d'avoir sélectionné le bon dossier, cliquez sur la "coche verte" et le programme l'analysera pour trouver les fichiers supprimés. Ce processus peut prendre quelques secondes ou quelques minutes selon la taille du disque.
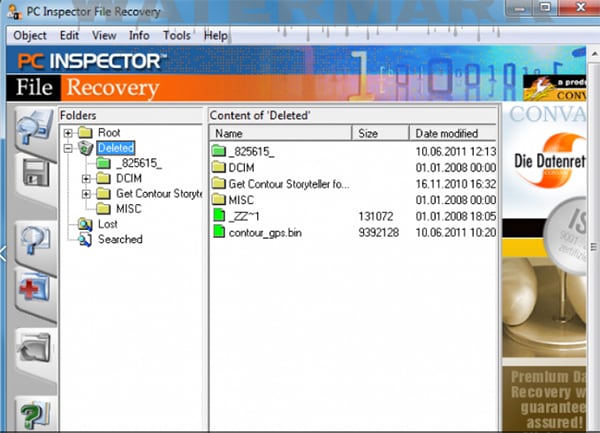
Étape 5: Sur le côté gauche, vous verrez un certain nombre de dossiers. Comme nous voulons récupérer des photos, nous avons sélectionné le dossier DCIM. Puisque les fichiers n'ont pas été écrasés, ils apparaissent avec leurs noms de fichiers originaux et une marque verte qui indique qu'ils peuvent être récupérés. Si les fichiers avaient été écrasés ou si le lecteur avait été fortement endommagé, les noms de fichiers auraient été accompagnés de symboles rouges et jaunes, indiquant qu'ils ne sont pas récupérables.
Sélectionnez les fichiers que vous souhaitez récupérer, faites un clic droit et choisissez "Enregistrer dans...". Une nouvelle fenêtre s'ouvre dans laquelle vous pouvez choisir le dossier de destination des fichiers récupérés. Cliquez sur la "coche verte" pour récupérer les fichiers.
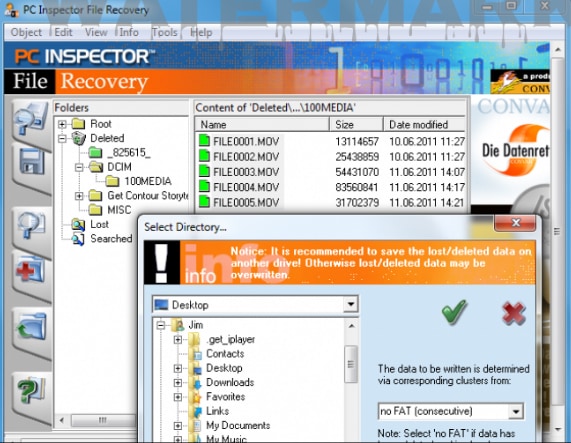
Le processus de récupération peut prendre quelques minutes, après quoi vous devriez voir tous les fichiers récupérés enregistrés dans le dossier sélectionné. Bien que PC Inspector puisse être efficace, l'utilisation de ce programme de récupération présente quelques inconvénients. En voici quelques-unes:
Vous devez installer le programme sur un autre lecteur pour éviter d'écraser les données supprimées. Cela fait du programme lui-même un danger pour vos données.
Comme le montre clairement le tutoriel ci-dessus, l'utilisation de ce programme n'est pas très facile. En effet, il n'est pas facile à comprendre si vous ne l'avez jamais utilisé auparavant.
Certains fichiers peuvent être irrécupérables.
Contactez notre équipe de support pour obtenir une solution rapide>