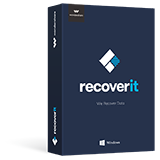La plupart des appareils portables tels que les cartes mémoire, les clés USB, les clés mémoire et disques durs externes vous permettent de partager, sauvegarder ou « transporter » des données essentielles, alors que d’autres sont des appareils de stockage de données secondaires pour gadgets digitaux (appareils photos numériques, lecteurs medias, smartphone et plus). Les appareils portables jouent donc un rôle vital dans notre quotidien, que vous soyez un utilisateur de d’ordinateur régulier ou professionnel. Du fait de l’utilisation des appareils portables sur des systèmes multiples, il se peut que vous perdiez des fichiers importants à cause d’une suppression accidentelle ou d’un formatage, panne de courant, des problèmes de fonctionnement du logiciel ou des conflits, d’une fermeture soudaine du système, d’un débranchement inattendu et plus encore. Il vous est toutefois possible d’opérer la restauration de fichier sur appareil portable à l’aide d’un outil de restauration complet, qui peut être téléchargé sur le web.
- Partie 1 : Le meilleur outil de restauration pour appareil portable
- Partie 2 : Comment restaurer un fichier portable sans droits d’administrateur
Le meilleur outil de restauration pour appareil portable
Recoverit est tout ce dont vous avez besoin pour restaurer des fichiers perdus depuis tout appareil portable tel que les cartes mémoire, clés USB, appareil photo numérique, lecteur media, Ipod, Carte SD et plus encore.
Le programme utilise les tout derniers algorithmes de scan puissant pour scanner votre disque dur portable en toute sécurité, sans détruire aucune des données. Il est programme pour restaurer une grande majorité de fichiers, y compris les photos, les emails vidéos, la musique, les fichiers archives, les documents et plus encore. En tant qu’utilisateur, vous aurez aussi la possibilité de déterminer si chaque fichier à restaurer est précisément ce que vous souhaitez restaurer, car il vous est en effet possible d’avoir un aperçu de ces fichiers avant de cliquer sur la commande « Restaurer »
Recoverit
Une interface facile d’utilisation qui permet à tout un chacun de récupérer des données rapidement et sans problème.
- Le programme restaure les données depuis les systèmes HFS+, HFSX, FAT16, FAT32, exFAT et NTFS.
- Vous trouverez vos fichiers rapidement à l’aide des filtres de recherche avancée et de l’arborescence.
- Grace à l’aperçu des données avant la restauration, il vous sera possible de distinguer facilement les données valides et invalides.
- Le programme scanne les fichiers à une vitesse extrêmement rapide et les restaure dans leur qualité originale.
Guide de restauration des données étape par étape
Remarque: dès que vous aurez remarquez qu’un fichier important a disparu, qu’il est corrompu, formate ou qu’il n’est plus sur votre appareil portable, cessez de l’utiliser jusqu’à ce que vous ayez restaure le fichier perdu. L’opération continue sur les appareils portables (y compris l’ajout de nouvelles données ou le transfert de fichiers a l’aide de l’appareil portable) peut entrainer la perte permanente de données.
Étape 1. Téléchargez et installez le programme
Puisque nous restaurons des données depuis un appareil portable/externe, vous avez la possibilité de télécharger et d’installer le programme sur votre disque Mac sans craindre d’écraser vos fichiers manquant. Téléchargez Recoverit. Tirez le fichier vers « Applications » afin d’installer le programme sur votre Mac. Branchez votre clé USB, carte SD, iPod, lecteur media, appareil photo numérique ou tout autre appareil portable sur les ports respectifs de votre Mac. Si un câble de connexion est nécessaire, assurez-vous qu’il s’agisse de l’original.
Étape 2. Connectez votre appareil portable sur Mac
Une fenêtre va maintenant apparaitre vous montrant les disques avec leur capacité de stockage et le système de fichier. Si le disque de votre appareil portable n’apparait pas dans la liste, cliquez sur la commande actualisée et celui-ci apparaitra. Sélectionnez-le puis cliquez sur la commande « Lancer » en bas de l’interface du logiciel.
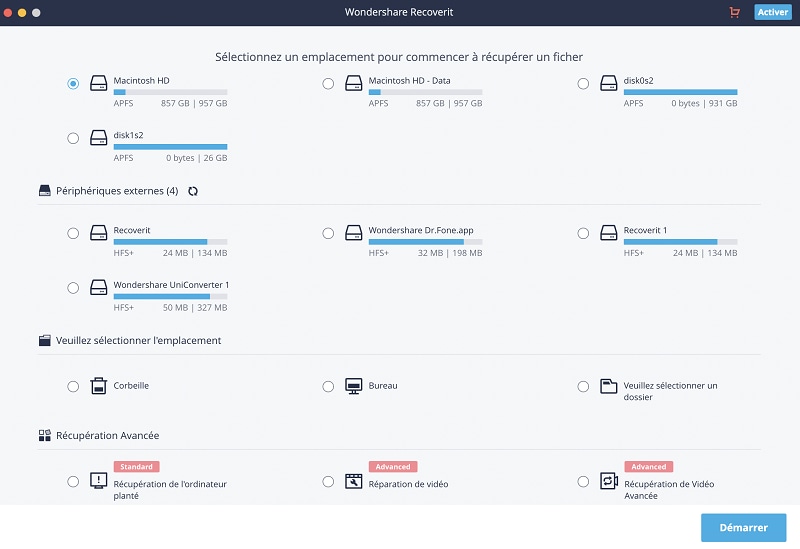
Étape 3. Aperçu et restauration des fichiers perdus
Lorsque le scan sera terminé, une nouvelle fenêtre apparaitra. Vous pourrez alors faire un aperçu de vos fichiers avant de les restaurer. Pour restaurer vos données, sélectionnez les fichiers dans la liste du résultat du scan puis cliquez sur la commande « restaurer » située en haut de l’interface du logiciel. Sauvegardez les données vers le chemin sélectionné et non sur le disque de votre appareil ou vos fichiers perdus étaient enregistres. Les disques externes sous la catégorie « Autres » sont vivement recommandes.
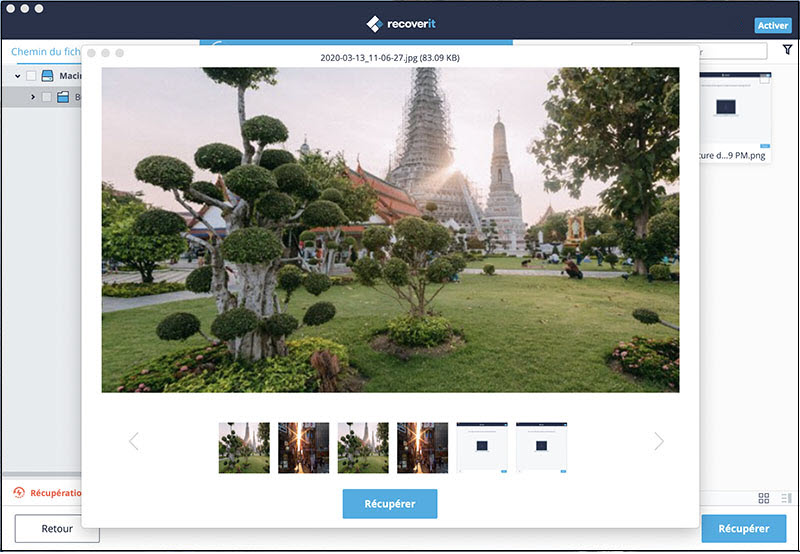
Vous remarquerez l’option « Deep scan » en bas de l’écran. « Deep scan » est une autre alternative disponible si vous ne trouvez pas les fichiers recherches dans les résultats précédents. Ce mode de scan, effectuera une recherche sur votre disque en profondeur et restaurera pour vous plus de fichiers perdus.
Partie 2 : Comment restaurer un fichier portable sans droits d’administrateur
Le processus de téléchargement et d’installation des programmes de restauration de données et autres programmes est considéré en général comme étant facile. Il y a toutefois des cas où il est nécessaires d’avoir des droits administratifs afin lancer un logiciel de tierce partie. Cela signifie qu’il y a des chances que vous ne puissiez pas restaurer vos données perdues si vous n’avez pas le mot de passe de l’administrateur. Heureusement, il y a des détours dans les systèmes d’exploitation pouvant donner à votre compte non-administrateur des privilèges d’administrateur. Si vous n’avez pas de compte non-administrateur, il vous est possible d’essayer de trouver le mot de passe administrateur a l’aide de programmes de piratage fiables mais vous pourriez passer la journée à essayer de trouver un programme efficace.
Guide étape par étape pour restaurer les données en sans droits d’administrateur
Etape 1. Relancez votre PC en allant sur Commencer>Eteindre>Rallumer. Appuyez sur la commande F8 trois fois dès l’apparition du premier écran et des que votre PC aura redémarré.
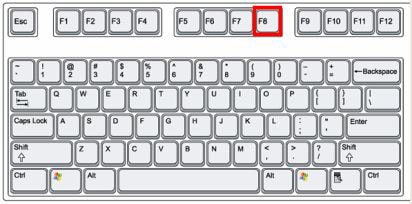
Etape 2. Sélectionnez « Mode sécurisé » à partir du menu « Option de redémarrage » puis appuyez sur la commande « Entrer ». Cliquez sur le compte « Administrateur » sur l’écran de connexion, il ne s’agit pas du compte « admin » sur votre compte normal. Microsoft ajoute ce compte, mais il est caché sous le mode Windows normal. Il s’agit d’un compte par défaut et ne nécessite aucun mot de passe.
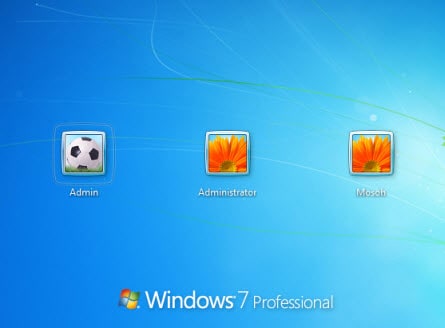
Etape 3. Allez a Commencer>Paramètres >Panneau de configuration. Double cliquez sur « Comptes d’utilisateurs » puis cliquez sur l’option « gérer un autre compte »
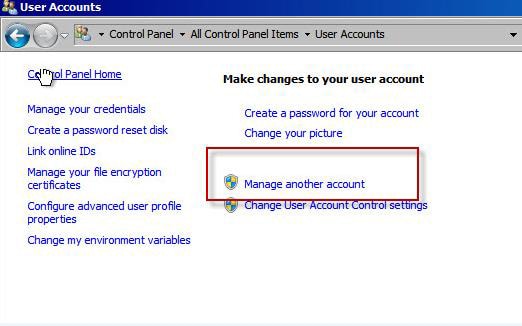
Etape 4. Sélectionnez le nom de votre compte, cliquez sur l’option « Modifier le type de compte » puis cliquez sur le cercle/point se trouvant a cote de l’option « Administrateur de l’ordinateur ». Cliquez sur « Appliquer » puis sortez du panneau « Comptes d’utilisateur ». Cliquez sur Commencer>Eteindre>Options de redémarrage. Il vous sera alors possible d’utiliser votre compte normal afin d’installer un programme de restauration de données tel que Recoverit pour Windows et entamer le processus de restauration des fichiers portables.
Remarque: Si vous ne souhaitez pas que ce compte dispose des nouveaux privilèges en permanence, il vous est possible de les ramener à leur forme originale une fois que vous aurez récupéré vos fichiers portables. C’est un procédé simple qui nécessite seulement la manipulation « Comptes d’utilisateurs » panneau de configuration puis l’option « Limite » dans la section des privilèges.
Contactez notre équipe de support pour obtenir une solution rapide>