La perte de données est un phénomène courant dans la vie numérique, et grâce au logiciel de récupération de données sur Internet, la perte de données n'est pas un problème mort comme ces derniers jours, car nous savons tous que les fichiers supprimés sur un ordinateur Windowssignifient seulement que l'emplacement occupé est disponible maintenant. Les fichiers supprimés seront "cachés" jusqu'à ce qu'ils soient écrasés. Ensuite, la plupart des utilisateurs penseront que les fichiers écrasés sont supprimés définitivement, n'est-ce pas ? En fait, les faits ne se passent pas comme vous l'imaginez.
Si vous avez accidentellement écrasé un fichier ou un dossier important avec un nouveau, vous avez en fait toujours la possibilité de révoquer les fichiers Word, Excel, PPT ou autres types de fichiers qui ont été écrasés. Etonnant, non ? Dans cet article, nous vous montrons 2 façons différentes de récupérer des fichiers écrasés à partir d'un ordinateur Windows. Vous pouvez les essayer une par une pour sauver des fichiers qui ont été remplacés par accident.
Maintenant, voyons les détails :
- Partie 1 : Comment récupérer des fichiers écrasés sur Windows avec la méthode la plus simple
- Partie 2 : Comment récupérer des fichiers écrasés sous Windows manuellement
Comment récupérer des fichiers écrasés sur Windows avec la méthode la plus simple

Recoverit est un outil unique, de récupération de données complète et la plus complète pour les utilisateurs Windows. Le programme est livré avec une interface extrêmement simple et conviviale qui permet à tout le monde de l'utiliser avec facilité, y compris les utilisateurs non-tech avec moins de connaissances sur les ordinateurs. Une fois que vous l'installez sur votre PC, vous pouvez utiliser le mode "Scan Rapide" ou "Scan Profond" pour scanner votre PC en profondeur et récupérer les fichiers écrasés. Le logiciel est sûr et sans risque à utiliser car il ne fait que balayer votre appareil et ne peut rien changer ou supprimer. Aussi , vous avez sans doute remarqué qu'il ya beaucoup de fenêtres utilisateurs ont été attaqués par des virus WannaCry et demandé une rançon pour récupérer les fichiers supprimés ces jours -ci . Avant de faire quoi que ce soit, vous pouvez essayer iSkysoft Récupérateur de données au début.
Pourquoi choisir Recoverit:
- Récupérateur de données pour Windows récupère toutes sortes de fichiers, y compris les données perdues, redimensionnées, endommagées, corrompues, formatées et supprimées.
- Le programme est conçu avec quatre excellents modes de récupération de données.
- Il offre des paramètres de récupération flexibles ainsi que la capacité de prévisualisation à plein temps des données trouvées.
- Vous pouvez utiliser le programme pour récupérer des données à partir du lecteur de PC / ordinateur portable, cartes mémoire, disque externe, flash USB et plus encore.
- Vous pouvez mettre en pause ou arrêter la numérisation à tout moment, enregistrer les résultats de numérisation récents pour une utilisation future, rechercher des fichiers perdus avec des noms après la numérisation, et faire beaucoup plus.
Guide pas à pas pour récupérer les fichiers écrasés sous Windows
Recoverit est une application assez facile à utiliser qui récupère vos fichiers iMovie perdues en seulement 3 clics simples. Suivez le guide ci-dessous pour récupérer les projets iMovie maintenant.
Étape 1. Téléchargez et lancer le programme
Téléchargez et Lancez le logiciel. Vous pourrez ensuite voir les 6 options de type de fichier affichées sur l'interface principale du logiciel.

Étape 2. Sélectionnez le périphérique cible
Vous verrez les partitions sur votre ordinateur affichées à l'écran. Sélectionnez la partition et choisissez l'option d'analyse. Cliquez sur le bouton "Démarrer" pour commencer le processus de numérisation.
Le processus de numérisation avec le mode "Scan Profond" prend plus de temps par rapport aux autres modes de récupération, mais il est toujours efficace. Vous pourrez voir la progression de l'analyse, le nombre de fichiers trouvés, le temps de scan restant et les boutons Pause / Arrêt / Sauvegarder le Scan, qui sont tous affichés sur l'écran.

Étape 3. Récupérer des fichiers écrasé
Lorsque le processus de numérisation est terminé, vérifiez les fichiers spécifiques que vous souhaitez récupérer, puis cliquez sur le bouton "Récupérer" pour les enregistrer sur un autre lecteur sur votre PC ou un support de stockage externe.
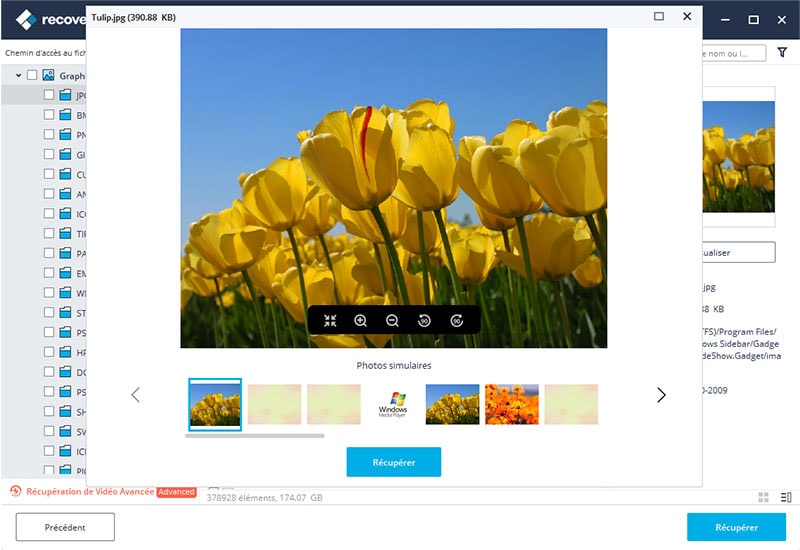
Comment récupérer des fichiers écrasés manuellement sous Windows
Vous pouvez facilement récupérer manuellement les fichiers et les dossiers écrasés, en fonction de votre version de Windows. Windows 7, 8 et 10 est livré avec des fonctions uniques qui sauvegardent les versions précédentes des fichiers et dossiers des utilisateurs comme un filet de sécurité. Si vous rencontrez des problèmes avec les fichiers ou dossiers d'origine, vous pouvez toujours accéder et restaurer les versions précédentes.
Guide pas à pas pour récupérer des fichiers écrasés sous Windows manuellement
Recoverit est une application assez facile à utiliser qui récupère vos fichiers iMovie perdues en seulement 3 clics simples. Suivez le guide ci-dessous pour récupérer les projets iMovie maintenant.
Étape 1. Accédez l'onglet « Sauvegarde et restauration »
Si vous utilisez Windows 10, ouvrez le menu "Démarrer" ou appuyez sur les touches Windows + S pour ouvrir la recherche au clavier Cortana, tapez "sauvegarde", puis choisissez "Sauvegarde et restauration (Windows 7)" option.
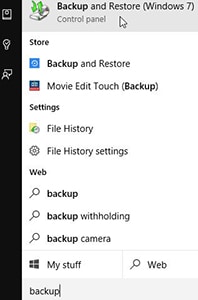
Sous Windows 8, ouvrez la recherche "Paramètres" en appuyant sur les touches Windows + W, tapez "Windows 7" puis cliquez sur "Windows 7 File Recovery".
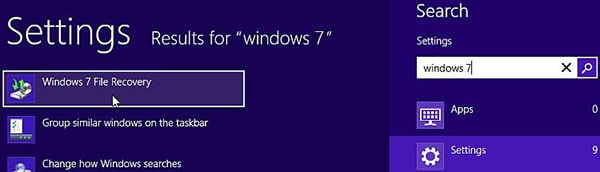
Pour les utilisateurs de Windows 7, ouvrez le menu "Démarrer" en appuyant sur la touche Windows de votre clavier, tapez "sauvegarde", puis sélectionnez "Sauvegarde et restauration" option.
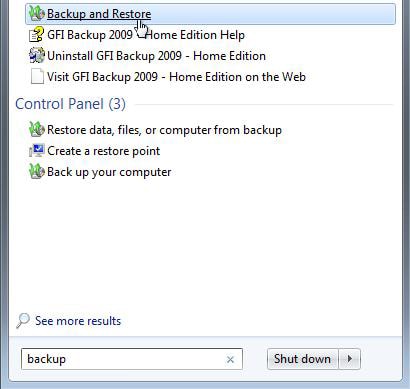
Étape 2. Ouvrez les fichiers / dossiers fenêtre Restauration
Cliquez sur l'option "Restaurer mes fichiers" dans la section "Restaurer" si vous souhaitez restaurer vos fichiers / dossiers personnels. Sélectionnez le bouton "Restaurer tous les fichiers de l'utilisateur" pour récupérer les fichiers d'autres utilisateurs. Cliquez sur le "Sélectionnez une autre sauvegarde pour restaurer les fichiers de" pour restaurer les fichiers à partir d'une sauvegarde différente.
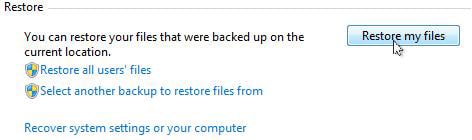
Étape 3. Sélectionnez une sauvegarde par date pour restaurer les fichiers et dossiers
Tous les fichiers / dossiers à restaurer sont toujours affichés à partir de la dernière sauvegarde.Toutefois, si vous souhaitez restaurer les données d'une sauvegarde plus ancienne, cliquez sur l'option "Choisir une date différente".
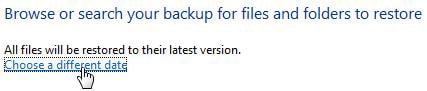
Dans la fenêtre "Restaurer les fichiers", sélectionnez un intervalle de temps pour afficher les anciennes sauvegardes dans la zone "Afficher les sauvegardes à partir de".
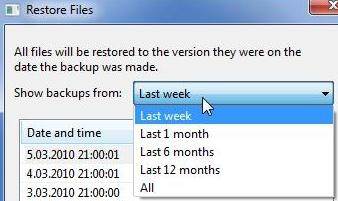
Sélectionnez la date de sauvegarde que vous souhaitez utiliser et cliquez sur le bouton "OK".
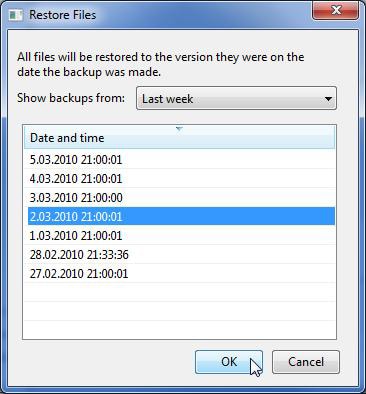
Remarque: Le « Parcourir » ou fenêtre « Rechercher votre sauvegarde pour les fichiers et dossiers à restaurer » affiche la date et l' heure sélectionnée.

Étape 4. Sélectionnez les fichiers et dossiers à restaurer
Si vous ne pouvez pas vous souvenir où les fichiers et dossiers que vous souhaitez restaurer ont été sauvegardés, cliquez sur "Rechercher". Tapez les mots-clés dans le champ "Rechercher" et cliquez sur le bouton "Rechercher". Si les résultats de la recherche affichent les fichiers que vous souhaitez restaurer, cliquez sur le fichier spécifique ou utilisez le bouton "Sélectionner tout", puis cliquez sur le bouton "OK" pour ajouter les éléments à la liste des fichiers / dossiers à restaurer.
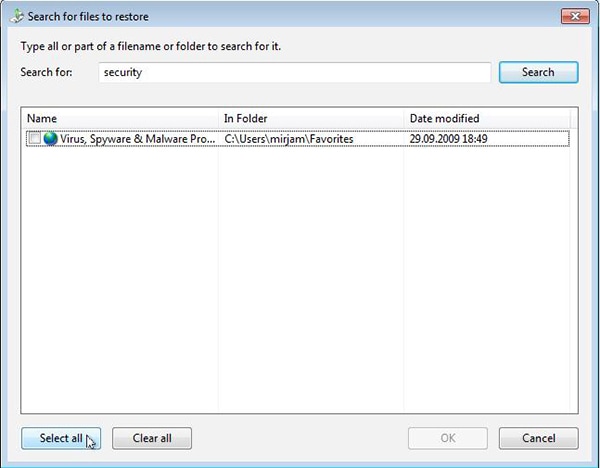
Alternativement, vous pouvez également trouver les fichiers / dossiers à restaurer par vous-même.Cliquez sur le bouton "Rechercher des fichiers" ou "Rechercher des dossiers". Dans la fenêtre "Parcourir la sauvegarde des fichiers Windows", recherchez et sélectionnez les fichiers que vous souhaitez restaurer et cliquez sur le bouton "Ajouter des fichiers". Dans la fenêtre "Parcourir la sauvegarde des dossiers ou des pilotes", cliquez sur le bouton "Ajouter un dossier" pour ajouter les dossiers sélectionnés à la liste des éléments à restaurer. Le dossier racine de la dernière sauvegarde s'ouvre en premier. Il suffit de double-cliquer sur le disque dur avec le dossier à récupérer.
Vos vidéos, musiques, photos et autres fichiers sont enregistrés dans le lecteur C. Recherchez le dossier exact que vous souhaitez restaurer, cliquez une fois dessus et cliquez sur le bouton "Ajouter un dossier". Vous pouvez supprimer des fichiers / dossiers individuels de la liste en cliquant simplement dessus, puis en sélectionnant le bouton "Supprimer". Le bouton "Supprimer tout" efface toute la liste. Si vous pensez que la liste des fichiers et des dossiers à restaurer est complète, cliquez sur le bouton "Suivant".
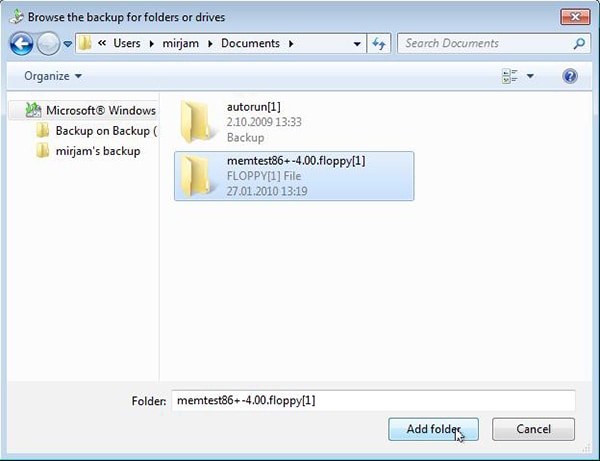
Étape 5. Restaurer les fichiers / dossiers
Sélectionnez l'option "Dans l'emplacement d'origine" pour restaurer les éléments dans les dossiers qu'ils étaient précédemment. S'il existe des fichiers ou des dossiers portant le même nom, il vous sera demandé si vous souhaitez remplacer les fichiers / dossiers. Cliquez sur le bouton "Restaurer". Les invites "Copier le fichier" s'ouvrent si les fichiers portant le même nom existent déjà. Cliquez sur "Copier et remplacer" pour remplacer les fichiers / dossiers existants, "Ne pas copier" pour conserver le fichier existant ou "Copier, mais conserver les deux fichiers" pour comparer les deux fichiers. Pour utiliser la même réponse pour toutes les questions «Copier le fichier», cochez la case «Faire ceci pour tous les conflits» avant de pouvoir sélectionner votre option préférée. Cliquez sur "Terminer" si tous vos fichiers / dossiers ont été restaurés.
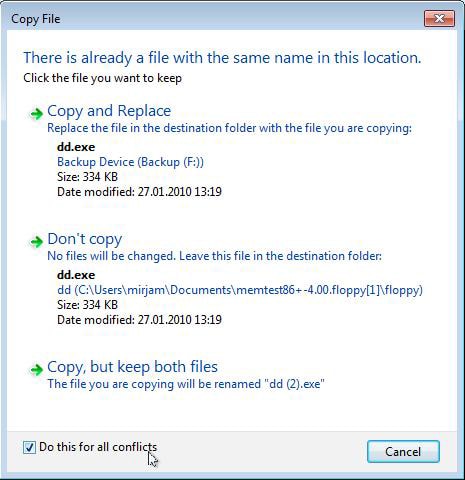
Restaurez les éléments dans un autre emplacement. Sélectionnez "À l'emplacement suivant" et cochez la case "Restaurer les fichiers dans leurs sous-dossiers d'origine" pour recréer le dossier entier dans un autre emplacement. Exemple, vous pouvez sélectionner C: \ Restauré comme un autre emplacement. Si vous restaurez un fichier nommé Test.txt à partir du dossier "Documents", un arbre de dossiers entier sera créé, (C: \ Restauré \ C \ Utulisateurs \ \ Documents \ Test.txt). Cliquez sur "Parcourir" pour sélectionner le dossier de remplacement. Dans la fenêtre "Browse For Folder", sélectionnez un dossier vide ou cliquez sur le bouton "Make New Folder" et créez-en un nouveau. Cliquez sur le bouton "Restaurer" pour récupérer les fichiers et dossiers sélectionnés.Une fois les éléments restaurés, cliquez sur "Afficher les fichiers restaurés" pour ouvrir le dossier de restauration alternatif.
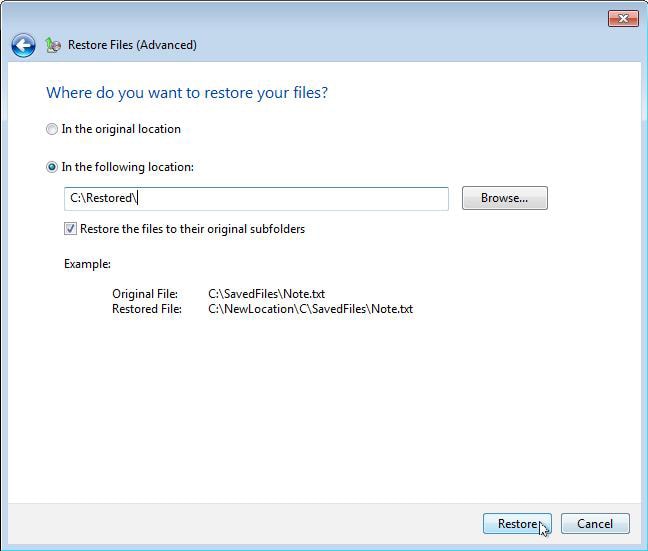
Mots à la fin
Il existe 3 façons différentes de récupérer des fichiers écrasés sur un ordinateur Windows ou Mac.
Quelle méthode êtes-vous prêt à essayer en premier lieu ?
Si vous recherchez la méthode la plus simple et la plus rapide pour récupérer des fichiers écrasés ou remplacés, Recoverit (Windows/Mac) pourrait être l'option idéale pour vous.
Contactez notre équipe de support pour obtenir une solution rapide>





