La perte de données est plus courante que vous le pensez et très souvent elle est le résultat d’un accident. Si vous n’avez pas sauvegarde les données perdues, il est quasi impossible de les restaurer. C’est la raison pour laquelle les sauvegardes sont essentielles à la survie de vos données et la raison principale pour laquelle vous devriez créer systématiquement une sauvegarde de toutes les données sur tous vos appareils y compris votre Mac. Cela dit, il est vrai que la perte de données peut être si soudaine que vous n’avez pas eu le temps de créer une sauvegarde des données. Dans ce cas, restaurer un fichier efface peut-être un peu difficile, voire impossible. Cet article vous aidera à récupérer les données que vous avez perdues en vous fournissant un guide complet sur la restauration de fichiers effaces sur Mac.
- Partie 1 : vérifier la Corbeille et restaurer les fichiers effaces
- Partie 2 : Restaurer les fichiers effaces depuis la sauvegarde Time Machine
- Partie 3 : La méthode la plus simple pour restaurer les fichiers sur Mac
Partie 1 : Vérifier la corbeille et restaurer les fichiers effaces
Si les données ont récemment été effacées, il y a une chance que les fichiers soient dans la Corbeille. C’est l’emplacement ou tous les fichiers effaces se trouvent et il est possible de restaurer des fichiers depuis la corbeille. Donc, en toute logique, c’est le premier emplacement que vous devriez vérifier.
Faites un clic droit sur l’élément dans la corbeille puis sélectionner « restaurer ». Le ou les fichiers seront restaurés vers le dossier original.
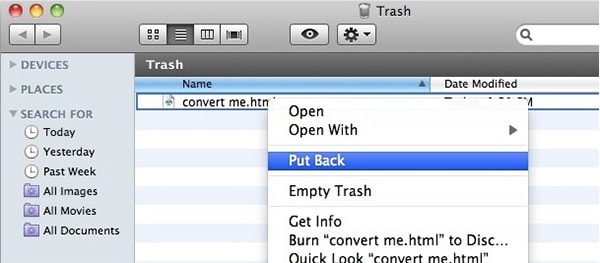
Partie 2: Restaurer les fichiers effaces depuis la sauvegarde Time Machine
Si vous avez utilisé l’outil de sauvegarde Time Machine, vous pouvez alors chercher votre fichier efface dans la sauvegarde Time Machine et restaurer le fichier. Voici comment procéder.
Étape 1. Depuis le menu Time Machine, entrez Time Machine ou cliquez sur Time Machine dans le Dock.
Étape 2. Trouvez les fichiers que vous souhaitez restaurer. Il vous est possible d’utiliser la chronologie au bord de l’écran pour voir le fichier dans la sauvegarde Time Machine, par date et heure. Sélectionnez un fichier puis appuyez sur la barre d’espace afin d’avoir un aperçu.
Étape 3. S’il s’agit su fichier recherche, cliquez sur « restaurer » afin de restaurer le fichier.
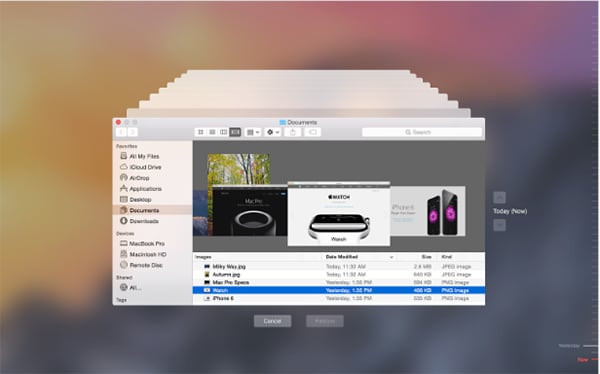
Partie 3: La méthode la plus simple pour restaurer les fichiers sur Mac

Si les données effacées ne se trouvent ni dans la corbeille ni dans la sauvegarde Time Machine, il ne reste qu’une option. Il vous faudra utiliser le programme de restauration de données. Le meilleur outil de restauration pour Mac que nous recommandons vivement est Recoverit pour Mac. Le programme garanti la restauration des données effacées dans leur état original, et dans les meilleurs délais possibles.
- Les caractéristiques du programme sont hautement spécialisées et toutes opèrent ensemble afin de vous aider à restaurer toutes vos données effacées, le plus rapidement possible
- Il est très simple d’utilisation ; il vous faudra peu de temps pour savoir sur quel bouton cliquer.
- Recoverit pour Mac vous permet de restaurer tout autre type de données y compris les photos, vidéos, la musique entre autre. Toutes les données sont restaurées dans leur intégralité et dans leur condition originale.
Guide étape par étape pour restaurer les fichiers effaces sur Mac
Ce qui suit est un guide simple qui vous aidera à utiliser le superbe programme afin de récupérer toutes les données perdues sur votre Mac. Avant de commencer, téléchargez et installez le programme sur votre Mac. Il est cependant très important que vous installiez le programme sur un disque séparé du disque ou les données sont perdues. Cela dans le but d’éviter de sauvegarder des données supplémentaires sur le disque et d’écraser les données perdues, un facteur qui permettra aussi d’augmenter les chances de retrouver les données manquantes intactes.
Étape 1. Lancez le programme.
Étape 2. Dans la fenêtre suivante, sélectionnez le disque contenant les données maintenant perdues puis cliquez sur « lancer » afin de commencer le scan du disque. Si vous ne voyez pas le disque dans la liste de la fenêtre, cliquez sur la commande « actualiser » a cote de la commande « appareil externe amovible »
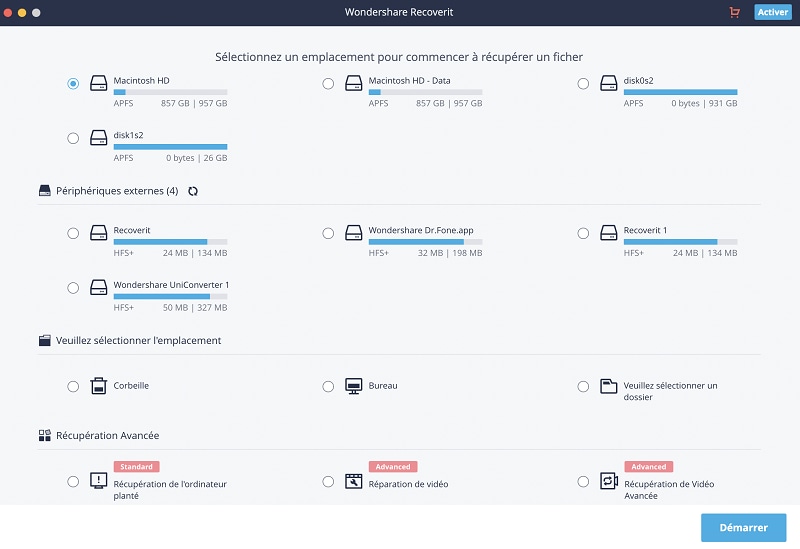
Étape 3. Une fois le scan complété, une nouvelle fenêtre apparaitra présentant toutes les données disponibles sur ce disque. Tout ce qu’il vous reste à faire est de sélectionner les données que vous souhaitez restaurer puis cliquer sur « restaurer ». Dans quelques minutes, les données seront restaurées.
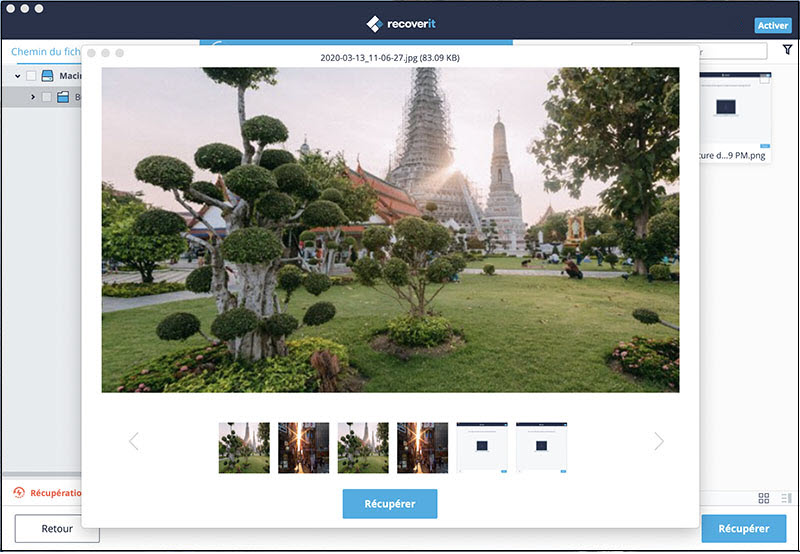
Une fois les données restaurées, il vous sera possible de sauvegarder les fichiers dans un nouveau dossier. Nous vous recommandons toutefois de ne pas sauvegarder les données sur le même disque. S’il vous est possible de sélectionner un disque diffèrent ou même mieux, de sauvegarder les données sur un disque externe. Ceci minimisera le risque de perdre toutes les données une nouvelle fois.
Contactez notre équipe de support pour obtenir une solution rapide>





