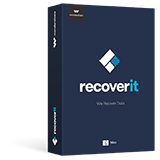Vous devez avoir entendu parler d'une machine à voyager dans le temps (Time Machine), que ce soit dans les films ou dans les romans. Cela ressemble à un concept futuriste sur la façon dont les gens peuvent voyager dans le passé, mais çà c'est de la fiction.
En réalité, cependant, Time Machine existe bel et bien.
Pour les utilisateurs de Mac, Time Machine est un magnifique logiciel permettant de restaurer les données à partir d'une sauvegarde Time Machine. Il est utile dans tous les scénarios du genre :
- Si vous effacez accidentellement des données,
- Besoin de trouver une ancienne version d'un document,
- Récupérer votre système d'exploitation Mac à partir d'un fichier de sauvegarde, ou
- Transférer les paramètres, fichiers et dossiers d'origine vers un autre ou un nouveau Mac.
Vous pouvez restaurer tout ce que vous avez perdu à partir de Time Machine. Dans cet article, nous vous expliquerons comment restaurer vos données à partir de Time Machine, et bien d'autres choses encore.
Voici ce que nous allons examiner dans l'article :
- Partie 1 : Comment restaurer un Mac à partir de Time Machine.
- Partie 2 : Restaurer des données Mac sans Time Machine.
- Partie 3 : Comment utiliser Time Machine, la sauvegarde locale ou la sauvegarde dans le cloud pour prévenir la perte de données.
Partie 1. Comment restaurer un Mac à partir de Time Machine
Une sauvegarde Time Machine vous permet également de transférer des fichiers, des paramètres et des préférences d'un ancien Mac vers un nouveau, en utilisant un outil disponible dans votre nouveau Mac appelé Migration Assistant (Assistant migration).

Pour commencer à restaurer à partir d'une sauvegarde Time Machine, il faut s'assurer qu'une sauvegarde Time Machine est présente.
Nous allons ici nous contenter de restaurer le Mac que vous avez déjà à partir d'une sauvegarde.
Étape 1. Démarrez votre Mac et maintenez simultanément la touche Commande + R enfoncée.
Étape 2. Maintenez cette touche enfoncée jusqu'à ce que le logo Apple ou un globe tournant apparaisse.
Étape 3. Votre Mac va démarrer dans les utilitaires Mac OS. Choisissez de restaurer à partir de la sauvegarde Time Machine et cliquez sur continuer.

Étape 4. Cliquez à nouveau sur Continuer.
Étape 5. Choisissez un fichier de sauvegarde Time Machine disponible avant que quelconque problème n'était survenu et cliquez sur Continuer.

Votre Mac restaurera les fichiers et les paramètres de la sauvegarde Time Machine, puis redémarrera une fois terminé.
Partie 2. Restaurer des données Mac sans Time Machine
Pour restaurer Mac sans Time Machine, vous devez disposer d'un disque dur externe pour créer la sauvegarde. Au cas où vous n'en auriez pas, vous pouvez utiliser un programme de récupération comme ;
2.1 Disk Drill
Disk Drill est un fantastique outil de récupération de données pour les système Mac X. La version de base a la capacité de prévisualiser les fichiers récupérés, contient un coffre de récupération, la restauration de partitions perdues, etc.

2.2 PhotoRec
Il n'est pas aussi puissant mais a l'avantage d'être un programme de récupération de données open source. Il peut récupérer des formats de fichiers standard tels que les images JPEG, les fichiers audio MP3, les fichiers MS office, les PDF et les fichiers Zip.

2.3 Assistant de récupération des données EaseUS
C'est également un excellent logiciel de récupération de données qui peut également accéder à des données provenant de périphériques de stockage externes. Les formats de fichiers compatibles comprennent ceux couramment utilisés dans les images, les vidéos, les fichiers audio et les documents.

2.4 Recoverit pour Mac [Recommandé]
Recoverit offre une solution complète pour la récupération de données telles que les photos, les vidéos, documents, les fichiers audio et autres formats sous Mac OS. La boîte à outils Recoverit permet de récupérer des données à partir de n'importe quel périphérique de stockage sur Mac, y compris les cartes mémoire (cartes SD, CF et XD), les appareils numériques comme les iPods et les appareils photo, les disques externes et les SSD, les lecteurs amovibles comme les USB et les lecteurs Zip et autres.
Puissant logiciel de récupération de données sur Mac !
- Un balayage rapide et profond pour trouver les fichiers originaux qui ne sont pas écrasés
- Il permet d'avoir un aperçu des fichiers perdus.
- Récupération sécurisée des fichiers perdus, supprimés, invalides et endommagés.
Voyons maintenant les étapes de la récupération des données Mac avec l'outil Recoverit :
Étape 1. Sélectionnez le mode de récupération
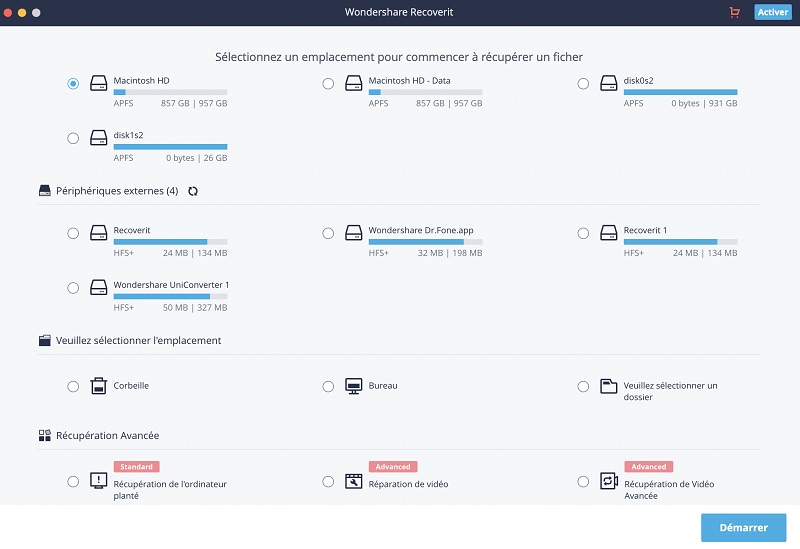
Après avoir téléchargé et installé la boîte à outils de Recoverit, sélectionnez l'une des options de récupération sur l'interface. Si vous ne savez pas sur quel disque vous avez perdu vos données, l'option de récupération globale est la meilleure solution car elle est conçue pour trouver et récupérer les fichiers disponibles à partir de tous les emplacements possibles.
Étape 2. Sélectionnez le bouton Démarrer et prévisualisez les fichiers récupérables
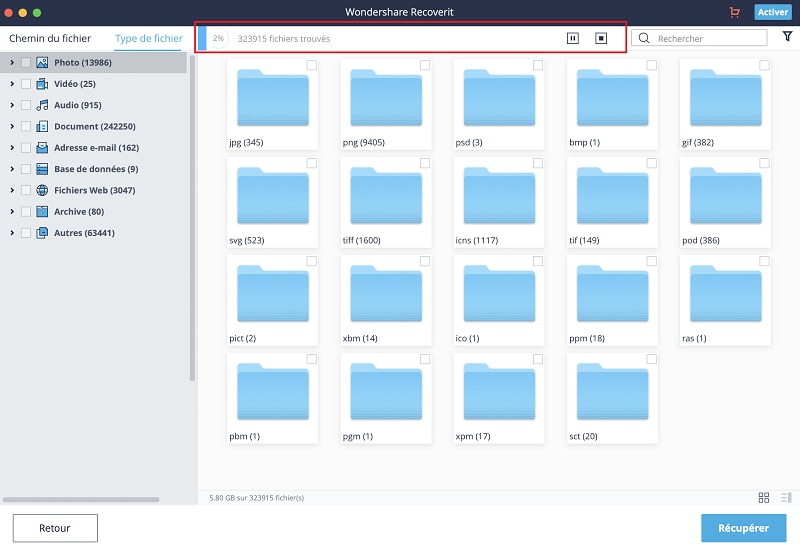
à ce stade, vous pourrez voir différents fichiers selon le lieu, l'heure et aussi le type de données dont vous disposiez. Vous pouvez choisir les fichiers que vous souhaitez prévisualiser avant la sélection finale.
Étape 3. Sélectionnez les fichiers et récupérez
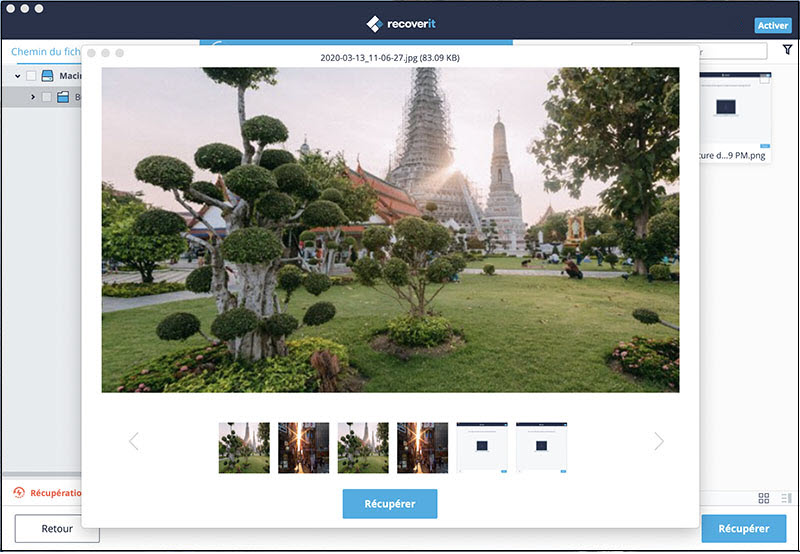
Enfin, après l'affichage de votre sélection, previsualiser, ensuite appuyez sur le bouton Récupérer pour restaurer toutes les données perdues/supprimées de votre système Mac.
Partie 3. Comment utiliser Time Machine, la sauvegarde locale ou la sauvegarde dans le cloud pour prévenir la perte de données
3.1 Utilisez Time Machine
Le logiciel Time Machine vous permet de créer et de maintenir facilement des sauvegardes à jour de toutes les données essentielles, afin de pouvoir récupérer facilement les fichiers perdus. Il nécessite généralement un lecteur, de préférence un disque dur externe qui doit être monté avant de lancer le programme.
Lorsque vous lancez Time Machine pour la première fois, vous devez sélectionner votre disque en cliquant sur le bouton « sélectionner le disque ». Sélectionnez celui qui doit être utilisé et cliquez sur le bouton « Utiliser pour la sauvegarde ».
La sauvegarde constante des fichiers sur un disque externe garantit la sécurité de vos fichiers. Cependant, pour les disques internes, cela peut ne pas être sûr car utiliser une partition pour la sauvegarde peut entraîner la perte de données en cas de défaillance du disque.
Ce qui précède est une exigence essentielle pour restaurer à partir de Time Machine.
3.2 Utilisez une sauvegarde locale (Local Backup)
L'utilisation d'une sauvegarde locale implique des situations où vous clonez votre Mac en utilisant un programme de clonage tel que SuperDuper ou Carbon Copy Cloner. Vous pouvez alors restaurer l'iMac à partir de la sauvegarde et même créer un installateur amorçable ou bootable avec le disque dur.
Les processus impliqués sont les suivants ;
- Démarrez votre Mac et maintenez simultanément la touche Commande + R enfoncée..
- Maintenez cette touche enfoncée jusqu'à ce que le logo Apple ou un globe tournant apparaisse.
- Le programme démarrera dans le menu utilitaire du disque. Choisissez de restaurer à partir de la sauvegarde Time Machine et cliquez sur continuer.
- Cliquez à nouveau sur Continuer.
- Sélectionnez le disque dur de votre choix et cliquez sur l'onglet « restaurer » en haut de la fenêtre « Utilitaire de disqu ».
- Sélectionnez le disque dur externe ayant la sauvegarde clonée à côté de « restaurer à partir de ».
- Cliquez sur Restaurer.
Votre Mac restaurera la sauvegarde clonée puis redémarrera une fois terminé.
3.3 Utiliser la sauvegarde dans le cloud
Les sauvegardes dans le cloud sont efficaces là où il y a une connexion Internet, car vous pouvez effectuer des sauvegardes en permanence. Les services de sauvegarde dans le cloud comprennent Blackblaze et CrashPlan à partir desquels vous pouvez télécharger les données manquantes sur votre Mac.
Les services de sauvegarde dans le cloud sont différents. Ils ont en commun de vouloir que vous ayez un serveur distant sur votre Mac, à moins qu'un disque externe ne soit envoyé, comme le fait le Blackblaze. La plupart des programmes disposent d'un outil de restauration des fichiers dans l'interface utilisateur.
Vous pouvez utiliser l'application à distance ou accéder à vos fichiers à partir de leur site web puis sélectionner les fichiers et les dossiers que vous souhaitez restaurer dans le menu de sauvegarde.
Conclusion :
Pour les utilisateurs de Mac qui ont rencontré des problèmes de plantage de systèmes d'exploitation ou de perte de données par tout autre moyen, il y a encore une chance pour vous de vous remettre sur pied. Le système d'exploitation Mac Time Machine vous permet de restaurer Mac à partir d'une sauvegarde généralement effectuée sur un disque dur.
Ceux qui n'ont pas de stockage externe ne sont pas oubliés. Des logiciels tels que Recoverit pour Mac sont toujours là pour venir à la rescousse. Il existe également les services basés sur le cloud qui permettent des sauvegardes constantes. Ils sont très efficaces, et je pense que toute personne utilisant un Mac devrait le savoir.
C'est pourquoi je vous recommande de partager l'article sur la façon de restaurer à partir de Time Machine avec tous les utilisateurs de Mac autour de vous.
Contactez notre équipe de support pour obtenir une solution rapide>