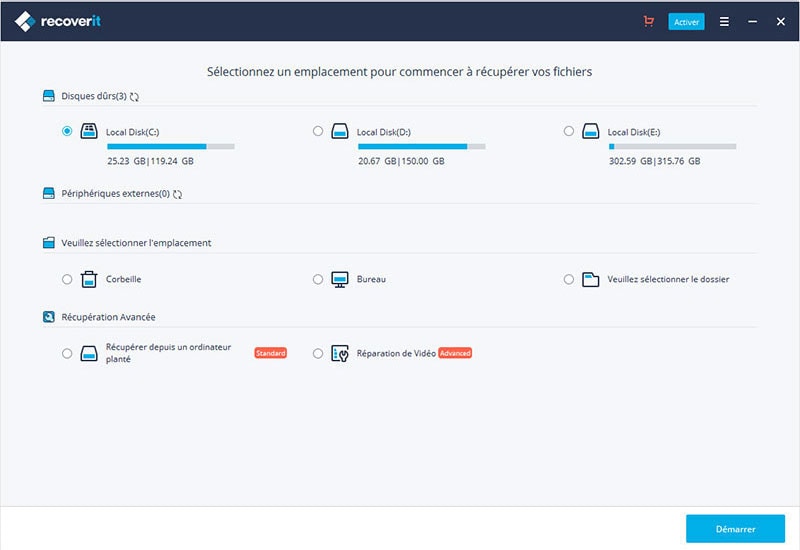“Mon ordinateur s'est planté et j'ai perdu mon document Word. Quelqu'un peut-il me dire comment récupérer un document Word après un crash?”
- une question de Quora
C'est une question que beaucoup de lecteurs nous posent aujourd'hui. Bien que cela puisse sembler être une situation inattendue, vous pouvez facilement récupérer un fichier Word qui s'est écrasé. Afin d'effectuer la récupération d'un document Word écrasé, vous pouvez suivre certaines méthodes originales ou même utiliser un outil tiers. Dans ce guide, nous allons explorer en détail 5 solutions différentes pour la récupération d'un document Word écrasé.
- Partie 1: Scénarios communs pour un système en panne
- Partie 2: Comment récupérer un document Word après un crash du système?
- Partie 3: Sauvegarde régulière des documents lors de leur édition et maintenance de leur sauvegarde
Partie 1: Scénarios communs pour un système en panne
Dans l'idéal, un ordinateur peut avoir différentes raisons de tomber en panne. Voici quelques-uns des scénarios les plus courants.
• Une application tierce peut se corrompre ou cesser de fonctionner dans l'intervalle, provoquant ainsi un crash.
• Votre système peut être à court de ressources ou de stockage primaire.
• Il peut également être infecté par un logiciel malveillant ou un virus.
• Le document Word pourrait également être suspendu ou corrompu.
• La partition ou l'unité de stockage peut devenir inaccessible.
• Un problème lié au micrologiciel de Windows se poserait.

Partie 2: Comment récupérer un document Word après un crash du système?
Une fois le système planté, vous risquez de perdre votre fichier Word. Dans ce cas, vous pouvez suivre ces solutions pour récupérer vos documents Word.
2.1 Récupérer le document Word sur le système Windows
Il y a de fortes chances que vous ne puissiez pas trouver votre document Word. Si vous avez de la chance, vous pourrez alors récupérer votre document Word après un crash en le cherchant simplement. Pour ce faire, ouvrez l'explorateur Windows et visitez l'emplacement où le fichier doit être sauvegardé. Il vous suffit ensuite d'entrer le nom du fichier dans la barre de recherche et de le rechercher sur votre système.

2.2 Récupérer le document Word à partir de la corbeille
L'une des meilleures choses à propos de Windows est que le système d'exploitation ne supprime rien immédiatement. Si le système est planté et que vous avez perdu le fichier, vous le trouverez peut-être dans la corbeille. Pour récupérer un fichier Word écrasé, rendez-vous dans la corbeille et trouvez le document. Cliquez avec le bouton droit de la souris et restaurez-le à son emplacement d'origine.

2.3 Récupérer le document Word grâce à la récupération automatique
Microsoft Word dispose d'une fonction de récupération automatique intégrée. En cas de panne de l'application, il peut automatiquement récupérer le document et enregistrer les modifications. Si vous avez de la chance, il vous suffit de trouver le document automatiquement sauvegardé sur l'interface elle-même. Pour effectuer une récupération après un plantage de MS Word, il suffit de redémarrer l'application après le plantage du système. Dans le panneau de gauche, vous pouvez voir les détails du document récupéré automatiquement. Il suffit de le sélectionner et de le charger sur MS Word.

2.4 Récupérer le document Word en vérifiant la présence de fichiers .wbk dans le dossier d'origine
Les fichiers Word Backup (.wbk) sont automatiquement créés par l'application si la fonction de sauvegarde automatique est activée. En cas de panne de l'application, Word conservera la sauvegarde et l'enregistrera au même endroit que le fichier original. Vous pouvez donc simplement vous rendre dans le dossier d'origine et rechercher le fichier .wbk correspondant. Sélectionnez-le et ouvrez-le avec MS Word pour vérifier son contenu.

2.5 Récupérer des documents Word fermés avec Recoverit
Si aucune des méthodes mentionnées ci-dessus ne fonctionne, vous devez utiliser un outil de récupération de documents Word qui ont été écrasés. Nous vous recommandons d'utiliser Recoverit car il offre des solutions de récupération de documents Word sans faille. Vous pouvez récupérer toutes sortes de fichiers Office qui sont perdus ou supprimés suite à différents scénarios.
Un outil exceptionnel pour résoudre vos problèmes de perte de données.
- L'outil de récupération des données peut scanner le stockage interne de votre système ou tout autre périphérique externe connecté.
- Il propose deux méthodes de balayage différentes et possède une interface conviviale.
- Il est possible de prévisualiser les données récupérées et de les restaurer ensuite de manière sélective dans un emplacement sécurisé.
- Outre les documents MS Word, il peut également récupérer des photos, des vidéos, de la musique, des emails, des fichiers compressés et des centaines d'autres formats de fichiers.
Pour savoir comment récupérer un document Word après un crash en utilisant Recoverit, suivez les étapes suivantes:
Étape 1. Choisir un mode de récupération
Tout d'abord, lancez l'outil Recoverit et, depuis sa page d'accueil, sélectionnez un mode de récupération. Il peut s'agir de la récupération d'une partition perdue, de la récupération d'un périphérique externe, etc.
Étape 2. Sélectionner l'emplacement à scanner
Pour continuer, vous devez sélectionner l'endroit où vous souhaitez rechercher le fichier Word écrasé. Vous pouvez également sélectionner une partition interne ou un périphérique externe (comme une clé USB, une carte SD, un disque dur externe, etc).

Étape 3. Récupérer les documents Word
Attendez un peu, car Recoverir va scanner l'emplacement et récupérer tous les documents Word perdus/supprimés. Il est recommandé de ne pas fermer l'application entre les étapes du processus de récupération des données.
Enfin, vous pouvez simplement prévisualiser les résultats et récupérer le fichier Word qui s'est écrasé. Les résultats sont déjà séparés en différentes catégories pour votre confort. Si nécessaire, vous pouvez également effectuer une récupération plus complète (globale) pour obtenir de meilleurs résultats.
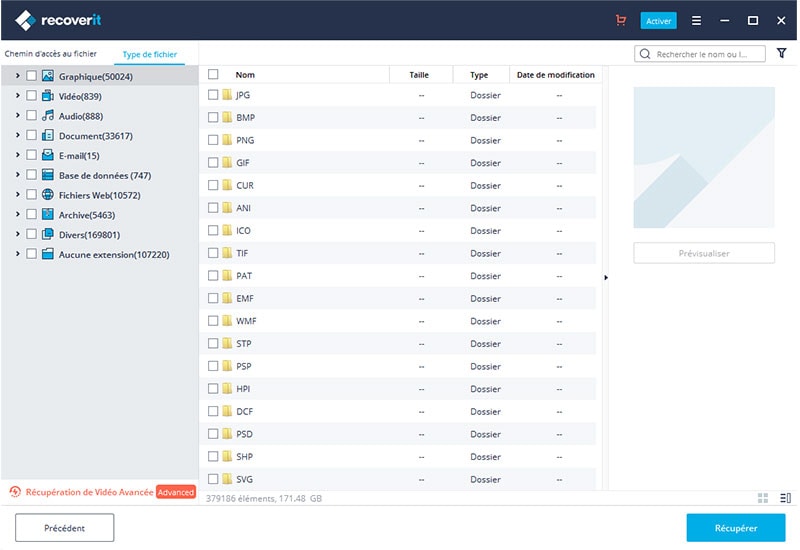
Partie 3: Sauvegarde régulière des documents lors de leur édition et maintenance de leur sauvegarde
Si vous ne voulez pas souffrir d'une situation indésirable telle que le crash de Word en récupérant un document, alors assurez-vous de sauvegarder régulièrement vos fichiers. Vous pouvez simplement appuyer sur "Ctrl + S" pour enregistrer votre document. Pour conserver leur sauvegarde, allez dans le menu fichier et cliquez sur l'option "Enregistrer sous". Vous pourrez ainsi conserver une deuxième copie de vos documents à l'endroit de votre choix. Par la suite, même si le document original a été perdu, vous pouvez en récupérer le contenu à partir de sa sauvegarde.

En suivant cette approche par étapes, vous pouvez facilement récupérer des documents Word après un crash. Parmi toutes les options, Recoverit est le choix recommandé et vous sera utile en différentes occasions. Outre les documents Word, il peut également être utilisé pour récupérer toutes sortes de fichiers de données. Si vous avez trouvé ce guide utile, n'hésitez pas à le partager avec vos amis et à leur apprendre comment récupérer des documents Word après un crash.
Contactez notre équipe de support pour obtenir une solution rapide>