"Comment ouvrir Word sur Mac ? J'ai des documents Word importants enregistrés sur mon Mac, mais toutes les fois que j'essaie de les ouvrir, l'application se bloque !"
Cette requête a été récemment postée sur un forum par un utilisateur préoccupé par l'utilisation de MS Word sur Mac. Comme MS Office est une application tierce sur Mac, bien des utilisateurs peinent à l'utiliser. En effet, certains disent que Microsoft Word ne s'ouvre pas sur Mac, même après de nombreux efforts. Il est fort probable qu'il y ait un problème avec le logiciel lui-même ou avec votre Mac également. La bonne nouvelle est que vous pouvez apprendre à ouvrir Word sur Mac et résoudre ce problème en suivant quelques étapes simples. Ce guide vous aidera à résoudre comme un pro le problème : Word ne s'ouvre pas sur Mac.

- Partie 1 : Comment ouvrir Microsoft Word sur Mac ?
- Partie 2 : Pourquoi Microsoft Word ne s'ouvre-t-il pas sur Mac ?
- Partie 3 : Que faire lorsque les fichiers Word ne s'ouvrent pas sur Mac ?
- Partie 4 : Comment récupérer des documents Word perdus sur Mac ?
Partie 1 : Comment ouvrir Microsoft Word sur Mac ?
Il arrive que les utilisateurs soient incapables d'ouvrir Microsoft Word sur Mac. Il va sans dire qu'avant tout, il convient de s'assurer que MS Word est déjà installé sur votre Mac et qu'il fonctionne correctement. Vous pouvez simplement rechercher l'application Word sur votre Mac et la lancer sans problème. Voici comment ouvrir Word sur Mac en toute fluidité :
Étape 1. La solution la plus simple pour ouvrir Word sur Mac est de passer par la recherche Spotlight. Il suffit de cliquer sur l'icône de recherche dans le coin supérieur droit de l'écran.
Étape 2. Vous pouvez soit rechercher l'application MS Word, soit saisir le nom du document que vous souhaitez ouvrir. Cliquez sur les résultats recherchés pour les consulter.
Étape 3. Par la suite, vous pouvez consulter les applications installées en vous rendant dans les préférences système de Mac. Vous pouvez également appuyer sur les touches Commande + Maj + A pour ouvrir l'onglet Applications.

Étape 4. Faites défiler vers le bas pour voir toutes les applications MS Office installées sur votre Mac. Cherchez MS Word et double-cliquez dessus pour lancer l'application.

Partie 2 : Pourquoi Microsoft Word ne s'ouvre-t-il pas sur Mac ?
Avant d'apprendre à résoudre le problème "Word ne s'ouvre pas sur Mac", il est primordial de savoir quelle est la cause première du problème. Voici quelques-unes des raisons courantes pour lesquelles Word pourrait ne s'ouvre pas sur Mac :
1. Il se peut qu'il y ait un souci avec MS Word ou l'application Office.
2. Le programme d'installation pourrait avoir été corrompu, entraînant un dysfonctionnement de la mise en place de l'application.
3. Si vous utilisez une version obsolète de MS Word sur un nouveau macOS, vous risquez de rencontrer ce problème.
4. L'unité de stockage où MS Word a été installé pourrait également avoir été corrompu.
5. Un paramètre du système pourrait bloquer l'application Word en arrière-plan.
6. Le document MS Word que vous essayez d'ouvrir pourrait avoir été corrompu.
7. Un changement dans les préférences de Word ou dans les paramètres de l'application peut également être la cause d'un dysfonctionnement de l'utilitaire.
Partie 3 : Que faire lorsque les fichiers Word ne s'ouvrent pas sur Mac ?
Comme vous le voyez, diverses raisons peuvent expliquer que les fichiers Word ne s'ouvrent pas sur Mac. Heureusement, vous pouvez facilement résoudre ce problème en suivant quelques conseils de dépannage soigneusement étudiés. Voici comment vous pouvez également résoudre le problème de Microsoft Word qui ne s'ouvre pas sur Mac.
Solution 1 : Exécuter "l'Utilitaire de disque" pour résoudre le problème
L'utilitaire de disque est la fonction propre à macOS capable de nous aider à réparer un disque (stockage système ou périphériques externes). Vous pouvez y accéder via le menu Applications de Mac ou en démarrant votre système en mode de récupération. Ainsi, si votre Mac fonctionne sans problème, vous pouvez profiter de l'assistance de l'Utilitaire de disque en un rien de temps. Celui-ci analysera le stockage de votre Mac pour s'assurer qu'il ne posera aucun problème avec MS Word.
Étape 1. Tout d'abord, allez dans la fenêtre de l'explorateur de votre Mac et visitez la section Applications > Utilitaires. Dans la liste des outils Utilitaires disponibles, sélectionnez "Utilitaire de disque" et ouvrez-le.

Étape 2. Ceci lancera l'application Utilitaire de disque sur Mac. Sur le panneau de gauche, vous pouvez voir les lecteurs et partitions disponibles. Il suffit de sélectionner le lecteur sur lequel MS Word est installé.
Étape 3. Vous verrez ses détails sur la droite ainsi que de nombreuses autres options. Dans sa barre d'outils, cliquez sur le bouton "Premiers secours".
Étape 4. Une fenêtre contextuelle vous demandera de confirmer votre choix. Cliquez sur le bouton "Exécuter" et attendez un moment pendant que Mac répare son stockage.

Solution 2 : Supprimer les préférences Word
Il est fort probable que l'application MS Word installée sur votre Mac pose également un problème. Par exemple, le modèle par défaut ou les préférences de Word pourraient entrer en conflit avec son fonctionnement. Dans ce cas, vous pouvez simplement supprimer les préférences Word pour tenter de corriger instantanément le problème "Word ne s'ouvre pas sur Mac".
Étape 1. Pour commencer, sélectionnez l'icône de Word sur le bureau ou ouvrez l'application. Allez dans le menu de l'explorateur et cliquez sur Word > Préférences.

Étape 2. Cela ouvrira la fenêtre des préférences Word à l'écran. Cliquez sur l'option "Emplacement des fichiers" pour continuer.

Étape 3. À présent, vous pouvez voir différents types de fichiers ainsi que leur emplacement. Cliquez sur l'option "Modèles de l'utilisateur" et choisissez la réinitialisation.

Étape 4. Si vous souhaitez les supprimer entièrement, cliquez plutôt sur le bouton "Modifier". Cherchez le fichier "Normal", coupez-le et collez-le ailleurs (ou supprimez-le simplement de l'emplacement).

Solution 3 : Essayer "Ouvrir et réparer".
Les solutions énumérées ci-dessus devraient fonctionner en cas de problème avec le support de stockage de Mac ou l'application Word elle-même. Cependant, il est possible qu'il y ait une autre explication au fait que Word ne s'ouvre pas sur Mac. Par exemple, le document Word que vous essayez d'ouvrir pourrait avoir été corrompu. Pour réparer un document Word corrompu, vous pouvez utiliser la fonction intégrée à l'application. Voici comment ouvrir Word sur Mac et réparer un document défectueux.
Étape 1. Si l'application MS Word n'est pas encore ouverte, alors faites un clic sur son icône.
Étape 2. Une fois l'application lancée, allez dans son menu principal et cliquez sur Fichier > Ouvrir pour continuer.

Étape 3. Dès qu'une fenêtre du navigateur s'ouvre, rendez-vous simplement à l'emplacement où le document Word défectueux est enregistré et sélectionnez-le.
Étape 4. Au lieu de cliquer sur le bouton "Ouvrir", cliquez sur l'icône du menu déroulant et choisissez "Ouvrir et réparer" le fichier.

Attendez un moment pendant que Word essaie de réparer automatiquement le document et d'extraire son contenu enregistré.
Partie 4 : Comment récupérer des documents Word perdus sur Mac ?

En suivant les solutions proposées, vous serez en mesure de résoudre des problèmes tels que celui de Word qui ne s'ouvre pas sur Mac. Cependant, si vous avez perdu certains de vos documents ou si vous les avez supprimés accidentellement, songez à faire appel à Recoverit pour Mac. Il s'agit d'un outil dédié à la récupération de données, capable de récupérer toutes sortes de documents perdus ou supprimés sur votre Mac. Cela inclut toutes sortes de fichiers Word, Excel, PDF, PowerPoint et de nombreux autres types de fichiers.
- L'outil est extrêmement facile à utiliser et enregistre l'un des taux de récupération de données les plus élevés du marché.
- Il peut récupérer des données perdues dans différents cas de figure, notamment des documents supprimés accidentellement, des fichiers Word corrompus, une partition perdue, un dispositif de stockage corrompu, etc.
- Vous pouvez également récupérer des données à partir d'une source externe telle qu'une carte SD, une clé USB, un disque dur, etc.
- L'application peut effectuer différents types de balayage sur n'importe quelle source - rapide ou en profondeur. Vous pouvez effectuer le balayage correspondant à vos attentes.
- Outre les documents Word, il peut également récupérer vos photos, vidéos, audios, fichiers compressés et toutes sortes de données.
Même sans compétences techniques préalables, vous pouvez faire appel à Recoverit et récupérer les fichiers perdus sur votre Mac. Il vous suffit pour cela de procéder comme suit :
Étape 1. Télécharger et installer
Téléchargez et installez le logiciel Recoverit sur votre ordinateur Mac.

Étape 2. Choisir un emplacement à scanner
Pour ce faire, il vous suffit de sélectionner un emplacement à scanner pour rechercher les documents Word perdus. Il peut s'agir du stockage interne du Mac ou de tout autre périphérique externe.
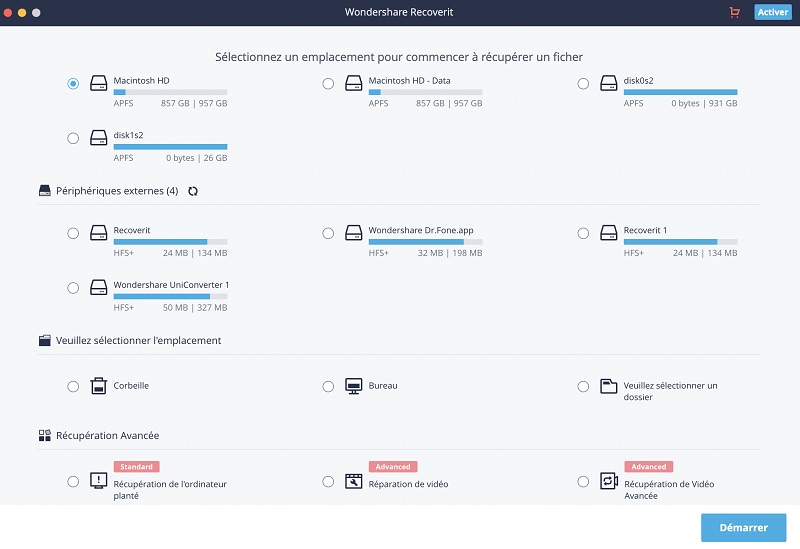
Étape 3. Restaurer vos données
Cette fonction permet à l'application de rechercher tout fichier Word perdu ou supprimé à l'emplacement sélectionné. Vous devez simplement attendre un certain temps pour que le processus soit terminé.
Finalement, les utilisateurs peuvent avoir un aperçu des données récupérées sur l'application et sélectionner les documents Word à sauvegarder. Cliquez sur le bouton "Récupérer" et enregistrez-les à l'emplacement de votre choix.
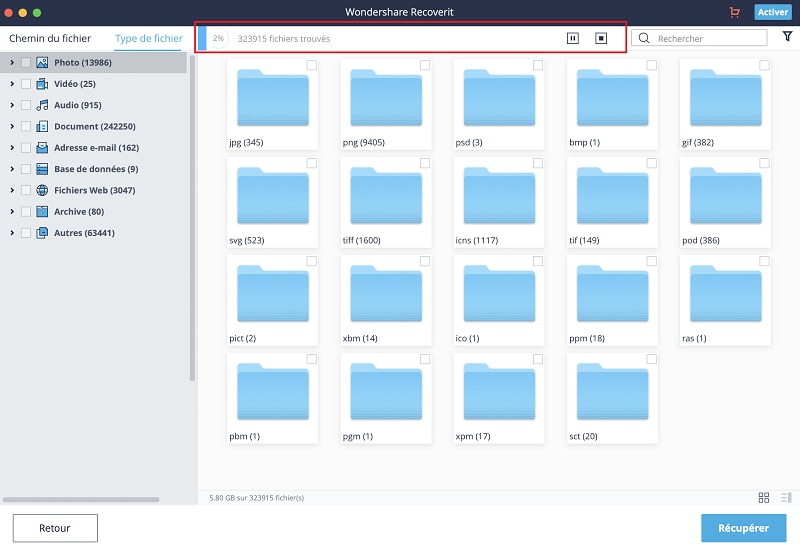
Conseils supplémentaires : Comment éviter la corruption des fichiers Word sur Mac
Bien souvent, un fichier Word peut devenir inaccessible ou corrompu sur Mac. Si vous souhaitez vous prémunir contre des situations indésirables comme le fait que Word ne s'ouvre pas sur Mac, veuillez suivre les mesures préventives ci-après :
1. Conservez toujours une sauvegarde de vos fichiers Word importants afin de ne pas les perdre de manière inattendue.
2. Maintenez à jour l'application Word pour vous assurer qu'elle ne subira aucun problème de compatibilité.
3. Évitez la modification forcée de l'extension des documents.
4. N'ouvrez pas les documents Word avec d'autres outils tiers susceptibles de les corrompre.
5. Assurez-vous que le stockage du Mac est propre et non encombré pour garantir sa sécurité.
6. Utilisez uniquement une copie authentique de MS Word en provenance de son site web officiel. Si vous possédez une version piratée, elle pourrait corrompre vos documents.
7. Ne fermez pas votre Mac de manière intempestive alors que les documents Word continuent d'être traités en arrière-plan.
Et voilà ! Après avoir consulté ce guide, vous devriez être en mesure de résoudre des problèmes comme celui de Word qui ne s'ouvre pas sur Mac. Nous avons proposé trois solutions pratiques au problème "Word ne s'ouvre pas sur Mac" et avons fourni une solution en plusieurs étapes sur la manière d'ouvrir Word sur Mac. De plus, vous pouvez bénéficier de l'assistance de Recoverit pour récupérer les documents Word perdus en un rien de temps. Il s'agit d'une application hautement sécurisée et fiable qui peut vous aider de plus de façons que vous ne pouvez l'imaginer. Essayez-la pour ne plus jamais perdre vos documents Word importants sur Mac.
Contactez notre équipe de support pour obtenir une solution rapide>





