

Filmora pour Windows
Comment régler les couleurs d'une vidéo
L'outil du réglage des couleurs dans Filmora vous aide à ajuster les couleurs d'une vidéo ou d'une image. Avec cet outil, vous pouvez choisir parmi les options de préréglages et d'ajustement. L'option "Préréglages" est fournie avec de nombreux modèles afin que vous puissiez les appliquer directement à votre vidéo. D'autre part, vous pouvez ajuster manuellement la couleur dans l'option "Ajuster".
- Accéder à la correction de couleur
- Ajuster la couleur d'une vidéo
- Prévisualiser la vidéo modifiée
- Sauvegarder en tant que préréglage
#1. Accéder au réglage des couleurs
Après avoir fait glisser la vidéo sur la timeline, cliquez sur l'icône en forme de palette et sélectionnez "Correction de couleur".
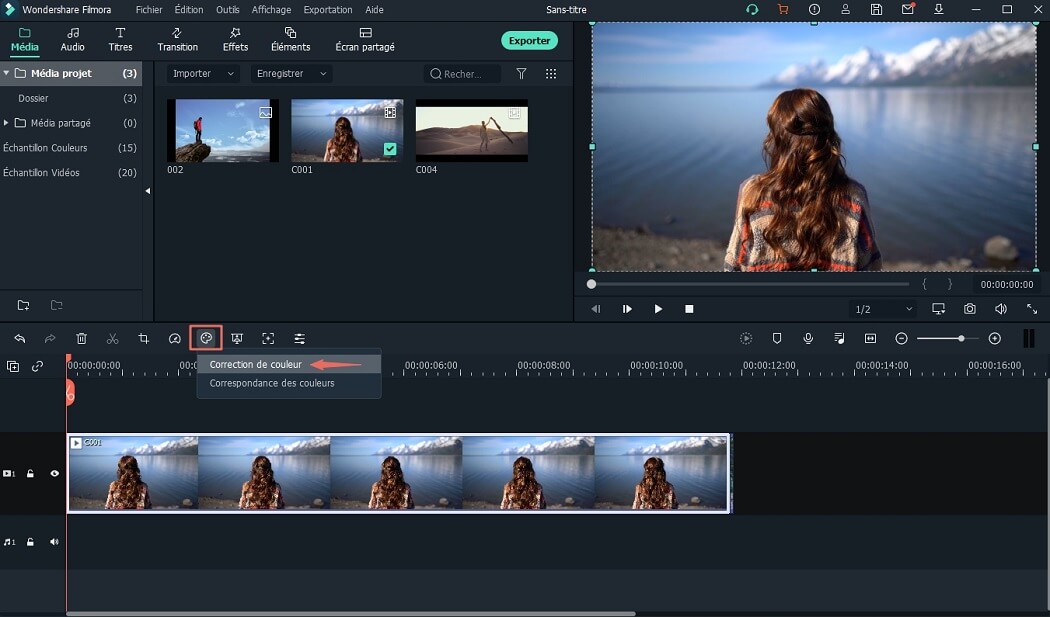
#2. Ajuster la couleur d'une vidéo
Méthode 1. Ajuster la couleur avec des préréglages
Vous pouvez avoir de nombreux modèles gratuits dans l'onglet "Préréglage", notamment LUT 3D, Vignette, Courant, et Film. Double-cliquez simplement sur le modèle souhaité et appliquez-le directement à votre vidéo.
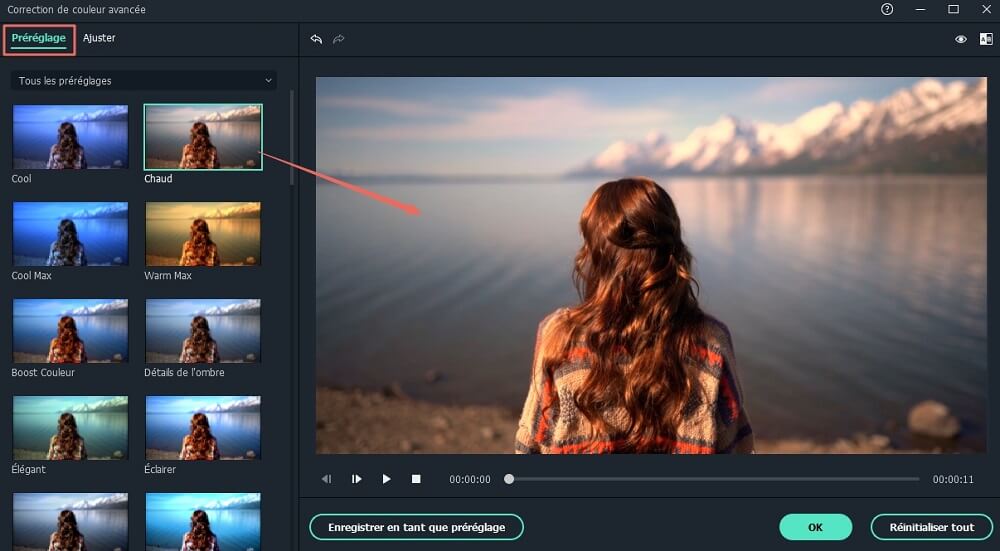
Méthode 2. Ajuster la couleur manuellement
Balance des blancs: Il vous aide à ajuster la température et la teinte de couleur pour une atmosphère particulière. Vous pouvez déplacer le curseur vers le jaune et bleu pour tendre vers des tons plus chauds ou plus froids.
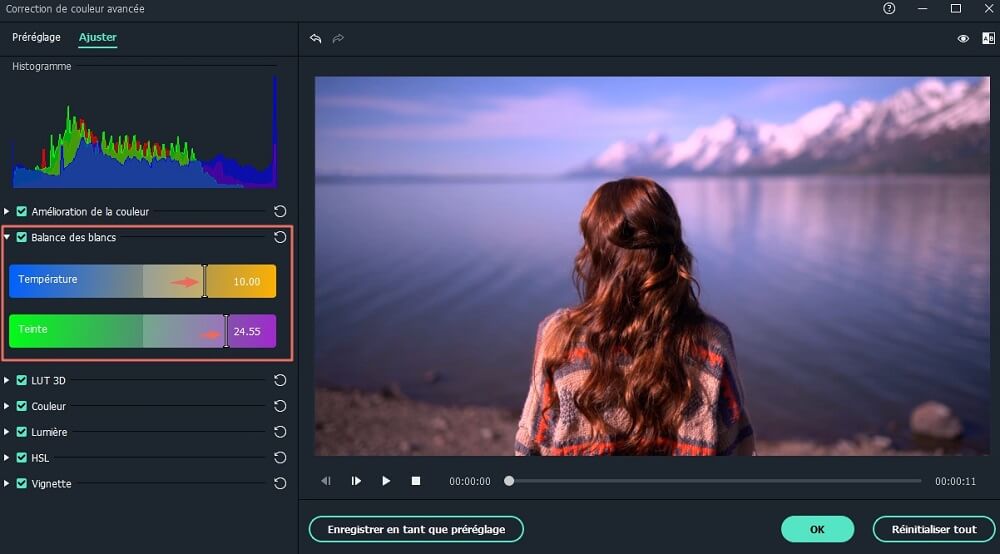
LUT 3D: Vous trouvrez 15 LUTs 3D gratuits dans Filmora. Appliquez facilement l'un de ces looks vintage ou cinématographiques sur la vidéo. Vous pouvez également importer les LUTs 3D téléchargés dans Filmora.
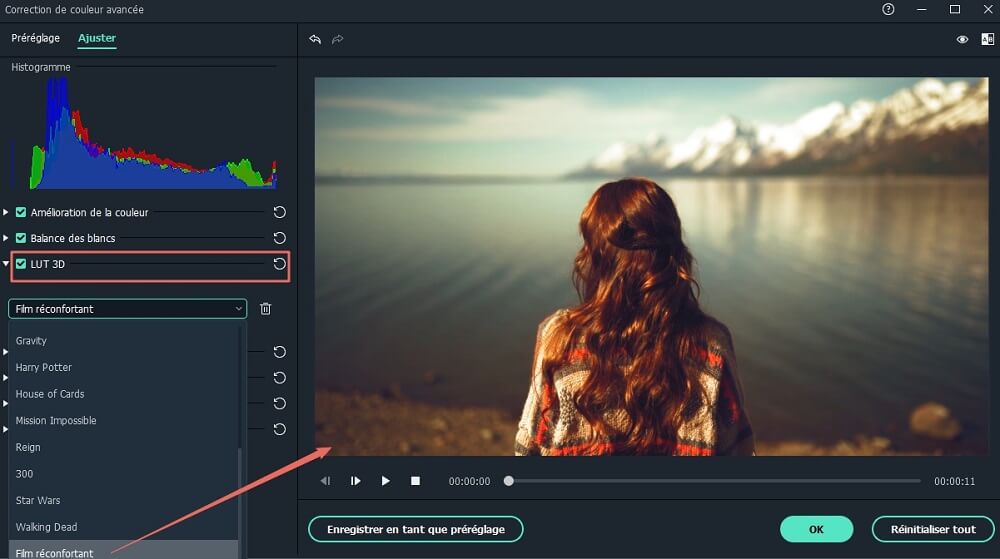
Couleur: Dans cette section, vous pouvez régler l'exposition, la luminosité, le contraste, la vibrance, et la saturation. Vous pouvez directement faire glisser le curseur sur la valeur à modifier.
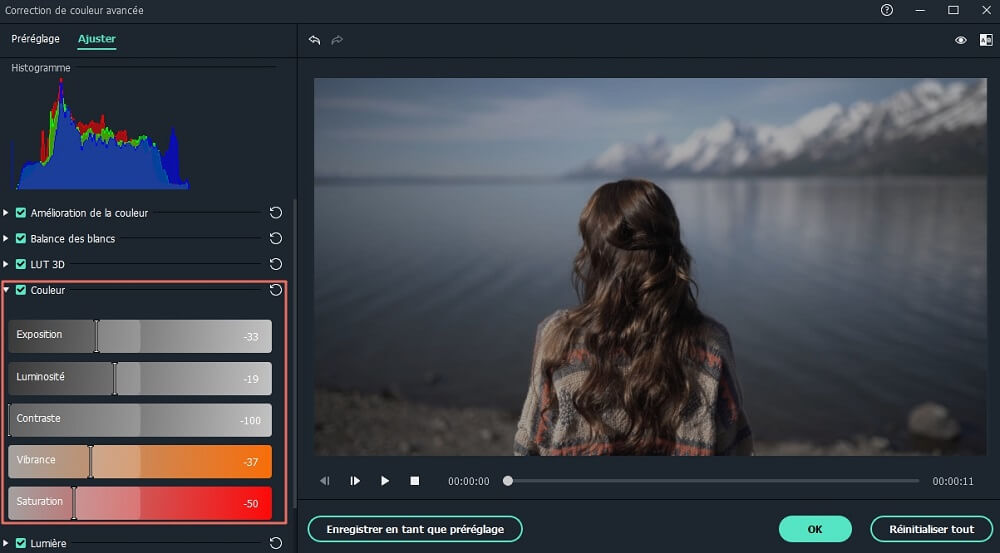
Lumière: Vous pouvez ici régler la lumière d'une vidéo en modifiant les tons clairs, les tons foncés, les blancs et les noirs. Vous pouvez facilement faire glisser le curseur vers la gauche et vers la droite pour effectuer le réglage.
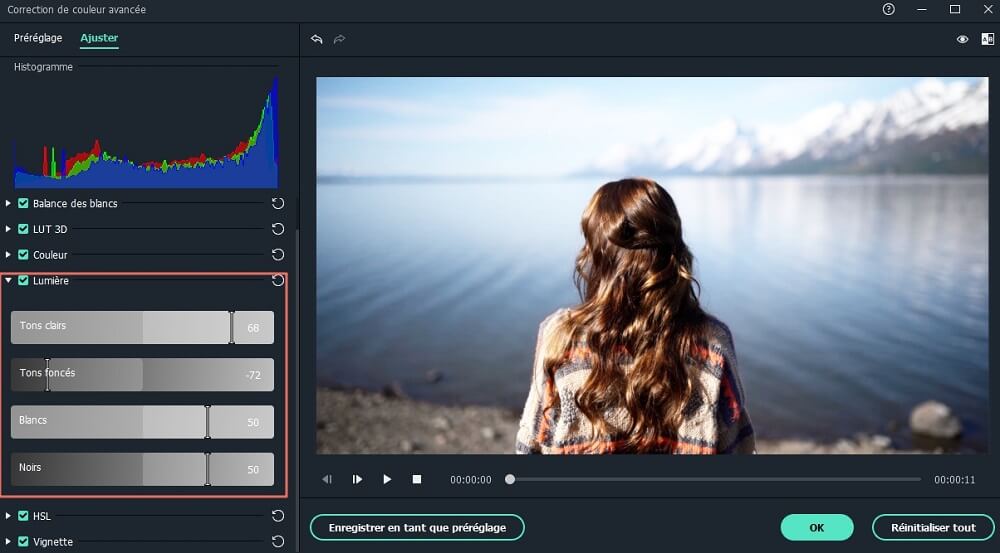
HSL: HSL (hue, saturation, lightness) signifie la teinte, la saturation et la luminance. Cet effet est utilisé pour optimiser la plage de couleurs individuelle de votre vidéo. Lorsque vous cliquez sur le HSL, sélectionnez une couleur dans le panneau et faites glisser le curseur de gauche à droite pour l'ajuster.
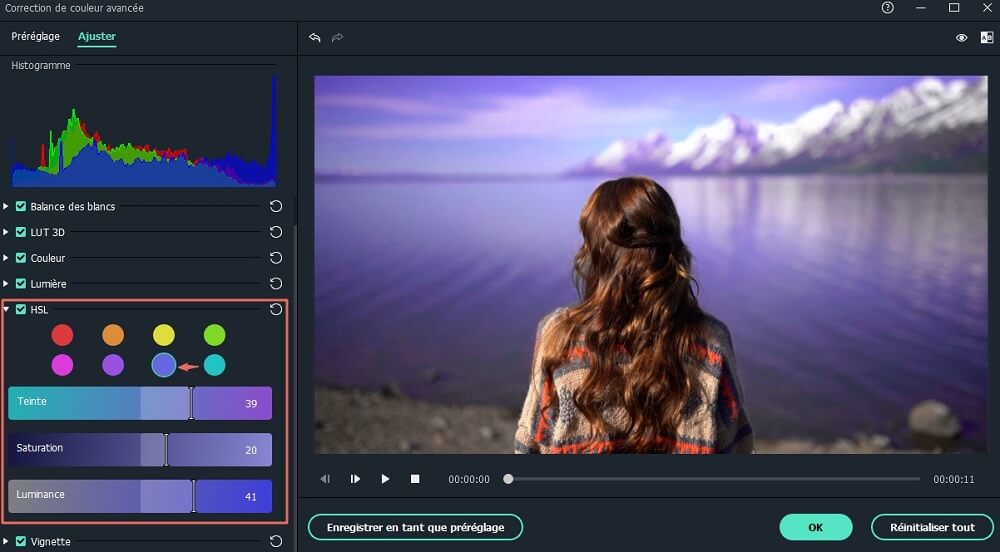
Vignette: La section Vignette vous aide à appliquer un effet de vignette personnalisé à votre vidéo. Cliquez sur l'option "Vignettage" et faites glisser le curseur en quantité, taille, arrondi, lissage, exposition et tons clairs pour effectuer le réglage.
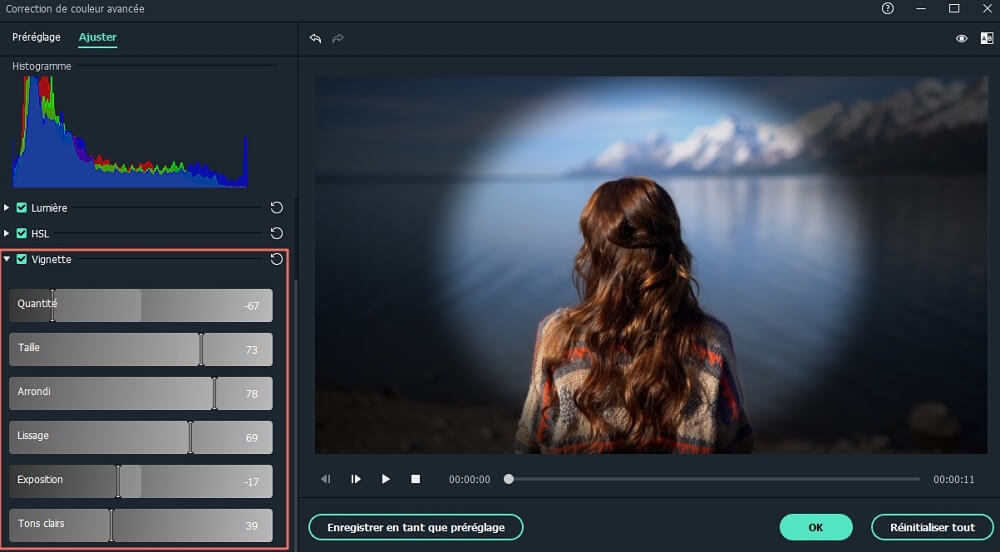
#3. Prévisualiser vos modifications
Lorsque vous avez terminé le réglage, prévisualisez la vidéo avec une comparaison avant/après. Vous pouvez visualiser la vidéo dans la mode d'Affichage côte à côte, d'affichage divisé -Gauche/Droite, d'affichage divisé - Haut/Bas.
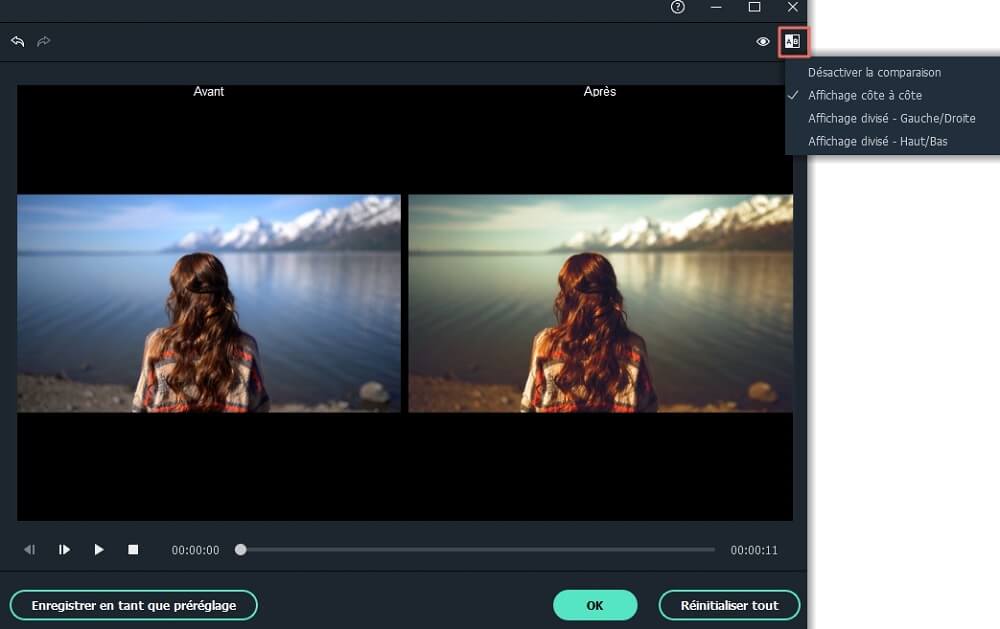
Si vous n'êtes pas satisfait du réglage, vous pouvez cliquer sur le bouton Annuler/Rétablir dans la fenêtre de prévisualisation, puis effectuer un nouveau réglage.
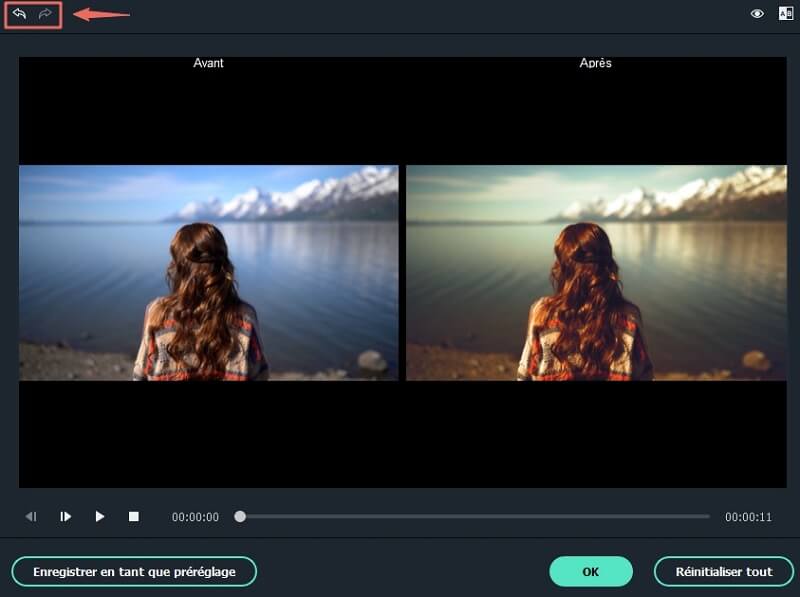
#4. Sauvegarder en tant que préréglage
Si vous êtes satisfait le réglage, vous pouvez le sauvegarder en tant que préréglage. Cliquez simplement sur le bouton "Enregistrer en tant que préréglage" pour l'ajouter à l'onglet "Préréglage".
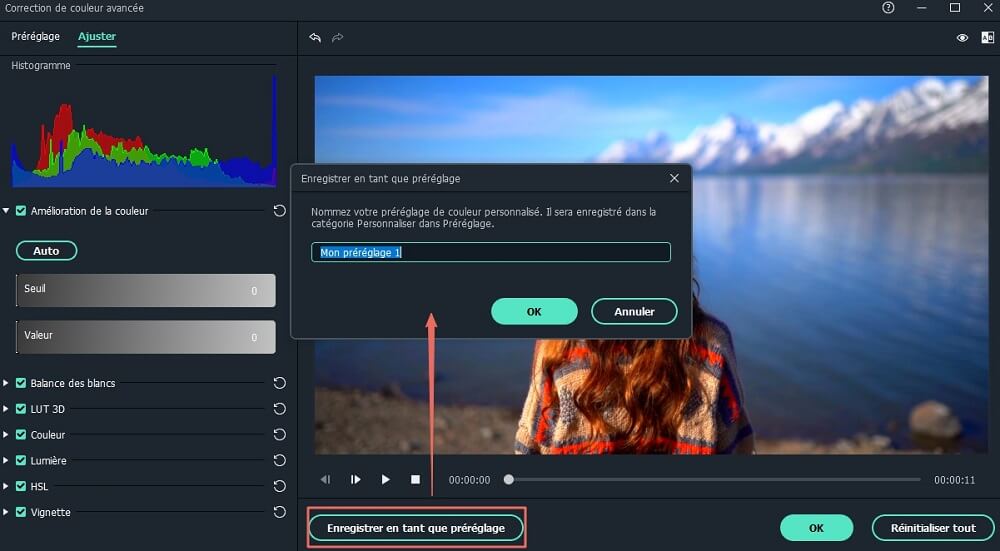
Produits populaires


