

Filmora pour Windows
Comment éditer un fichier audio dans Filmora
Filmora fournit aux utilisateurs divers effets sonores ainsi qu'outils d'édition audio, de sorte que vous puissiez personnaliser et enrichir par vous-même les performances vidéo. Maintenant, vérifions les étapes en détails:
- Ajouter de la musique de fond
- Détecter des rythmes musicaux
- Diviser, rogner, couper l'audio
- Régler l'audio
- Ajuster le volume audio
- Fondu d'entrée/de sortie
- Changer la vitesse et l'intensité
- Utiliser l'Égaliseur audio
- Supprimer le bruit de fond
- Utiliser l'Atténuation audio
- Mettre un clip vidéo en sourdine
- Détacher l'audio de la vidéo
- Remplacer le son original de la vidéo
- Mixeur audio
- Atténuation audio
- Piste audio
#1. Ajouter de la musique de fond/l'effet sonore
Vous pouvez ajouter de la musique de fond à votre vidéo de deux manières différentes: l'une consiste à importer un fichier de musique à partir de votre ordinateur; l'autre consiste à utiliser les ressources musicales dans Filmora.
Méthode 1. Importer de la musique à partir de votre ordinateur
Cliquez simplement sur le bouton "Importer" pour rechercher des fichiers audio sur votre ordinateur. Lorsque vous avez trouvé la musique ou le fichier audio cible dont vous avez besoin, vous pouvez le sélectionner et l'importer dans la médiathèque de Filmora. Après cela, vous pouvez faire glisser le fichier audio dans la piste audio de la timeline pour une édition ultérieure.
Méthode 2. Utiliser des ressources musicales musique intégrées de Filmora
Cliquez sur le bouton "Audio" en haut du menu, sélectionnez une chanson ou un effet sonore et faites-le glisser vers la piste sonore de la timeline.
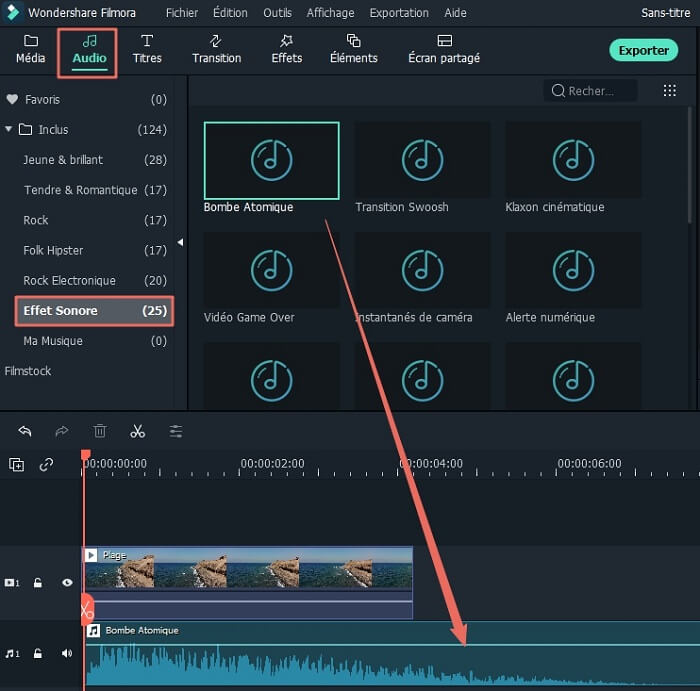
Pour ajuster de la musique de fond ou l'effet sonore, il vous suffit de double-cliquer sur la piste sonore dans la timeline pour ouvrir la fenêtre d'édition audio. Vous pouvez régler la vitesse du son, les fondus en entrée et en sortie, le volume, etc. Et vous pouvez également supprimer le bruit de fond.
#2. Détecter des rythmes musicaux
Détection de rythme: Faites un clic droit sur le fichier musical dans la médiathèque de Filmora et sélectionner "Détection de rythme". Vous verrez les repères de rythme sur la timeline.
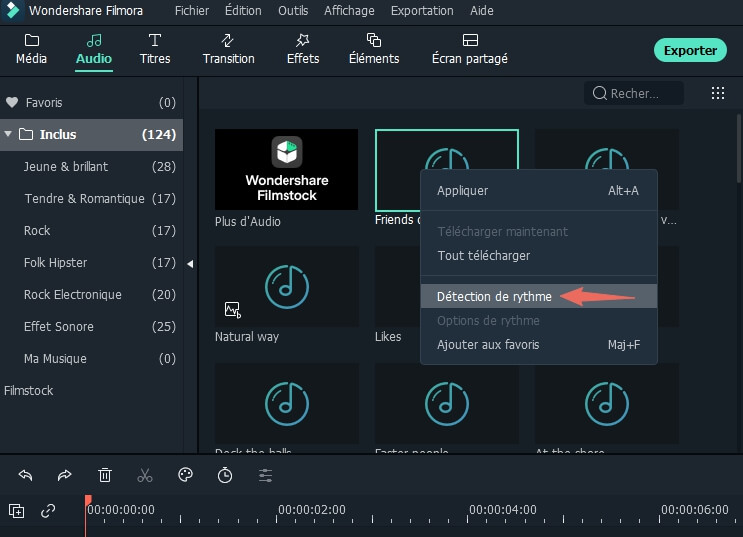
Options de rythme: Pour ajuster les options de rythme, il suffit de faire un clic droit sur l'audio et de choisir "Option de rythme".
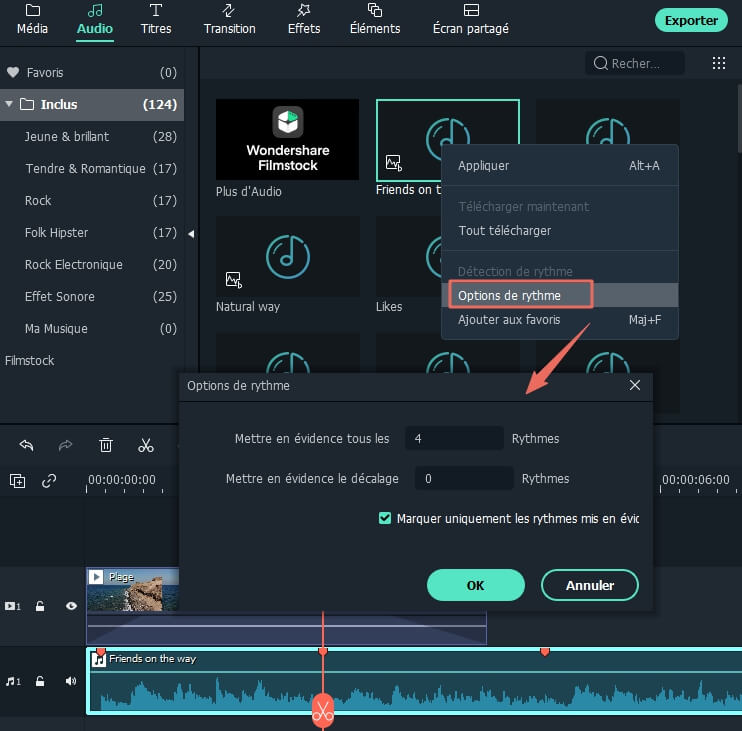
#3. Diviser, rogner & couper un fichier audio
Diviser l'audio: Déplacez le curseur sur le point de votre clip audio où vous souhaitez fractionner, cliquez avec le bouton droit de la souris sur la piste de musique dans la timeline, puis sélectionnez "Diviser" pour fractionner l'audio. Vous pouvez également cliquer sur l'icône en forme de "Ciseaux" sur le curseur ou sur le barre d'outils pour diviser l'audio.
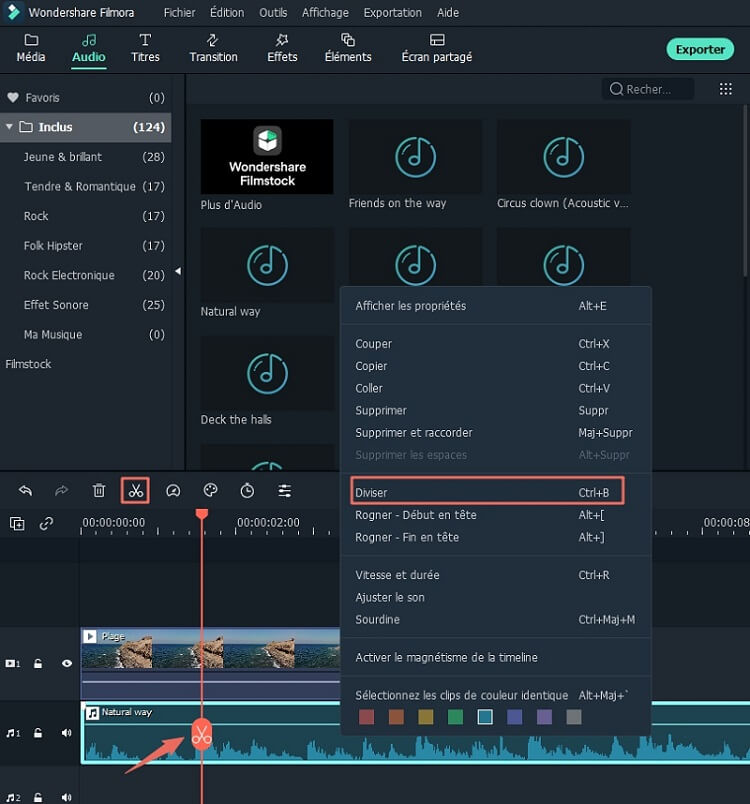
Couper l'audio: Pour découper une partie d'audio, vous devez faire une division pour le séparer, et cliquez sur ce clip avec le bouton droit de la souris, puis sélectionner "Couper".
Rogner l'audio: Dans la timeline, vous pouver traîner la tête ou la fin du clip audio.
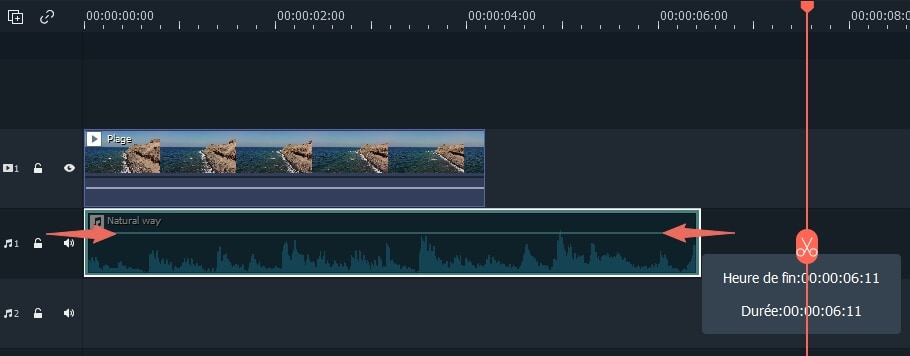
#4. Ajuster l'audio
Filmora vous permet de régler les paramètres audio par défaut. Double-cliquez sur l'audio dans la timeline pour ouvrir le panneau de montage audio. Vous pouvez régler la vitesse, le volume, le fondu d'entée/sortie, l'intensité, etc.
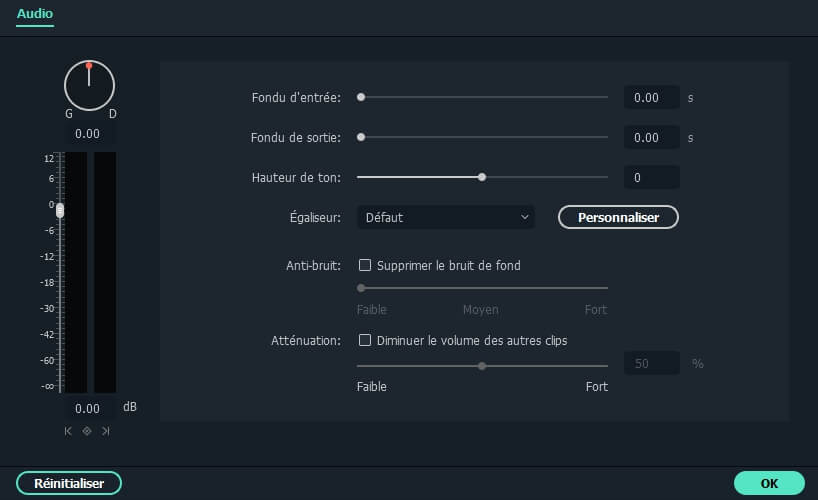
#5. Ajuster le volume audio
Double-cliquez sur l'audio dans la timeline pour activer la fenêtre Inspecteur audio, allez sur l'onglet Volume. De là, vous pouvez faire glisser le curseur vers le haut ou le bas pour régler le volume audio.
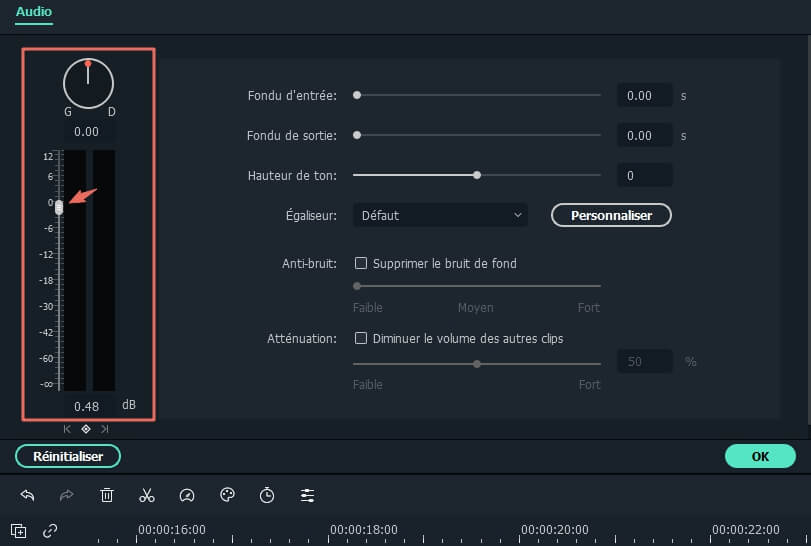
#6. Fondu entrant/sortant de la musique
Double-cliquez sur l'audio dans la timeline, puis dans la fenêtre de montage audio, faites glisser le curseur de l'onglet "Fondu d'entrée" ou "Fondu de sortie" pour appliquer l'effet.
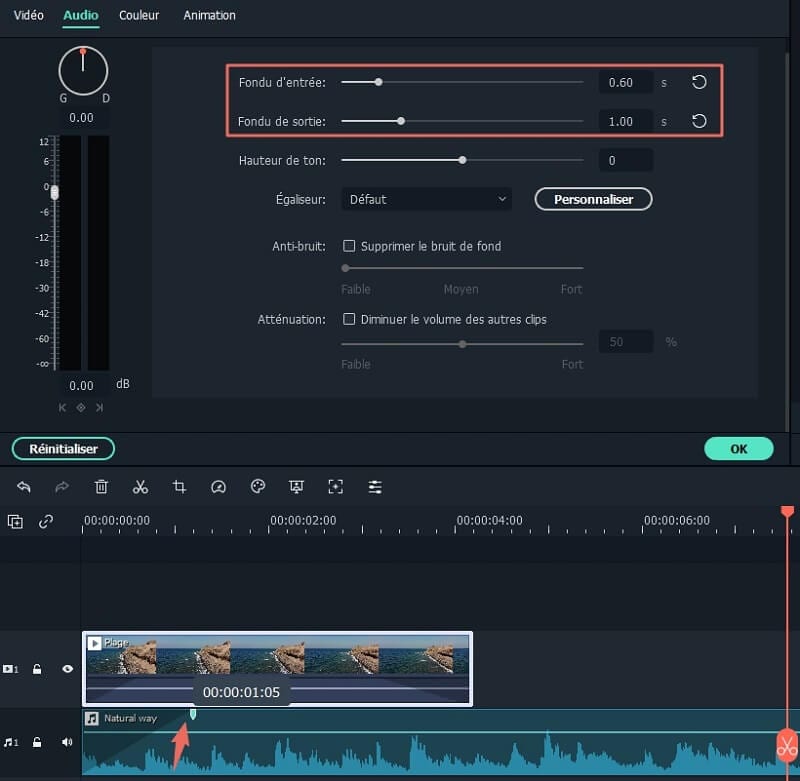
#7. Ajustements de vitesse et de l'intensité
Cliquez d'abord sur l'audio dans la timeline, puis recherchez l'option "Hauteur de ton" dans la fenêtre de montage audio. Ajustez la vitesse et l'intensité du son en déplaçant le curseur. Et puis cliquez sur "OK" pour confirmer.
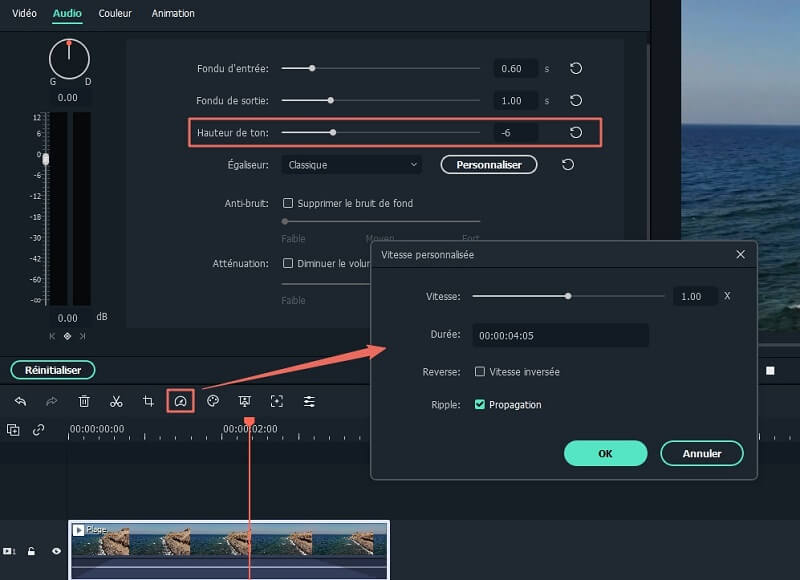
#8. Égaliseur audio
La fonction de égaliseur audio de Filmora permettre à différents voix et instruments de bien sonner ensemble, vous permetant d'obtenir un bon mélange de son.
Pour utiliser l'égaliseur audio, ouvrez la fenêtre de montage audio en double-cliquant sur l'audio dans la timeline. Ensuite, dans l’onglet "Égaliseur", sélectionnez les options suivantes: Par défaut, Pop, Rock, Doux, Classique, Basse, Étincelle, Ska, Country, Techno, Hard Rock, Acoustique, Personnalisé, Folk, Blues. Vous pouvez également personnaliser l'égaliseur.
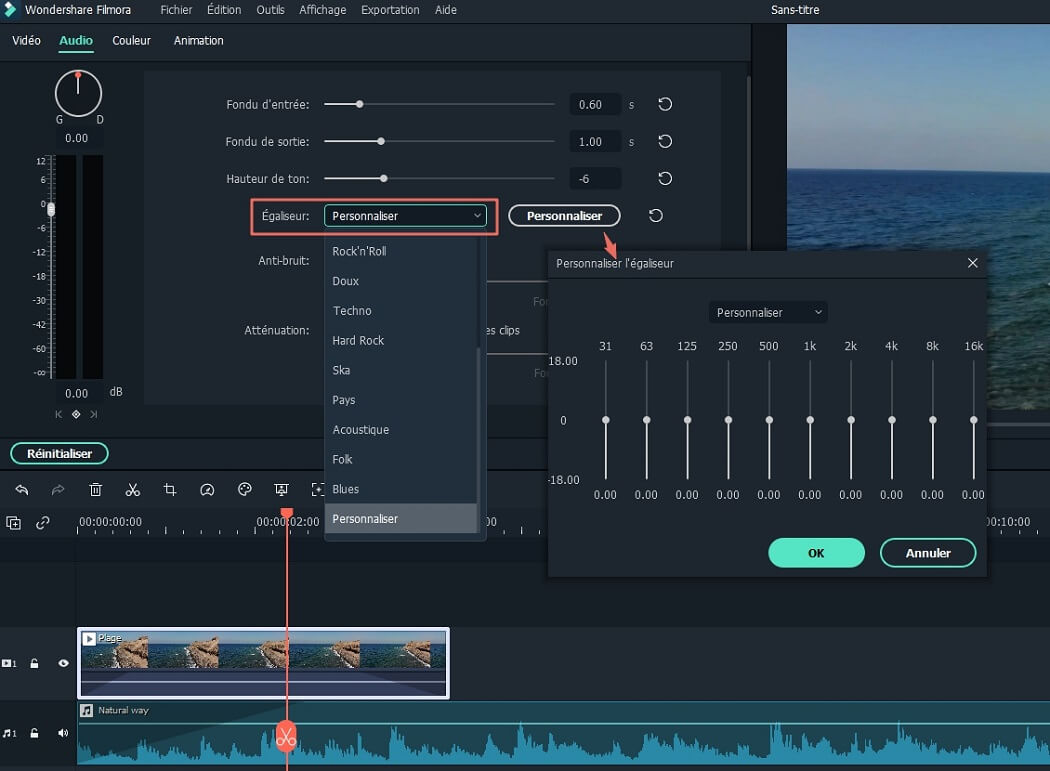
#9. Supprimer le bruit de fond
Double-cliquez sur l'audio dans la timeline. Dans la fenêtre de montage audio ouverte, cochez l'option "Supprimer le bruit de fond" et faites glisser le curseur entre faible, moyen et fort pour atténuer le bruit.
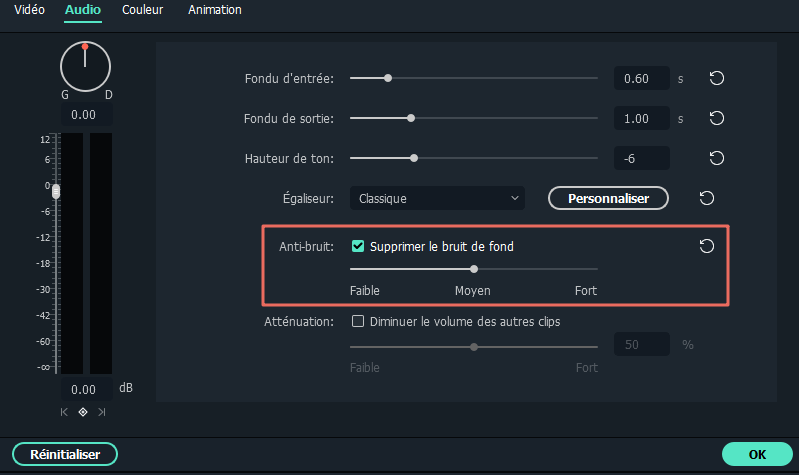
#10. Atténuation audio
Le ducking audio (atténuation audio) signifie réduire le volume, comme la musique de fond, pour rendre votre conversation plus claire. Les étapes à suivre sont les suivantes:
Étape 1. Sélectionnez un ou plusieurs clips pour lesquels vous souhaitez mettre en œuvre l'atténuation. Cliquez avec le bouton droit et sélectionnez Ajuster le son.
Remarque: Vous choisirez les clips que vous souhaitez entendre plus clairement, pas ceux dont vous souhaitez baisser le volume.
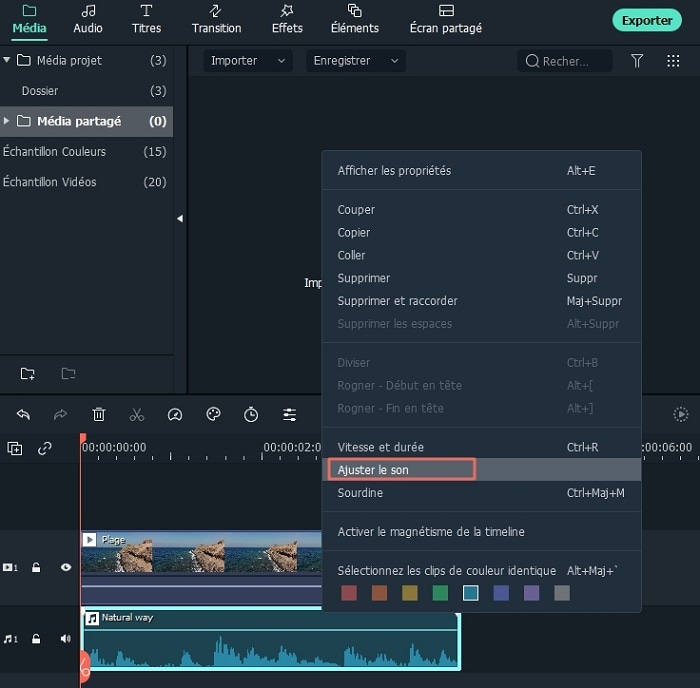
Étape 2. Cochez la case à côté de Diminuer le volume des autres clips. Vous pouvez utiliser le curseur pour régler le volume réduit.
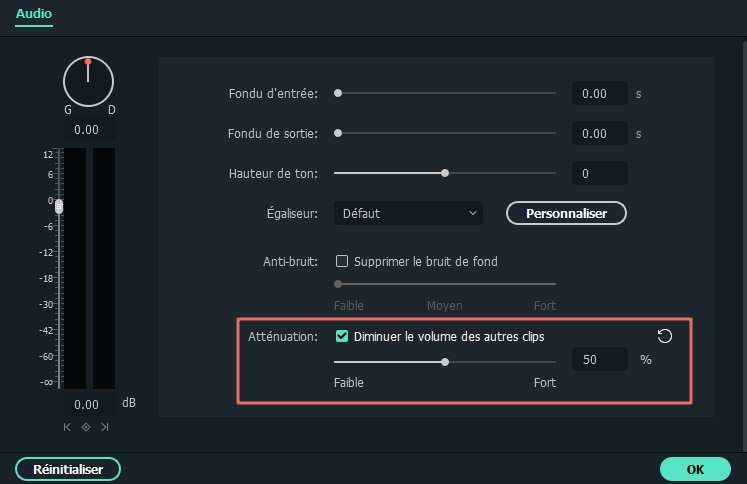
#11. Mettre le clip vidéo en sourdine
Faites un clic droit sur la vidéo dans la timeline et sélectionnez "Sourdine".
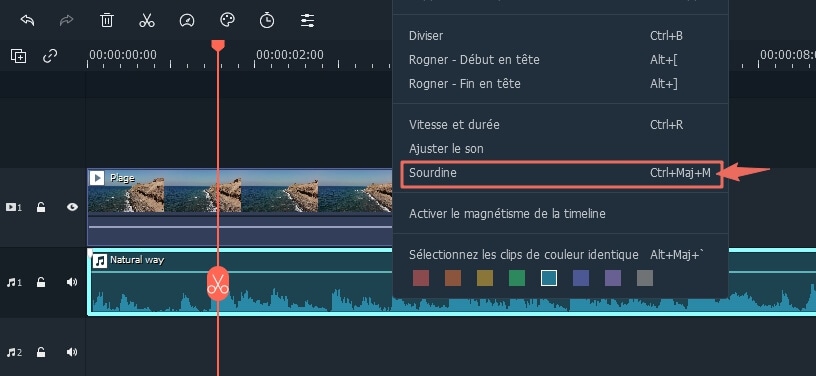
#12. Détacher l'audio de la vidéo
Cliquez avec le bouton droit sur la vidéo dans la timeline et sélectionnez l'option "Détacher Audio". Une fois l’audio détaché, il sera automatiquement ajouté à la timeline.
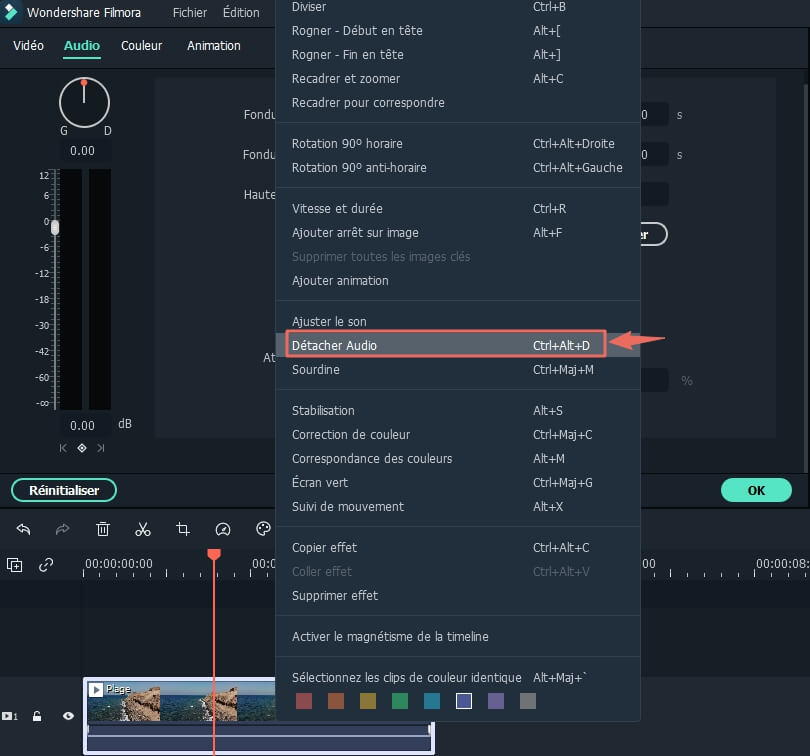
#13. Remplacer le son original de la vidéo
Suivez les étapes ci-dessous pour remplacer le son original de la vidéo:
Étape 1. Importez les fichiers vidéo et audio dans la médiathèque du programme. Ensuite, faites glisser la vidéo sur la timeline.
Étape 2. Faites un clic droit sur la vidéo et sélectionnez l'option "Détachement audio". Et la vidéo et l'audio seront séparés.
Étape 3. Cliquez sur l'audio dans la timeline et faites un clic droit sur "Supprimer" pour supprimer l'audio d'origine.
Étape 4. Faites glisser l'audio de la médiathèque vers la timeline, et exporter la vidéo avec une nouvelle piste audio.
#14. Mixeur audio
Pour activer la fonction Mixeur audio dans Filmora, vous pouvez cliquer sur le bouton "Mélangeur audio" dans la barre d’outils. Ensuite, dans la fenêtre contextuelle, vous pouvez faire rouler le petit curseur pour changer le sonde chaque piste vidéo et audio. Vous pouvez également choisir le mode "Stéréo" ou le mode "Surround". Une fois les réglages terminés, cliquez sur le bouton "OK".
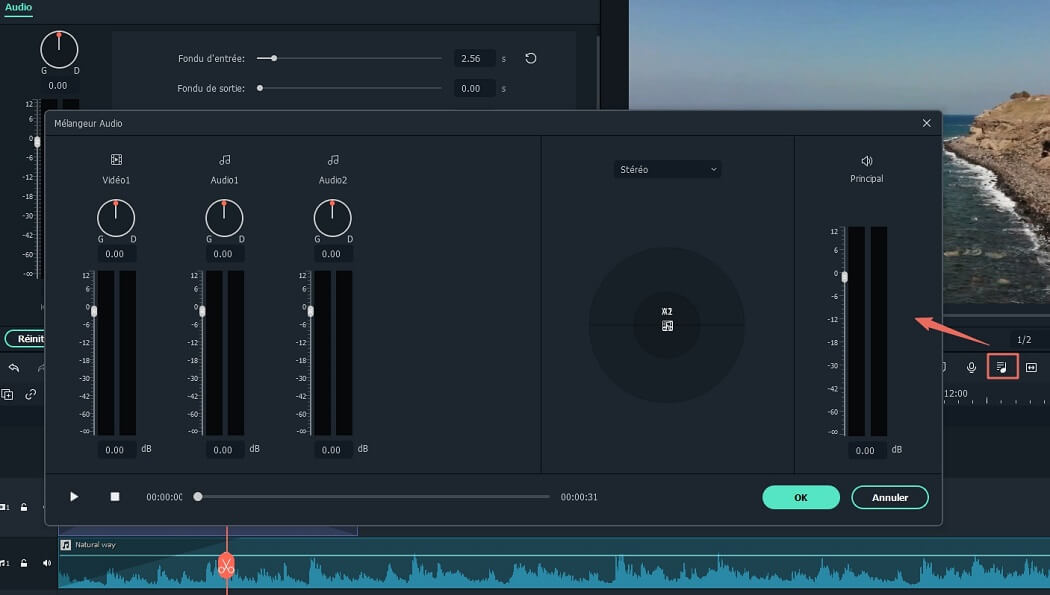
#15 Atténuation Audio
L'atténuation audio consiste à réduire le volume, par exemple une musique de fond, pour rendre votre conversation plus claire. Les étapes à suivre :
Sélectionnez un ou plusieurs clips pour lesquels vous souhaitez entendre plus clairement. Cliquez avec le bouton droit de la souris et sélectionnez Ajuster l'audio.
Cochez la case pour diminuer le volume des autres clips. Vous pouvez utiliser le curseur pour ajuster le volume réduit.
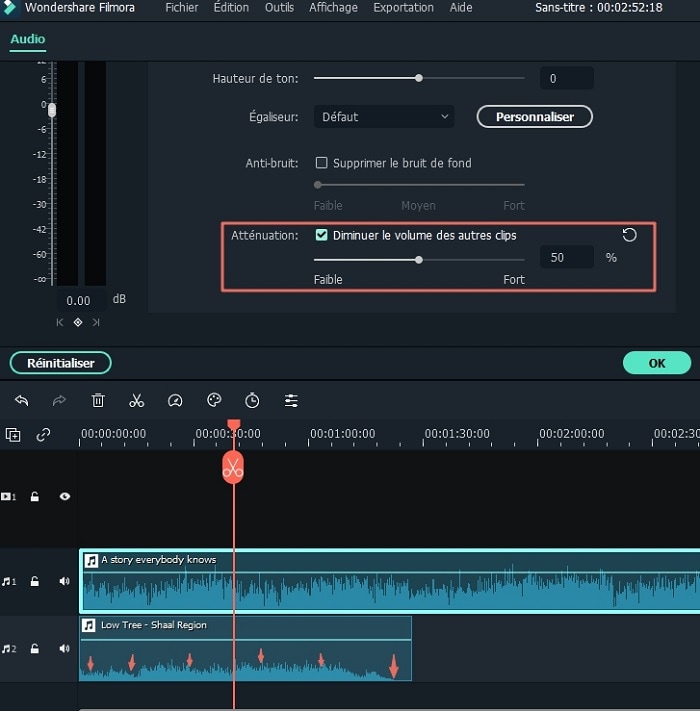
#16. Contrôles de piste audio
Ajouter de nouvelles pistes: Filmora vous permet d'ajouter 100 pistes dans la timeline. Vous pouvez cliquer sur le bouton "+" dans le coin supérieur gauche de la timeline et sélectionner à "Ajouter une piste audio". Si vous souhaitez ajouter plusieurs pistes à la fois, vous pouvez cliquer sur l'icône "+", choisir "Ouvrir le gestionnaire de pistes", puis ajouter les pistes dont vous avez besoin en même temps.
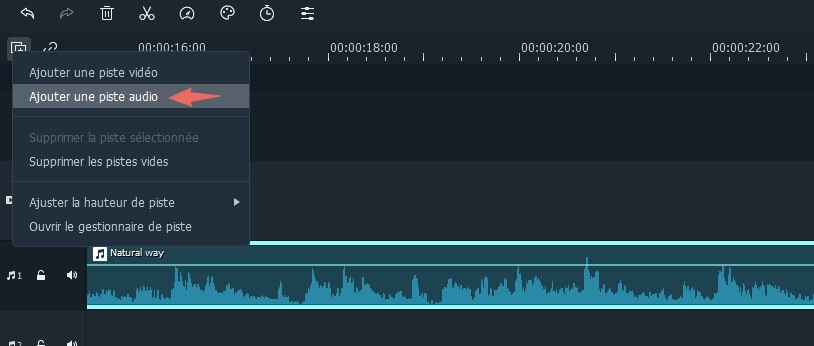
Supprimer les pistes vides: Si vous souhaitez supprimer une piste vide, vous pouvez appuyer sur l'icône "+" et choisir "Supprimer les pistes vides" pour supprimer directement toutes les pistes vides.
Ajuster la hauteur de piste: Cliquez sur l'icône "+" dans le coin supérieur gauche de la timeline, choisissez "Ajuster la hauteur de piste". Trois options s'offrent à vous: Petite, Normale et Grande.
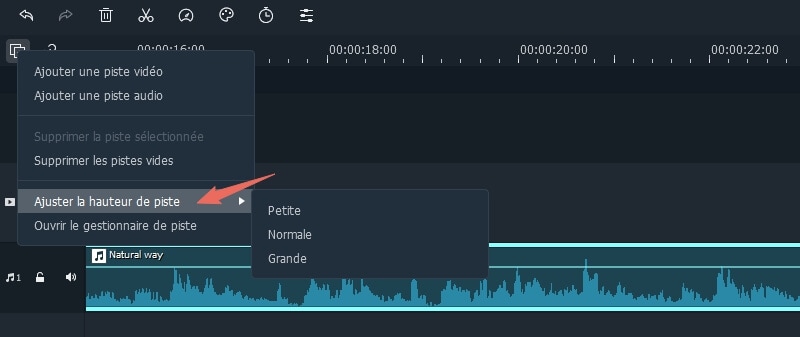
Produits populaires


