“Comment reformater un disque dur sous MS Windows 10 en utilisant la commande de formatage du disque de l'invite de commande ? J'ai essayé de nettoyer mon disque dur dans l'explorateur Windows, mais sans succès ? Puis-je le formater rapidement par un autre moyen ?
Parmi les nombreuses fonctions de l'ordinateur, le formatage de l'espace de stockage à partir de n'importe quel appareil optique est l'une des plus fréquemment utilisées. Comme tout autre système d'exploitation sur le marché, Windows offre différentes options pour le formatage des disques durs internes et amovibles. Si le système ne parvient pas à le nettoyer avec le Gestionnaire de disques ou l'Explorateur Windows, alors l'utilisation de la commande de formatage du disque de l'invite de commande est la meilleure façon de formater/reformater le périphérique de stockage. Vous apprendrez ici quelle commande utiliser pour formater le disque, la méthode pour formater le pc à l'aide de cmd, et la solution à l'une des questions communes à tous les utilisateurs de PC : "Puis-je récupérer des données d'un disque dur formaté ?
- Partie 1 : Quelle est la commande de formatage dans CMD ?
- Partie 2 : Comment formater un disque dur à l'aide de l'invite de commande ?
- Partie 3 : Est-il possible de récupérer des fichiers d'un disque dur formaté ?
- Partie 4 : Comment récupérer des données perdues sur un disque dur formaté ?
Partie 1 : Quelle est la commande de formatage du disque dans CMD ?
Avant de comprendre la commande de format de disque de l'utilitaire de l'invite de commande, il est essentiel de connaître les fonctions et l'origine de ce service essentiel pour Windows.
L'invite de commande est la version IUG de MS-DOS, qui fonctionne comme un champ de saisie et stimule différentes fonctions dans un affichage d'interface en ligne de commande pour Windows. Il s'agit d'un outil pratique qui assure l'automatisation d'opérations spécifiques ne fonctionnant pas dans des circonstances normales. L'une d'entre elles est la commande de formatage, que vous pouvez utiliser lorsque le Gestionnaire de disques ou l'Explorateur Windows ne parvient pas à exécuter la tâche.
La commande de formatage du disque dans l'interface d'invite de commande de Windows est la fonction qui vous permet de nettoyer et de modifier le système de fichiers du lecteur/partition, de l'USB, du disque dur externe et des autres dispositifs de stockage. La commande de formatage du disque de l'invite de commande est disponible dans toutes les versions de Windows, anciennes et récentes, et ne peut fonctionner que si le périphérique sélectionné n'est pas verrouillé ou protégé par un mot de passe.
Partie 2 : Comment formater un disque dur à l'aide de la commande de formatage de l'invite de commande ?
Avec le temps, le disque dur de votre système peut présenter quelques manquements en raison de dommages physiques, d'une infection par un virus ou un logiciel malveillant, de l'usure ou de l'installation de logiciels incompatibles. Il est fortement conseillé de reformater le disque dur au moins une fois par an pour aider à stabiliser ou même à résoudre les problèmes de performances du disque. Il est également idéal de prendre quelques précautions avant tout nettoyage du périphérique de stockage. L'une d'entre elles consiste à créer systématiquement une sauvegarde des fichiers de valeur. Voici le guide pour formater un disque dur à partir de l'invite de commande sous Windows 10 en utilisant la commande de formatage du disque.
- Tapez cmd dans la barre de recherche de la barre des tâches et exécutez le programme en tant qu'administrateur.
- Tapez Diskpart sur le clavier et appuyez sur la touche Entrée.
- Tapez Liste de disques et appuyez sur la touche Entrée du clavier.
- Dans la liste, sélectionnez le lecteur que vous souhaitez formater en écrivant Sélectionner le disque 2 dans l'interface. Le Cmd vous informera de cette sélection.
- Tapez " Nettoyer " et appuyez sur " Entrée " pour supprimer toutes les partitions du disque en question.
- Écrivez Créer une partition primaire et appuyez sur la touche Entrée. L'interface vous informera qu'elle a réussi à créer la partition primaire.
- Formatez maintenant votre disque avec le système de fichiers FAT32, exFAT ou NTFS en entrant la commande de formatage du disque "format fs=ntfs".
- Attribuez une nouvelle lettre au disque formaté. Tapez Attribuer et entrez.
- C'est tout ! Vous avez réussi à formater votre lecteur à l'aide de la commande de formatage du disque de l'invite de commande.


Partie 3 : Est-il possible de récupérer des données à partir d'un disque dur formaté ?
C'est l'une des questions les plus fréquemment posées dans les forums comme Quora lorsque les utilisateurs formatent leur PC à l'aide de cmd et espèrent récupérer à nouveau le contenu effacé. La réponse à cette question est tout simple : oui et non !
Oui, vous pouvez récupérer les données de votre lecteur/partition formatée dans le cas où vous supprimez des éléments de votre disque dur. En effet, les fichiers ne sont pas immédiatement effacés de la mémoire de l'appareil. La chose que vous supprimez est la table d'adresse du fichier, et l'espace qu'il occupait auparavant est marqué comme disponible après le formatage. Tant que vous n'avez pas écrasé vos données en enregistrant de nouveaux éléments, le contenu à l'intérieur peut être rapidement récupéré.
Mais si vous installez un nouveau système d'exploitation dans ce lecteur/volume, l'espace en question sera écrasé car le nouveau système d'exploitation écrira ses fichiers système et occupera l'espace de stockage vacant, et vos données seront effacées à jamais.
Partie 4 : Comment récupérer les données perdues après avoir formaté le PC à l'aide de CMD ? (Recommandé)
Il existe différentes manières de restaurer des données formatées/supprimées, mais certaines d'entre elles nécessitent un solide savoir-faire technique. Si vous avez l'intention de passer outre les difficultés et les conséquences indésirables pour récupérer tous vos objets perdus, alors faites appel au logiciel Recoverit Data Recovery pour Windows. Il s'agit de l'une des rares applications de récupération du marché qui récupère votre contenu formaté grâce à ses fonctionnalités conviviales et son efficacité proche de 100 %. Vous pourrez non seulement récupérer ces fichiers, mais vous aurez également la possibilité de sauvegarder les données nouvellement récupérées à l'emplacement de votre choix. Vous découvrirez ici certains des atouts uniques de l'application et le guide en trois étapes simples pour vous accompagner au cours du processus de récupération.

- Recoverit est conçu en deux versions différentes pour Windows et macOS, ce qui est rare parmi les autres applications.
- Le programme est compatible avec plus de 1000 formats de fichiers différents, dont des types uniques pour les documents (ODT, ODP, ODS, ODG, ODF, RTF), les vidéos/audios (MXF, WMV, ASF, FLV, SWF, WMV, ASF, FLV, SWF, MPEG, MPG, RM), les graphiques (SR2, MRW, DCR, DNG, ERF, AI, XCF, DWG, X3F), les e-mails et autres fichiers.
- Peu importe que le lecteur soit formaté ou non, vous pouvez récupérer le contenu de n'importe quel périphérique interne ou externe, y compris appareil photo/caméscope, lecteur de musique, iPod, carte CF/SD, Lecteur Zip, lecteur de stylo, disquette.
- L'application récupère également les objets corrompus, cachés et autres types d'objets non disponibles.
- À l'aide de son utilitaire " Ordinateur en panne ", vous pouvez créer un support amorçable pour accéder au PC et récupérer tous les fichiers.
Étape 1. Choisissez l'emplacement du disque/partition formaté(e) :
Lancez l'application sur votre système et sélectionnez le disque que vous avez récemment formaté. Après cette action, cliquez sur le bouton "Démarrer" pour que le balayage commence.
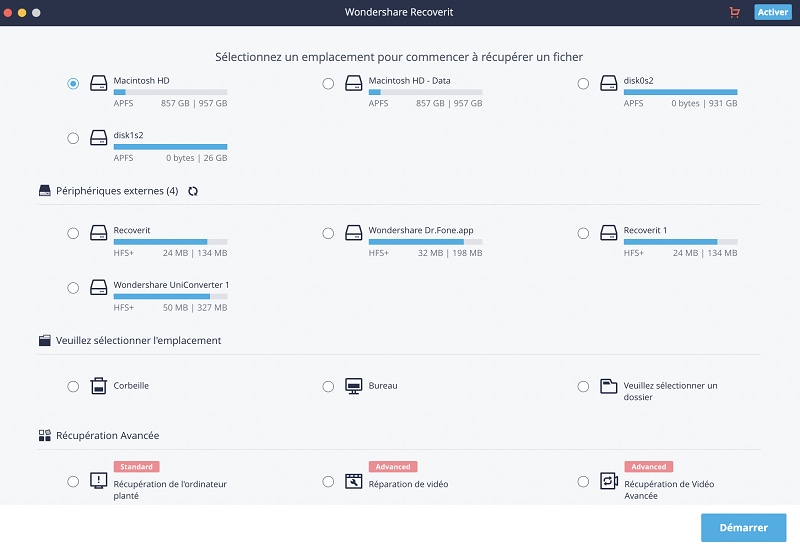
Étape 1. Attendre que le programme termine le balayage :
L'interface de Recoverit vous permet d'arrêter/mettre en pause le balayage en cours pour prévisualiser les objets partiellement récupérés. Après quelques minutes, vous recevrez un message contextuel qui confirmera la fin du balayage.
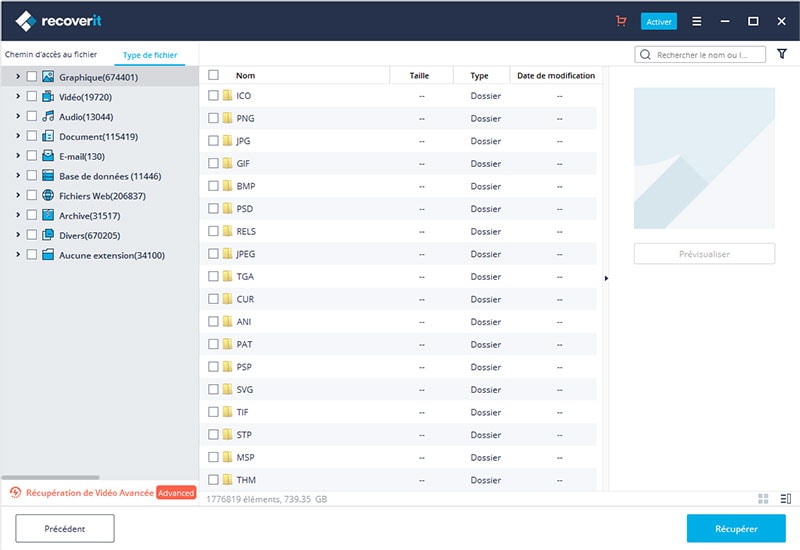
Étape 3. Enregistrer vos articles dans un emplacement sûr :
Une fois que le programme a terminé le balayage, vous pouvez maintenant prévisualiser les articles sous les différentes catégories prévues par l'interface. Après un examen minutieux des éléments récupérés, veuillez les extraire vers un emplacement de sauvegarde en cliquant sur le bouton de récupération placé au bas de la fenêtre d'affichage.
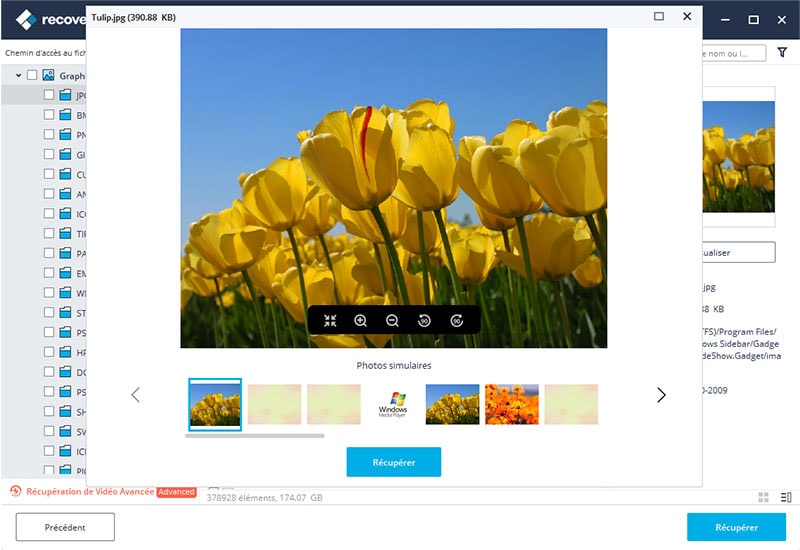
En résumé :
Avoir une vue d'ensemble des fonctions des différents utilitaires de Windows facilite l'utilisation de l'ordinateur. Même si le formatage d'un disque dur est un travail simple, il peut causer quelques soucis si le disque est en mauvais état. Vous comprenez maintenant les subtilités de la commande de formatage du disque de l'invite de commande, que vous pouvez utiliser si les méthodes standard ne fonctionnent pas.
Qui plus est, vous savez que les données sont facilement récupérables avec l'aide du programme Recoverit. Il s'agit d'un outil accessible à utiliser lorsque les fichiers à l'intérieur d'un disque sont en permanence sous la menace d'être effacés à cause d'une attaque de virus ou d'un accident. Vous pouvez partager cet article avec votre famille et vos amis s'ils sont aux prises avec un problème similaire.
Contactez notre équipe de support pour obtenir une solution rapide>





