“Que faire pour visualiser les fichiers masqués sur Mac ? J'ai par mégarde masqué des fichiers sur Mac. Et à présent, je ne sais pas trop où les trouver !”
Cette requête est l'une des plus fréquentes aujourd'hui de la part des utilisateurs de Mac et de Windows. À l'instar de tout autre système d'exploitation, Mac autorise aussi le masquage de fichiers et de dossiers pour assurer la protection de notre vie privée. Mais une fois cette opération effectuée, les utilisateurs sont incapables d'afficher les fichiers masqués sur Mac. Il arrive parfois que ceux-ci souhaitent voir les fichiers de différentes applications ou de composants sauvegardés sur Mac (comme le cache ou les fichiers temporaires) qui ne sont plus accessibles. Quelle que soit la nature de vos besoins, après avoir consulté ce manuel – vous pourrez aisément trouver les fichiers masqués sur Mac. Ici, vous trouverez non pas une, mais cinq méthodes simples et progressives utilisées pour afficher les fichiers masqués sur Mac.
- Partie 1: Qu'appelle-t-on fichiers masqués sur Mac?
- Partie 2: Quel est l'emplacement des fichiers masqués sur Mac?
- Partie 3: Comment afficher les fichiers masqués sur Mac?
Partie 1: Qu'appelle-t-on fichiers masqués sur Mac?
Comme leur nom l'indique à suffisance, les fichiers ou dossiers masqués sur Mac ne sont pas susceptibles d'être affichés par défaut dans Finder. Cependant, ils pourraient occuper de l'espace sur votre stockage Mac, le cas échéant. Les utilisateurs n'ont pas la possibilité, par défaut, de voir les fichiers cachés sur Mac. Il est cependant possible de les trouver par le biais de mesures supplémentaires. Tout utilisateur est autorisé à masquer n'importe quel fichier ou dossier à sa guise. Par ailleurs, sur Mac, le système cache aussi un grand nombre de fichiers tels que le cache, le composant d'application caché, les fichiers de sauvegarde en arrière-plan, les préférences, les fichiers journaux, les fichiers système, etc. Même si la plupart de ces fichiers sont importants pour MacOS, les utilisateurs n'éprouvent pas le besoin d'y accéder fréquemment.

Partie 2: Quel est l'emplacement des fichiers masqués sur Mac?
En principe, on peut trouver des dossiers masqués à n'importe quel emplacement sur Mac. Ils figurent pour la plupart dans le répertoire macOS où sont stockés les journaux, les préférences, le cache et les autres fichiers système. De plus, ils se retrouvent dans le dossier app pour stocker des données temporaires. Etant donné que les utilisateurs ont également la possiblité de masquer n'importe quel fichier ou dossier, il est possible de les retrouver n'importe où sur le système. Puisqu'ils sont dissimulés, vous ne pouvez pas les voir de la manière habituelle en parcourant juste le répertoire de votre Mac.
Partie 3: Comment afficher les fichiers masqués sur Mac?
Peut-être savez-vous déjà que Mac dispose d'une interface conviviale et d'un système de fichiers. Plusieurs solutions natives aussi bien que des solutions tierces permettent de visualiser les fichiers cachés sur Mac. Découvrez ici quelques-unes des solutions les plus répandues pour visualiser les fichiers et dossiers cachés sur Mac.
Méthode 1: Utilisez Finder
Dès l'instant où les fichiers et dossiers masqués sont déjà visibles sur Mac, vous pouvez y accéder simplement par le biais du Finder. Pour ce faire, ouvrez tout la fenêtre du Finder de la manière qui vous semble la plus appropriée et parcourez le système de fichiers. Sur la gauche, vous disposez de raccourcis vous permettant de naviguer et, sur la droite, vous pouvez visualiser les fichiers sauvegardés. Tous les fichiers et dossiers masqués de votre Mac apparaissent alors à l'écran. Pour retrouver un fichier spécifique, vous pouvez également utiliser la fonction de recherche Spotlight.

Méthode 2: Retrouvez les dossiers dissimulés dans la bibliothèque
Lorsque les fichiers et dossiers sont masqués sur Mac, l'approche ci-dessous s'applique parfaitement pour pouvoir les visualiser. Cependant, cette méthode ne fonctionnera que si les fichiers masqués sur Mac sont stockés dans le dossier Bibliothèque. Pour ce faire, il vous suffit de maintenir enfoncée la touche Alt (Option) de votre clavier Mac et d'aller dans le menu Finder situé en haut. Cliquez sur Aller à > Bibliothèque à partir d'ici pour ouvrir le dossier Bibliothèque et afficher tous les fichiers sur Mac stockés dans sa Bibliothèque.

Méthode 3: Utilisez Terminal
Grâce à terminal, il est possible de saisir en toute simplicité les commandes nécessaires à macOS. Cela permet aux utilisateurs de modifier les paramètres de leur système en contournant les commandes et paramètres existants. Cependant, la prudence est de rigueur lorsque vous travaillez avec le logiciel Terminal, car une commande erronée peut entraîner des changements drastiques sur Mac.Vous pouvez accéder à Terminal directement depuis Spotlight ou aller dans Finder > Applications > Utilitaire pour ouvrir l'application sur Mac.

Une fois que Terminal est lancé, saisissez la commande suivante :
defaults write com.apple.finder AppleShowAllFiles true; killall Finder

Cette mesure permettra de disposer d'une solution permanente pour afficher les fichiers cachés sur Mac. Désormais, à chaque lancement du Finder, vous verrez immédiatement apparaître les fichiers et dossiers masqués. Si vous souhaitez les masquer à nouveau, vous pouvez taper la même commande en remplaçant l'expression booléenne "true" par "false".
Méthode 4: Utilisez le raccourci "CMD + Shift +".
Pour obtenir une solution rapide mais temporaire permettant de visualiser les fichiers masqués sur Mac, voici quelques raccourcis clavier. Entrez dans le menu Finder et cliquez sur "Go" afin de consulter votre ordinateur ou tout autre dossier. Appuyez ensuite sur la touche Commande + Maj + . (Point) en même temps. Les fichiers et dossiers masqués s'afficheront alors directement sur Mac. Pour masquer ces fichiers, il suffit d'appuyer à nouveau sur les raccourcis clavier.

Méthode 5: Restaurer/Afficher/Voir les fichiers masqués avec le logiciel de récupération de données Mac [Recommandé]

Pour éviter tout problème d'affichage de la totalité des fichiers sur Mac, envisagez d'utiliser Recoverit (IS) for Mac. En principe, il s'agit d'une application complète de récupération de données qui peut restituer toutes sortes de contenus perdus ou inaccessibles sur Mac. Par conséquent, elle affiche également et de manière automatique, les fichiers masqués sur le stockage Mac. Ces fichiers peuvent être visualisés et restaurés dans l'emplacement de votre choix. Oui, rien de plus simple. Pour restaurer les fichiers masqués sur Mac, il suffit seulement de faire quelques clics rapides et le tour est joué.
- Cette application prend en charge plus de 1000 formats de fichiers différents pour les photos, les vidéos, les audios, les documents, les fichiers compressés, etc. Elle vous permet de restaurer toutes sortes de fichiers, quelle que soit leur extension.
- Il est possible de visualiser des fichiers masqués non seulement à partir du disque dur interne de Mac, mais aussi à partir de sources externes. Il peut s'agir de cartes SD, de lecteurs USB, de disques durs, d'appareils photo MP3, etc.
- Grâce à l'interface, vous pouvez prévisualiser les données restaurées et les enregistrer de manière sélective à tout autre emplacement de votre choix.
- Il vous est même possible de récupérer vos données à partir d'une partition perdue, d'un contenu accidentellement supprimé, de fichiers corrompus et de tout autre type de contenu inaccessible.
- Cette application est gratuite (la version de base) et prend en charge toutes les principales versions de MacOS, y compris la version 10.15 de MacOS.
Découvrez ici comment vous pouvez bénéficier de l'aide de Recoverit et apprendre au mieux à visualiser les fichiers cachés sur Mac
Étape 1. Installer et lancer le programme
Téléchargez, installez et lancez l'application de restauration de données sur votre Mac.
Étape 2. Choisissez un emplacement à scanner
En outre, il est nécessaire de sélectionner un autre emplacement duquel vous souhaitez extraire les fichiers et dossiers cachés. Il peut s'agir de n'importe quelle partition ou de l'ensemble du disque dur du Mac. Vous pouvez également connecter un périphérique externe et le sélectionner à partir de cet endroit.
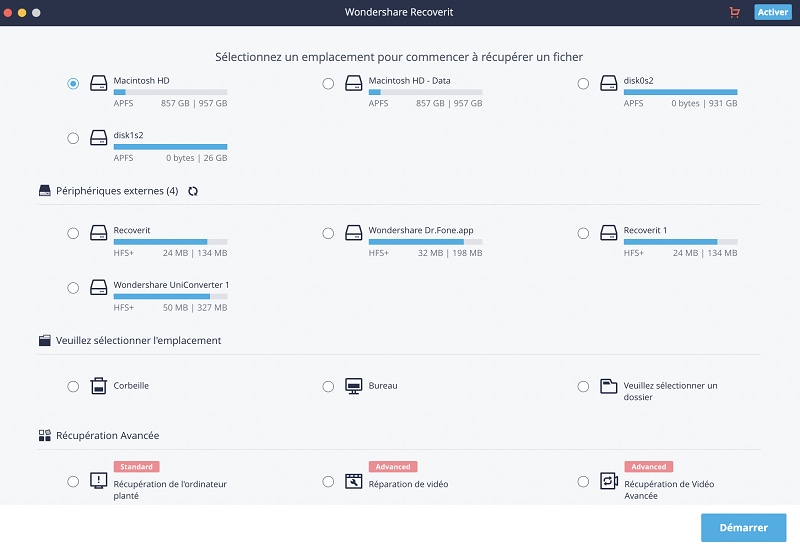
Étape 3. Scanner et retrouver les fichiers masqués
Une fois que vous avez choisi un lieu à scanner, cliquez sur le bouton "Démarrer" pour terminer le processus de scannage. Vous pouvez aisément interrompre le processus entre les deux opérations ou suivre l'évolution à partir d'un indicateur à l'écran.
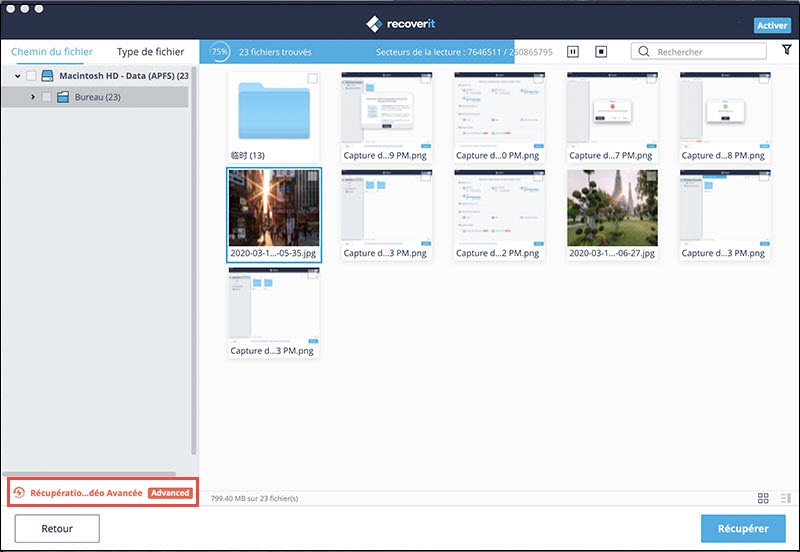
Pour gagner du temps, il est possible d'utiliser des filtres intégrés à l'application pour restreindre la recherche sur la base de différents facteurs, de sorte que l'application puisse trouver rapidement les fichiers masqués qui vous intéressent.
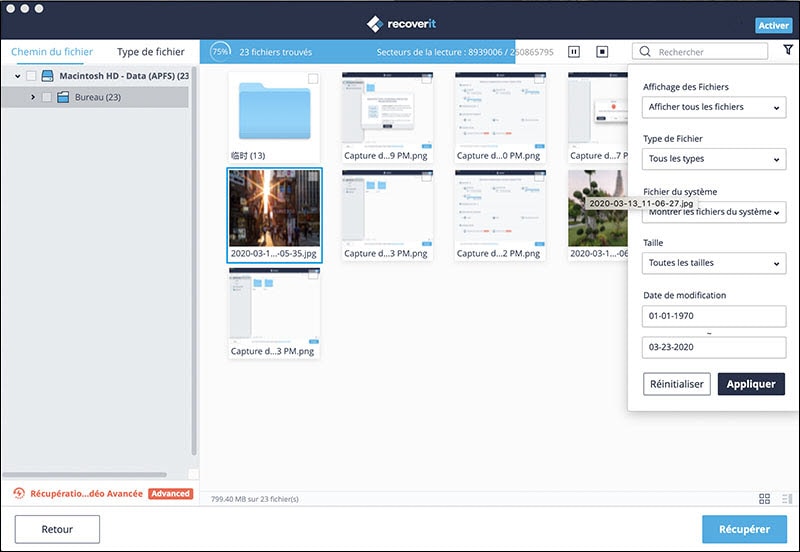
Étape 4. Prévisualisation et sauvegarde des fichiers masqués
Patientez un peu car l'application Recoverit (IS) va scanner l'emplacement sélectionné et extraire tous les fichiers de Mac. À la fin du processus, elle affichera les résultats sous différentes catégories. Il est possible de visiter n'importe quelle catégorie à partir du panneau de gauche et de prévisualiser le fichier à droite. Pour rechercher un fichier spécifique, vous pouvez également utiliser la fonctionnalité de recherche de l'aplication. Faites les sélections nécessaires et cliquez sur le bouton "Restaurer" pour finalement les enregistrer dans un emplacement de sauvegarde fiable.

Dès lors que vous connaissez cinq façons différentes d'afficher les fichiers et dossiers cachés sur Mac, il est aisé d'essayer la solution qui vous convient le mieux. Cependant, si vous utilisez Recoverit, alors vous pourrez également restaurer le contenu perdu ou supprimé de votre Mac. De nos jours, il est essentiel de garder un outil de récupération de données à portée de main. Au cas où vous seriez confronté à une perte inattendue de données sur Mac, l'application vous permettrait de récupérer vos fichiers supprimés en un clin d'œil.
Contactez notre équipe de support pour obtenir une solution rapide>





