Le rapport d'aspect d'une vidéo est le rapport entre la largeur et la hauteur (respectivement) de la vidéo. Il s'agit pour faire simple, de la façon dont la vidéo apparaît à l'écran. Par défaut, le rapport d'aspect est défini par le dispositif d'enregistrement - votre téléphone, votre ordinateur, votre caméra numérique, etc.
De nos jours, le format 16:9 (''écran large'') est le format préféré, couramment utilisé dans les téléviseurs, les ordinateurs et les smartphones.
Parmi les autres rapports d'aspect courants, le rapport 4:3 était surtout utilisé dans le passé car les écrans étaient beaucoup plus petits et presque carrés. Le rapport 1:1 est utilisé pour Instagram, 9:16 pour TikTok, 21:9 pour le cinéma.
Le téléchargement d'une image ou d'une vidéo sur une plateforme qui exige des ratios spécifiques (par exemple, 16:9 pour YouTube) vous obligera à la recadrer en omettant des parties importantes. Dans d'autres cas, vous pouvez simplement découvrir que les fichiers sont anormalement recadrés ou étirés lors de la visualisation. En fait, vous n'aurez pas à faire face à de tels problèmes si vous appliquez le rapport d'aspect approprié
— Alors, apprenons rapidement comment le faire en utilisant les outils de montage vidéo. Allons-y...
- Partie 1. Comment changer le rapport d'aspect dans iMovie 10 sur Mac
- Partie 2. Comment changer le rapport d'aspect dans iMovie sur iPhone
Comment changer le rapport d'aspect dans iMovie 10
Vous voulez changer le rapport d'aspect sur Mac en utilisant iMovie ? Tout d'abord, veuillez noter que le rapport d'aspect dans iMovie 10 est fixé à 4:3 pour les vidéos SD et, 16:9 pour les vidéos HD. Les utilisateurs de iMovie 10 sont confrontés à un problème commun lorsqu'ils essaient d'obtenir un rapport d'aspect standard - par exemple, un rapport d'aspect carré sur iMovie. Même si la vidéo est recadrée, il se peut que l'on n'obtienne pas le résultat souhaité tant que la zone située dans l'image recadrée occupe la totalité de l'écran du dispositif de visualisation. La solution alternative suggérée ci-dessous ( avec Filmora) fera un meilleur travail car Filmora Video Editor dispose de fonctions de rapport d'aspect dédié pour les vidéos/photos. Toutefois, vous pouvez utiliser les étapes suivantes pour recadrer votre vidéo en utilisant iMovie :
Étape 1. Lancez iMovie et importez vos vidéos.
Créez un projet ou ouvrez un projet existant contenant la vidéo que vous souhaitez recadrer. Naviguez et importez/glissez et déposez la vidéo sur la timeline.

Étape 2. Recadrez votre fichier média pour changer de rapport d'aspect.
Juste au-dessus de la timeline, vous trouverez l'icône de recadrage (comme dans l'image ci-dessus). Cliquez dessus et ajustez la taille de votre vidéo. Lorsque vous avez terminé, cliquez sur Réinitialiser.
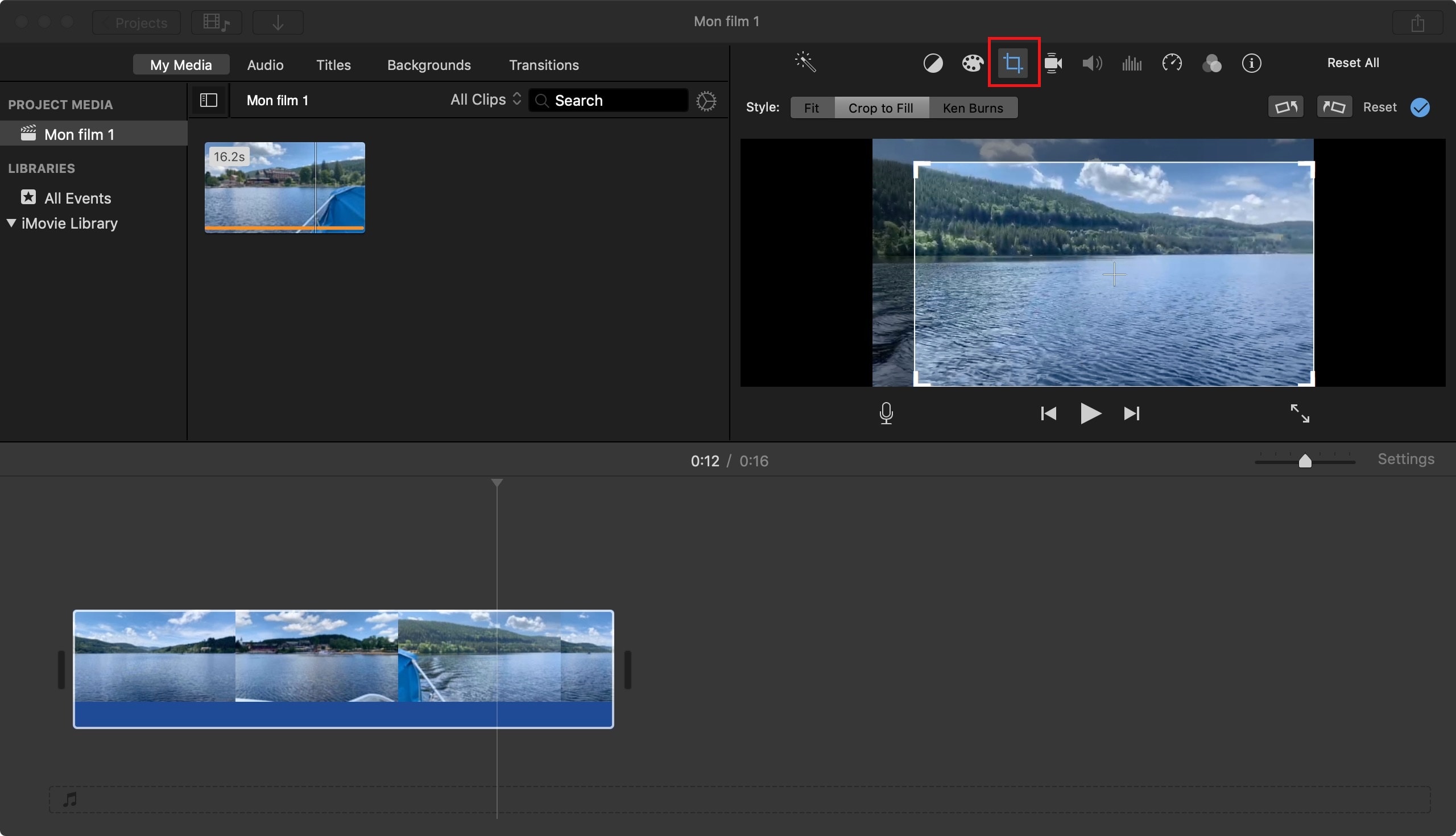
NOTE: Si vous préférez des valeurs standard et fixes pour une meilleure présentation, telles que 16:9, 4:3 ou 1:1, utilisez la solution alternative ci-après :
Solution alternative : Changer le rapport d'aspect sur Mac/Windows en utilisant Filmora Video Editor
Filmora Video Editor est un puissant éditeur vidéo qui peut vous aider à éditer et à corriger facilement le rapport d'aspect des vidéos.
Il existe deux méthodes pour modifier le rapport d'aspect à l'aide de Filmora. Vous pouvez soit définir des valeurs personnalisées correspondant à un recadrage, soit choisir parmi les valeurs prédéfinies -16:9, 4:3, 1:1 et 9:16 (méthode recommandée). Cliquez sur le bouton ci-dessous pour installer Filmora sur votre Mac ou PC et essayer ces méthodes simples.
Étape 1. Importez votre fichier média.
Il suffit de lancer Filmora Video Editor et de créer un nouveau projet, puis d'importer/glisser et déposer le fichier média dans la timeline - c'est-à-dire s'il n'existe pas déjà dans un projet ; si c'est le cas, il suffit d'ouvrir ledit projet.

Étape 2. Modifiez le rapport d'aspect
Un clic droit sur la vidéo dans la timeline affichera plus d'options d'édition. Trouvez et cliquez sur Recadrer et zoomer comme dans l'image ci-dessous :
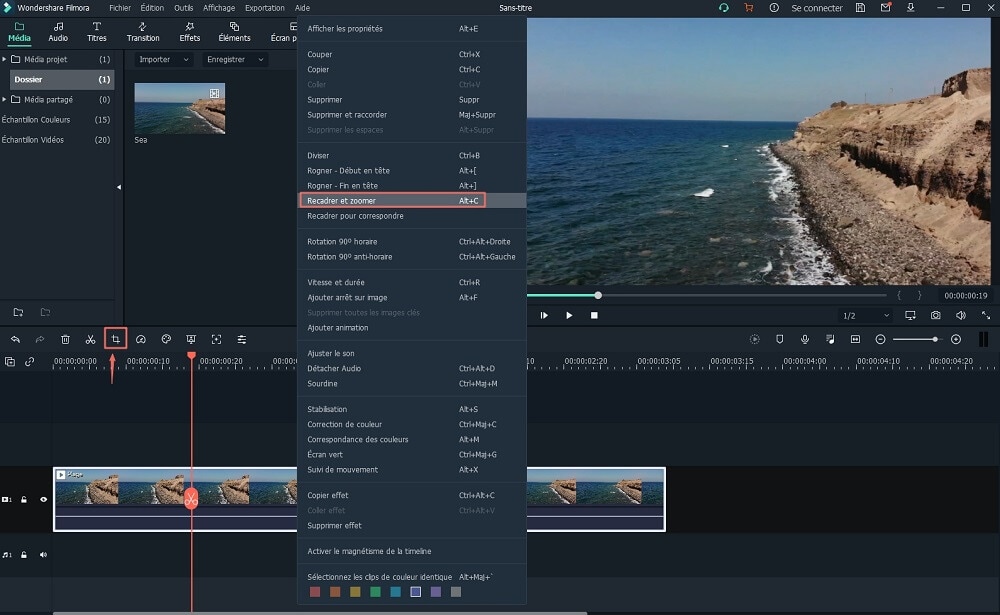
Après avoir cliqué sur Recadrer et Zoomer, vous trouverez Ratio (16:9, 4:3, 1:1, 9:16, personnalisé) en dessous de la vidéo.
1. Changez le ratio d'aspect en recadrant votre fichier : L'option que vous recherchez est Personnaliser. Ajustez simplement les poignées de recadrage et concentrez-vous sur la zone souhaitée.
2. Changez le ratio d'aspect de la vidéo à 16:9, 4:3, 1:1 ou 9:16 : L'utilisation de valeurs prédéfinies pour le rapport d'aspect vidéo est généralement la meilleure approche pour modifier le rapport d'aspect vidéo. De cette façon, votre vidéo aura un bon aspect sur tous les appareils capables de traiter des fichiers multimédia.
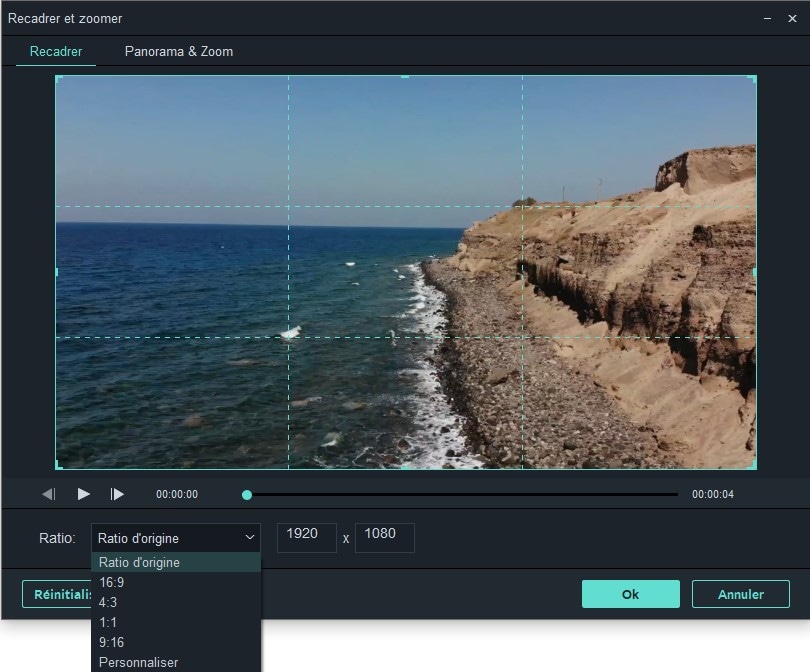
Cliquez ici pour en savoir plus sur La modification du rapport d'aspect dans Filmora Video Editor >>
Comment changer le rapport d'aspect dans iMovie sur iPhone
Le montage vidéo peut également être effectué sur iPhone à l'aide de iMovie. Néanmoins, tout comme iMovie pour Mac, les valeurs standard/prédéfinies pour le rapport d'aspect vidéo, telles que le rapport d'aspect d'un film carré, ne peuvent pas être obtenues sur iMovie pour iPhone - à moins de procéder manuellement.
Fort heureusement, une méthode alternative utilisant FilmoraGo (version mobile de Filmora Video Editor) peut permettre de définir des formats vidéo standard. Si vous voulez des ratios standard, vous pouvez passer à la solution alternative ci-dessous, autrement dit, suivre les étapes décrites pour modifier le rapport d'aspect vidéo dans iMovie pour iPhone (recadrage) :
1. Ouvrez iMovie sur votre iPhone.
2. Cliquez sur l'icône Plus et sélectionnez Movie.
3. Importez votre/vos vidéo(s).
4. Cliquez sur la vidéo dans la timeline et sélectionnez la loupe pour commencer le recadrage.
5. Zoomez/Coupez votre vidéo comme vous le souhaitez.
6. Cliquez sur Terminé, et ensuite sur Enregistrer la vidéo.
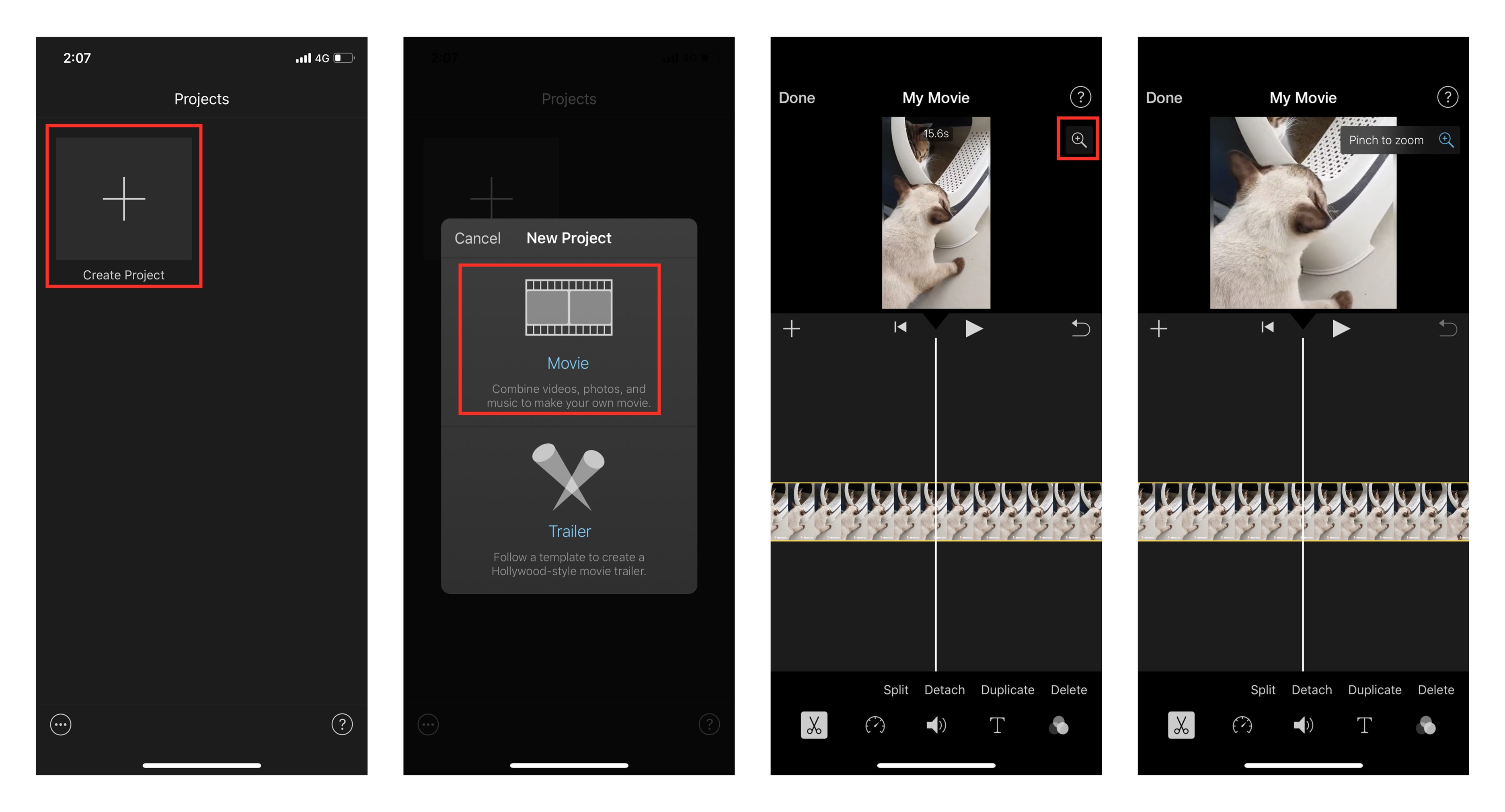
Solution alternative : Changer le rapport d'aspect en utilisant FilmoraGo
Avec FilmoraGo (disponible sur iOS maintenant), vous pouvez utiliser des rapports d'aspect vidéo standard et reconnus internationalement pour vos vidéos. Veuillez suivre les étapes simples ci-dessous pour changer de rapport d'aspect grâce à FilmoraGo.
Étape 1. Créez un nouveau projet ou ouvrez votre projet récent.
Étape 2. Sélectionnez Canevas : Sur l'écran suivant après avoir ajouté une vidéo, sélectionnez Canevas dans la liste au bas de la page.
Étape 3. Sélectionnez
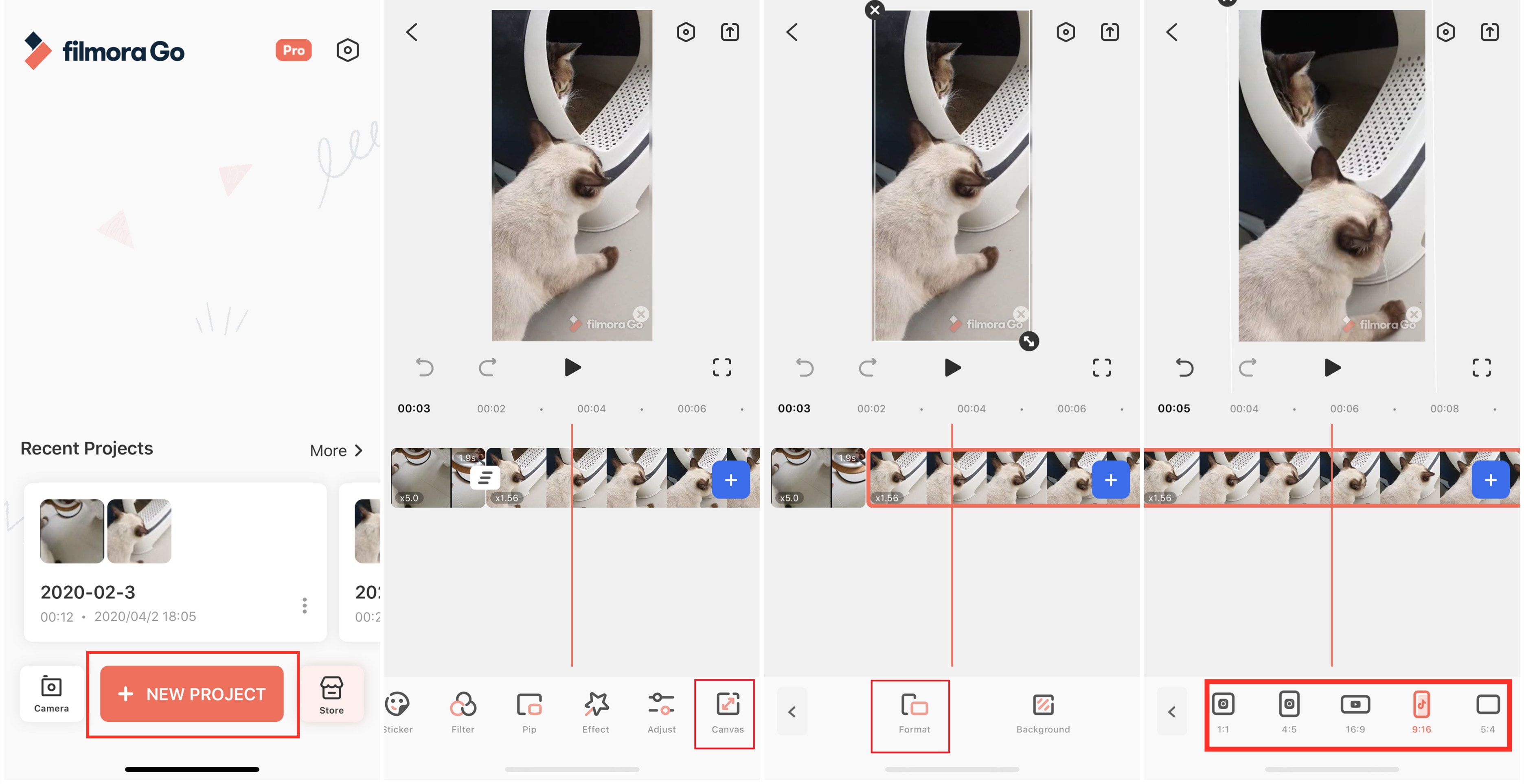
Au final
Nous espérons que vous avez appris à changer le rapport d'aspect d'une vidéo en valeurs personnalisées grâce à iMovie et en valeurs personnalisées/standard/prédéfinies grâce à Filmora. C'était notre objectif principal - le but de ce tutoriel.
Voyez-vous, il est important de définir le rapport d'aspect vidéo approprié car cela permet de composer de meilleures vidéos. Cela vous aide également à comprendre comment configurer votre caméra pour capturer avec le bon ratio afin de pouvoir télécharger ou partager vos vidéos avec peu ou pas de montage.
Contactez notre équipe de support pour obtenir une solution rapide>





