Dans de nombreuses situations, vous souhaiterez peut-être enregistrer votre écran pour expliquer clairement quelque chose.
Par exemple:
- Vous avez trouvé un nouveau logiciel et vous voulez le recommander à vos amis ou à d'autres personnes sur Internet. Ainsi, vous voulez peut-être enregistrer l'écran de votre Mac pour montrer comment l'utiliser;
- Lorsque vous recevez un message d'erreur et que vous souhaitez le montrer à un technicien ou à un développeur de logiciels, vous devez peut-être enregistrer un écran vidéo;
- En tant que joueur, vous souhaiterez peut-être enregistrer votre compétition et la partager sur YouTube, Vimeo, etc.
...
Il semble donc important d'apprendre à enregistrer efficacement votre écran sur Mac ou PC lorsque vous êtes confronté à l'un des problèmes susmentionnés. Et cet article est là pour vous montrer deux façons d'enregistrer l'écran d'un Mac, étape par étape. (Les utilisateurs de Windows peuvent consulter les solutions ici)
Alors, commençons maintenant!
Enregistrement de l'écran du Mac avec les raccourcis clavier de MacOS Mojave
Apple a récemment mis à jour certaines de ses fonctionnalités sur MacOS pour aider les utilisateurs à tirer le meilleur parti de leurs appareils. L'une de ces mises à jour concerne une mise à niveau de l'outil de capture d'écran. Les utilisateurs trouveront la réalisation de screencasts de base plus facile qu'auparavant sur macOS Mojave ou plus récent. Les utilisateurs de Mac n'ont plus besoin de se fier à QuickTime pour créer une capture d'écran.
Grâce à l'outil de capture d'écran amélioré, vous pouvez non seulement enregistrer votre écran sous forme de vidéo avec son, mais aussi spécifier une zone d'enregistrement et ajuster les paramètres à votre convenance sans avoir à utiliser des commandes compliquées. Si vous avez l'habitude d'utiliser MacOS, les touches de raccourci restent les mêmes et peuvent être utilisées pour enregistrer votre écran.
Comment enregistrer une capture d'écran en utilisant les raccourcis clavier de MacOS Mojave?
Méthode 1: Pour enregistrer tout l'écran, ouvrez l'outil de capture d'écran avec la combinaison de touches Commande + Shift + 3.
Méthode 2: Si vous ne souhaitez capturer qu'une partie de votre écran, utilisez les raccourcis clavier Commande + Maj + 4. Ensuite, utilisez votre souris pour sélectionner la zone que vous souhaitez enregistrer.
Méthode 3: Les utilisateurs de Mac peuvent également choisir d'enregistrer une fenêtre unique. Pour ce faire, appuyez sur la combinaison de touches Commande + Maj + 4, puis utilisez la barre d'espacement pour sélectionner la fenêtre que vous souhaitez enregistrer.
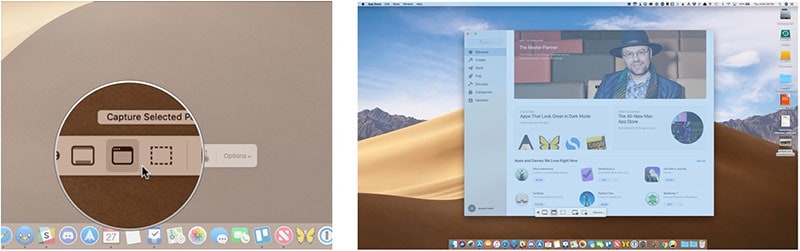
Vous pouvez choisir un emplacement pour enregistrer vos vidéos enregistrées en ouvrant la barre d'outils d'enregistrement d'écran en appuyant sur Commande + Maj + 5, puis en allant sur Options pour sélectionner un emplacement d'enregistrement. Dans les paramètres de la barre d'outils, les utilisateurs peuvent également définir un minuteur d'enregistrement d'écran et afficher ou masquer le pointeur de la souris.
Pour éditer votre vidéo enregistrée, cliquez avec le bouton droit de la souris sur la vidéo et sélectionnez Marquage. Vous pouvez alors découper la vidéo afin d'éliminer les parties non souhaitées. Lorsque vous avez terminé le montage, cliquez sur Terminé pour sauvegarder votre enregistrement d'écran.
Bien que cette méthode puisse vous donner un enregistrement d'écran de base, si vous avez besoin d'un enregistrement d'écran de meilleure qualité, il est recommandé d'utiliser Filmora Video Editor.
Comment enregistrer un écran avec du son sur Mac avec Filmora Video Editor
L'un des meilleurs outils disponibles aujourd'hui pour la capture d'écran avec son sur Mac est Filmora Video Editor pour Mac ou Filmora Video Editor. Ce logiciel puissant est facile à utiliser et est livré avec de nombreuses fonctionnalités et fonctions.
Vérifions maintenant les principales fonctionnalités de ce logiciel d'enregistrement d'écran Filmora:
Fonctionnalités principales:
- Enregistrer facilement l'écran de votre Mac avec du son. Vous pouvez choisir de régler les détails de l'enregistrement vidéo comme vous le souhaitez.
- Télécharger des vidéos ou des fichiers média sur Facebook, Instagram et Flickr. En plus, il prend en charge presque tous les formats de fichiers média populaires.
- Un grand nombre d'outils d'édition intégrés pour vous aider à réduire la longueur de la vidéo, diviser et fusionner les clips, ajuster le contraste et la luminosité, corriger les couleurs, etc.
- Appliquer des centaines d'effets vidéo et de filtres étonnants, ajouter des effets sonores et bien plus encore.
- ...
Guide étape par étape: Comment faire une capture d'écran sur Mac avec du son?
Étape 1: En supposant que vous ayez téléchargé et installé la dernière version de Filmora Video Editor depuis le site officiel, double-cliquez sur son icône pour lancer le programme et choisissez d'entrer dans le panneau de montage en choisissant "Nouveau projet".
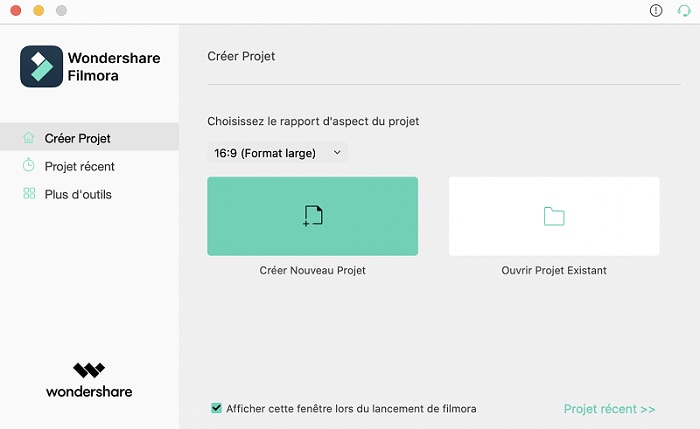
Étape 2: Accédez à "Fichier > Enregistrer le support > Enregistrer l'écran du PC". Avant de commencer, assurez-vous d'ajuster vos paramètres d'enregistrement.
- Sélectionnez s'il faut enregistrer la totalité de l'écran, une fenêtre sélectionnée ou une section de votre écran.
- Vous pouvez également régler les paramètres de l'audio enregistré.
- Choisissez d'enregistrer un micro externe ou un système audio (le son de tout ce qui est en cours de lecture sur votre écran) ou les deux.
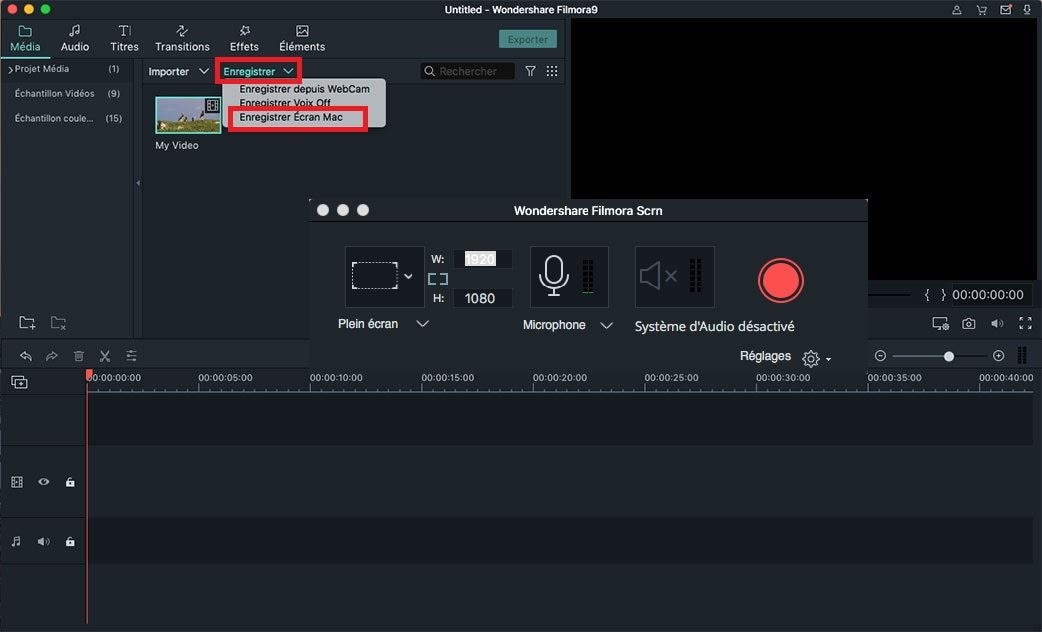
Étape 3: Cliquez maintenant sur "REC" pour lancer la capture d'écran. Vous verrez un court compte à rebours. À tout moment de votre session d'enregistrement, vous pouvez appuyer sur "Pause" pour faire une pause ou sur "Stop" pour mettre fin au processus. Votre capture d'écran sera enregistrée dans votre dossier de vidéos.
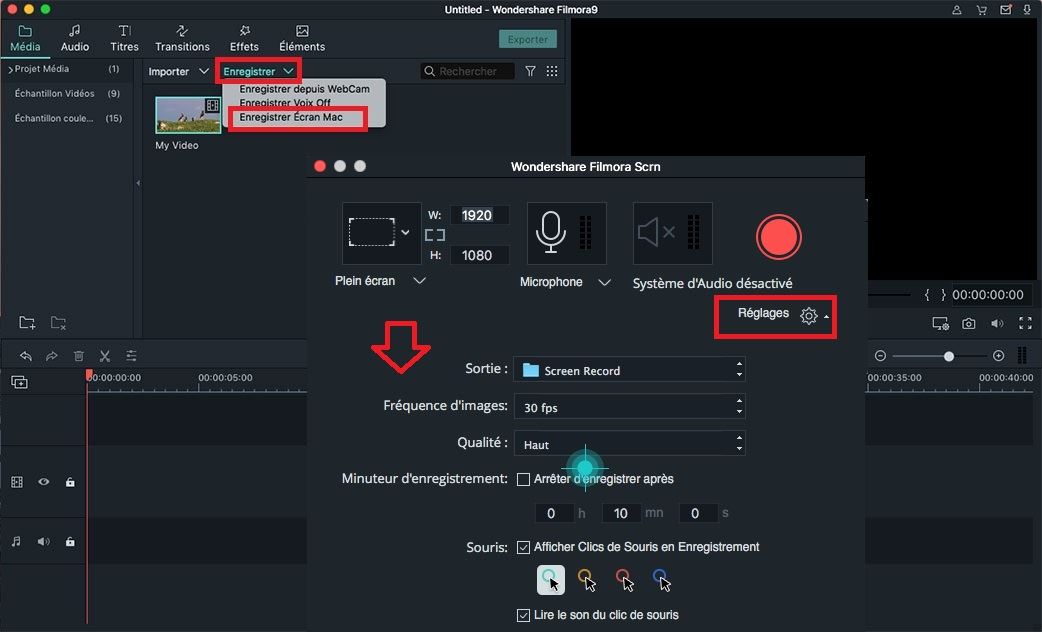
Étape 4: Après l'enregistrement, vous pouvez maintenant éditer et améliorer votre vidéo enregistrée dans Filmora Video Editor. Par exemple, vous pouvez utiliser la fonction "Diviser" pour supprimer les clips indésirables dans votre vidéo; créer une intro ou une outro étonnante ou intéressante; choisir une transition appropriée entre deux clips, etc.
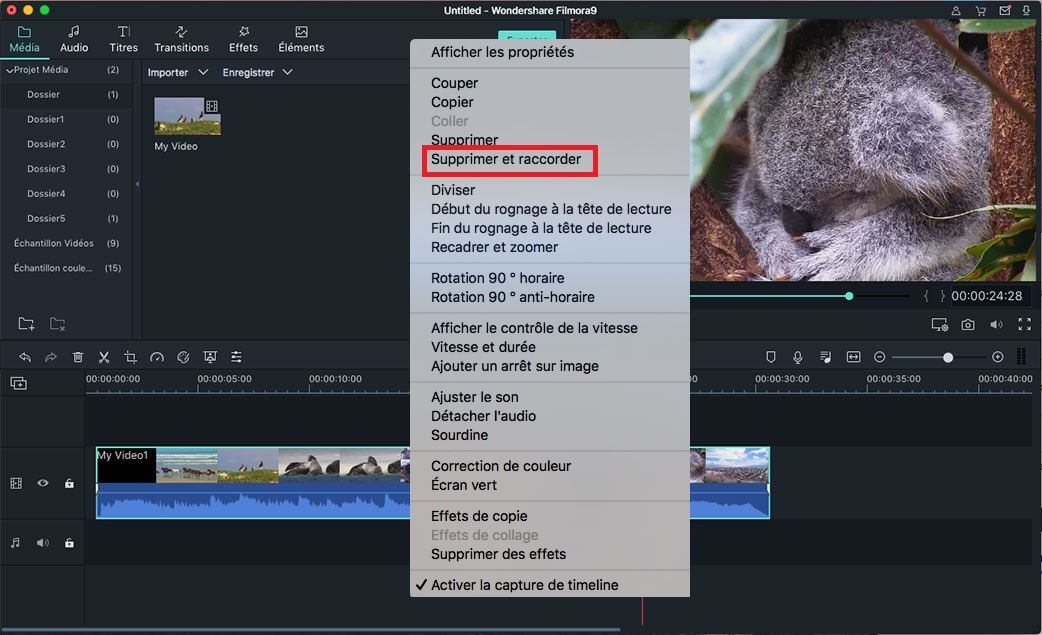
Étape 5: Lorsque vous avez effectué les réglages ci-dessus, vous pouvez cliquer sur le bouton "Exporter" pour sauvegarder la vidéo enregistrée et éditée sur le disque local ou la partager sur une plateforme sociale comme vous le souhaitez.

Conclusion
C'est fait! Avez-vous compris l'idée d'enregistrer l'écran sur Mac?
Évidemment, il est très important de savoir comment enregistrer votre écran sur Mac, et je crois que les méthodes ci-dessus peuvent vous aider à enregistrer n'importe quel écran comme vous le souhaitez.
Si vous êtes intéressé par Filmora Video Editor pour Mac, vous pouvez cliquer sur l'icône ci-dessous pour l'essayer.
Contactez notre équipe de support pour obtenir une solution rapide>






