- Comment tourner une vidéo ou une image horizontalement dans iMovie?
- Comment créer un effet miroir sur une vidéo?
- ...
Tourner une vidéo ou image ne semble pas être très difficile, mais malheureusement, j'ai constaté que de nombreux utilisateurs ne savent toujours pas comment le faire sur Mac ou en utilisant iMovie.
Alors, cet article va vous montrer comment faire pivoter une vidéo/image dans iMovie avec un guide étape par étape. Vous pouvez suivre ce guide pour créer un effet miroir d'une vidéo sur Mac comme vous le souhaitez.
D'ailleurs, un logiciel fiable et professionnel pour tourner une vidéo/image sur Mac est également recommandé dans cet article pour votre référence. Vous pouvez le comparer avec iMovie, et enfin choisir un outil idéal.
- Partie 1: Comment tourner une vidéo/image dans iMovie
- Partie 2: Faire pivoter une vidéo/image avec l'alterantive d'iMovie
Comment retourner une vidéo ou une image dans iMovie
Pour faire tourner une vidéo/image verticalement ou horizontalement dans iMovie, voici ce que vous devez faire:
Étape 1. Ouvrez votre projet
Une fois que vous travaillez avec la vidéo sur iMovie, vous devrez double-cliquer sur le projet de la vidéo que vous essayez de faire pivoter. Ou vous pouvez choisir "Film" et cliquer "Importer des médias" pour télécharger la vidéo que vous voulez faire une rotation.
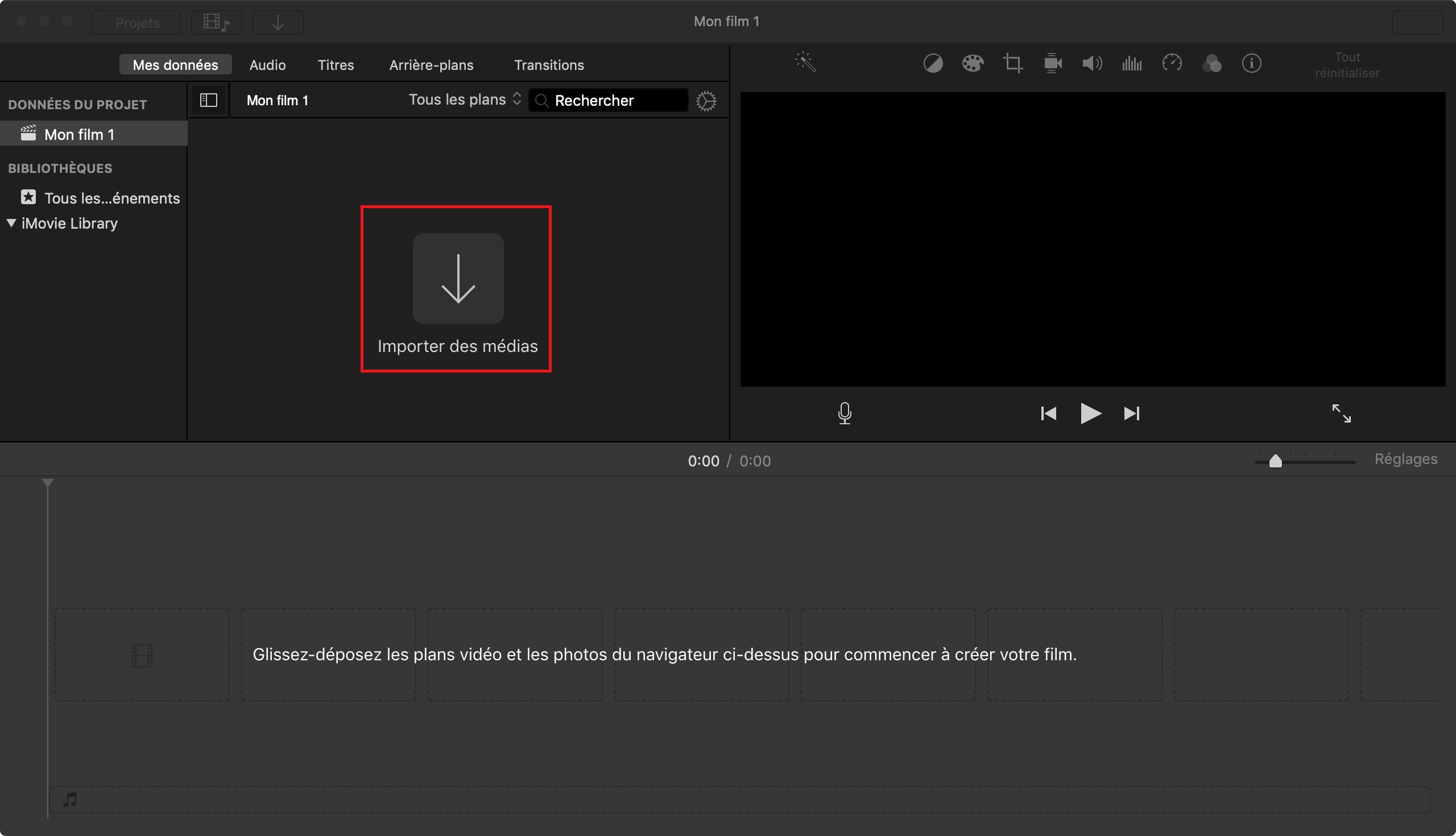
Étape 2. Commencez à tourner la vidéo/image en utilisant iMovie
Faire glisser et déposer la vidéo ou image sur la timeline. Vous voyez une barre de outils au-dessus de la petite fenêtre d'aperçu, vous devez cliquer sur l'option Recadrage. Vous verrez alors deux boutons de rotation.
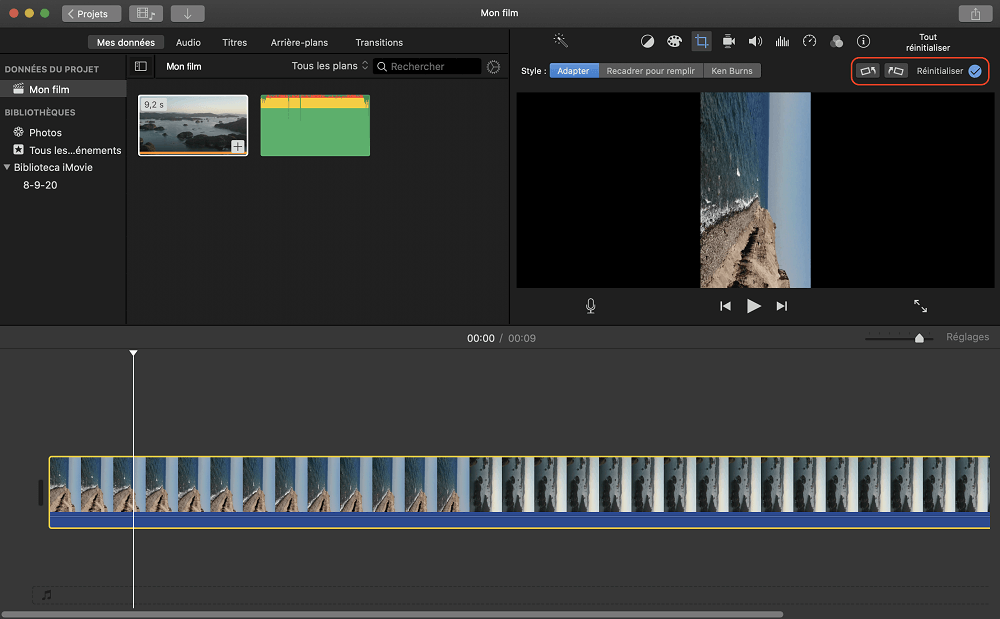
Gardez à l'esprit que l'effet de retournement ne s'appliquera qu'à la scène sélectionnée, les autres clips conserveront leur format d'origine et vous devrez donc recommencer ce processus pour chaque clip que vous souhaitez inverser.
[Attention]
En suivant les étapes ci-dessus, vous pouvez facilement tourner une vidéo verticalement ou horizontalement avec iMovie. Mais iMovie ne vous permet pas de faire pivoter une vidéo à n'import quel degré. Si vous cherchez des moyens plus avancés pour retourner une vidéo ou créer un effet miroir simplement, vous pouvez également prendre en considération l'alternative à iMovie, Filmora Video Editor.
Alternative à iMovie: Comment inverser facilement la vidéo/image sur Mac
Filmora Video Editor pour Mac est un logiciel professionnel de montage vidéo sur Mac, qui vise à aider les utilisateurs de Mac à créer, éditer et partager des vidéos personnalisées destinées au public. Avec ce logiciel, vous pouvez facilement faire une rotation vidéo.
Il vous suffit de cliquer sur l'icône ci-dessous pour obtenir le programme sur votre Mac, puis de suivre notre guide pour tourner facilement les vidéos/images sur Mac.
Principales fonctionnalités de Filmora Video Editor:
- Possibilité de découper, faire pivoter, recadrer, joindre et diviser des vidéos avec une interface simple, ainsi que de créer facilement une vidéo PIP, un effet d'écran vert, un effet de mosaïque, etc;
- Des filtres, des superpositions, des graphiques animés, des titres, des intros/crédits et des effets sonores choisis soigneusement pour votre référence;
- Un magasin d'effets qui vous offre un nombre illimité d'effets spéciaux, de séquences et d'effets sonores;
- Vous pouvez prévisualiser les vidéos éditées et les exporter vers des formats spécifiques, des appareils, des sites, etc, à votre convenance.
Tutoriel: Comment inverser une vidéo en utilisant Filmora Video Editor pour Mac
Étape 1. Lancer Filmora Video Editor
Téléchargez et installez Filmora Video Editor sur votre Mac. Une fois l'installation terminée, il suffit de cliquer sur l'icône du programme pour ouvrir la fenêtre principale. Ensuite, choisissez "Nouveau projet" pour ouvrir le panneau d'édition.
Étape 2. Importer les fichiers vidéo
Sur l'interface du programme, cliquez sur le bouton "Importer". Dans le sous-menu, sélectionnez l'option "Importer des fichiers multimédia" pour ouvrir la fenêtre de l'explorateur de fichiers. Ensuite, identifiez les vidéos cibles, sélectionnez-les et cliquez sur "Ouvrir" pour les télécharger dans l'Album de l'utilisateur.
Sinon, vous pouvez simplement faire glisser les vidéos depuis l'emplacement de sauvegarde et les déposer sur l'interface du programme. Une fois téléchargées, glissez à nouveau ces fichiers vidéo sur la timeline du programme qui se trouve juste en bas de la fenêtre.

Étape 3. Faire pivoter les vidéos
Ensuite, faites un double-clic sur la vidéo sur la timeline pour ouvrir le panneau d'édition.
Vous pouvez choisir entre deux options de retournement. Il vous suffit de cliquer sur l'une des options de retournement et de vérifier l'effet en temps réel sur la fenêtre d'aperçu. Vous pouvez faire pivoter la vidéo horizontalement ou verticalement selon vos besoins.
Si vous voulez seulement retourner certaines sections de votre vidéo, vous devrez d'abord diviser la vidéo en clips, puis retourner la section cible. (Ce programme vous permet également de faire pivoter une vidéo dans tous les angles que vous souhaitez)
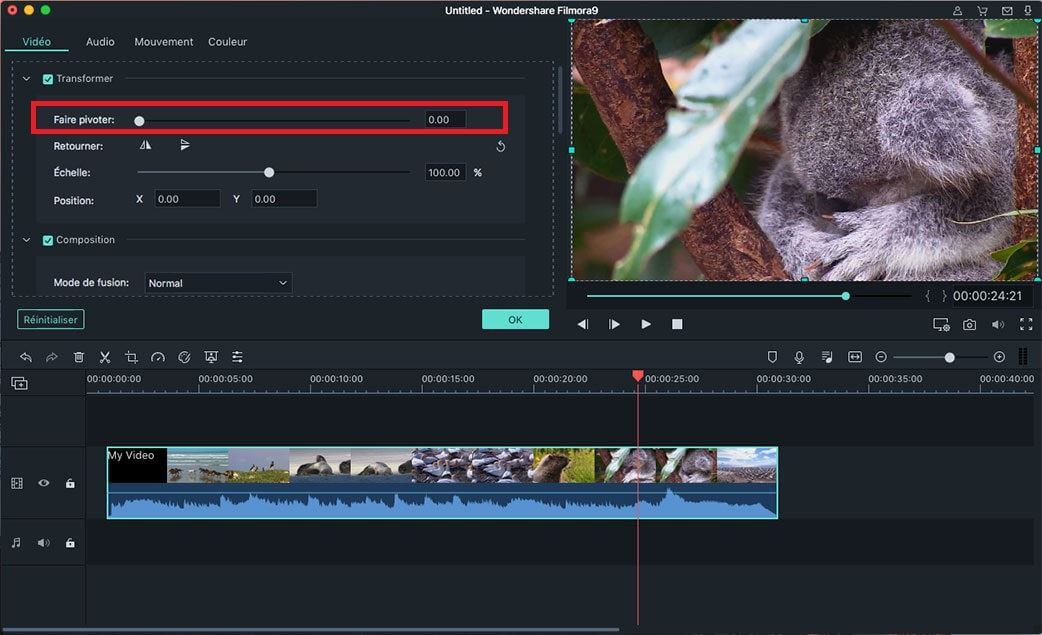
Étape 4. Exporter la vidéo
Une fois que vous êtes satisfait, il vous suffit d'aller à l'option "Exporter" pour sauvegarder la vidéo. Une fenêtre de sortie est alors affichée, à partir de laquelle vous pouvez effectuer quelques réglages de sortie.

Maintenant, c'est votre tour!
Dans cet article, vous avez découvert deux façons différentes pour tourner une vidéo sur Mac, alors quel programme êtes-vous prêt à essayer en premier?
Tourner une vidéo dans iMovie? Ou faire pivoter une vidéo avec Filmora Video Editor pour Mac?
En toute honnêteté, iMovie et Filmora Video Editor possèdent des caractéristiques similaires, mais étant l'un des meilleurs logiciels de montage vidéo pour les débutants et les professionnels de niveau intermédiaire, Filmora Video Editor dispose de fonctions plus avancées et d'opérations plus faciles que iMovie.
Par exemple, Filmora Video Editor offre aux utilisateurs 100 pistes pour éditer librement une tâche vidéo compliquée, et il dispose d'une version Windows et Mac pour répondre aux différentes exigences des ordinateurs.
De plus, Filmora dispose également d'un nombre illimité d'effets visuels tels que des transitions, des filtres, des superpositions, des titres, et d'autres effets intégrés, de sorte que vous pouvez les appliquer directement à votre vidéo cible comme vous le souhaitez.
...
Alors, que décidez-vous finalement de choisir? Si vous hésitez toujours, vous pouvez aussi télécharger les deux logiciels sur votre Mac, et les essayer un par un.
Contactez notre équipe de support pour obtenir une solution rapide>






