Comment augmenter le volume d'un fichier MP3 / MP4 ?
Comment augmenter le son d'une vidéo ?
Vous voudrez peut-être rendre le volume d'une vidéo plus forte pour plusieurs raisons, mais il semble impossible de le faire lorsque vous n’avez aucune connaissance en montage vidéo. Heureusement, j'ai trouvé un outil spécialement conçu pour aider les utilisateurs à augmenter facilement le volume d'une vidéo.
Donc, peu importe si vous allez augmenter le volume d'un fichier MP3, MP4, ou d’autres types de vidéos, je voudrais vous montrer trois façons simples d’augmenter le volume audio dans un fichier.
De plus,
les outils d'augmentation de volume vidéo recommandés dans cet article permettent non seulement aux utilisateurs d'augmenter le son d'un fichier vidéo, mais également aux utilisateurs de diviser, couper, recadrer, inverser et faire pivoter une vidéo.
À lire aussi : comment augmenter le volume des vidéos YouTube ?
Maintenant, commençons.
- Partie 1. Filmora Video Editor - Le meilleur logiciel de montage pour augmenter le son d'un fichier vidéo / audio [À ne pas manquer]
- Partie 2. Comment augmenter le volume d'un fichier MP3 / MP4 avec VirtualDub
- Partie 3. Comment augmenter le son d'un fichier MP3 / MP4 avec iDealshare VideoGo
Filmora Video Editor - Meilleur logiciel de montage pour augmenter le son d'un fichier vidéo / audio
Filmora Video Editor pour Windows (ou Filmora Video Editor pour Mac) est un meilleur logiciel de montage pour augmenter le volume des fichiers MP3 ou MP4 sans perdre la qualité. Ce programme vous fournit des outils de montage vidéo de base et des fonctions d'édition avancés, particulièrement adaptés aux débutants et aux demi-professionnels. Vous pouvez également personnaliser votre vidéo à l’aide de divers effets, y compris les filtres, les transitions, le PIP, les éléments et la musique de fond.

Pourquoi choisir Filmora Video Editor ?
- La fonction d'édition audio vous permet de modifierla vitesse, le volume, le fondu d'entré / sortie, et le hauteur de ton.
- Plus de 50 fonctionnalité de montage de base et avancées pour personnaliser votre vidéo.
- Partagez des vidéos directement sur des plateformes de médias sociaux telles que YouTube et Vimeo.
- Versions distinctes pour Windows PC et Mac, compatibles avec les derniers systèmes.
Guide de l'augmentation du volume vidéo avec Filmora Video Editor
Étape 1. Importer des fichiers vidéo / audio
Lancez ce programme et cliquez sur l'option « Importer les fichiers médias ici » pour importer votre fichiers MP3 ou MP4. Vous pouvez également les ajouter directement à ce programme par glisser-déposer.

Étape 2. Faites glisser la vidéo sur la barre chronologique
Glissez et déposez votre fichier MP3/MP4 dans la barre chronologique. Ensuite, double-cliquez sur le fichierpour ouvrir la fenêtre d'édition. Choissisez l'onglet d'édition « Audio », et vous pouvez faire glisser le curseur pour modifier le volume.
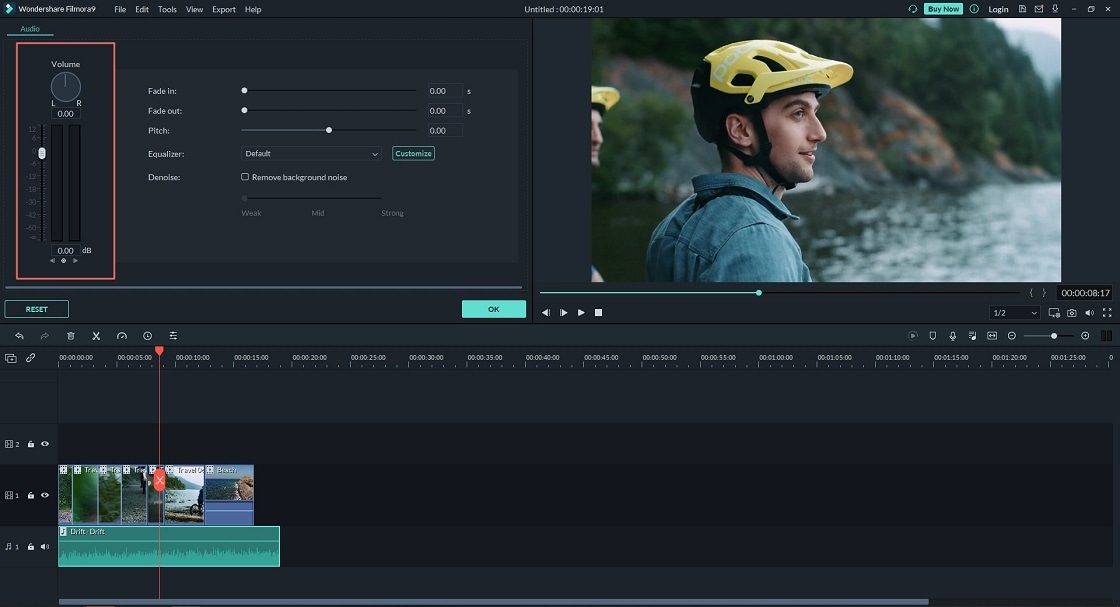
Étape 3. Exporter votre fichier MP3/MP4
Enfin, appuyez sur le bouton « Exporter » pour enregistrer votre fichier.

Vous voulez en savoir plus sur les fonctionnalités de montage de Filmora Video Editor ? Vous pouvez lire aussi :
Comment éditer une vidéo complètement
Comment faire pivoter une vidéo facilement
Comment augmenter le volume d'une vidéo avec VirtualDub

VirtualDub est un éditeur vidéo open source gratuit qui fonctionne avec des fichiers AVI. Il est sous License GNU General Public License. Il ne peut pas éditer de la façon dont les programmes professionnels tels qu’Adobe Premier le font, mais il est simplifié et rapide avec ses opérations linéaires sur la vidéo. Il peut traiter par lots. Pour pouvoir travailler avec un MP4, vous devez d'abord les convertir en fichiers AVI.
Des étapes simples pour augmenter le volume du fichier MP4 avec VirtualDub:
Étape 1. Ouvrez VirtualDub et chargez votre fichier AVI (convertissez d'abord votre MP4 en AVI), puis cliquez sur Vidéo > Copie de flux direct (Direct stream copy) .
Étape 2. Cliquez sur Audio > Mode de traitement complet.
Étape 3. Cliquez sur Audio > Volume.
Étape 4. Cliquez Pour cocher la case afin de régler le volume des canaux audio.
Étape 5. Réglez le niveau de volume à l'aide du curseur. Lorsque vous êtes satisfait, enregistrez le fichier.
Comment augmenter le son d'une vidéo avec iDealshare videogo
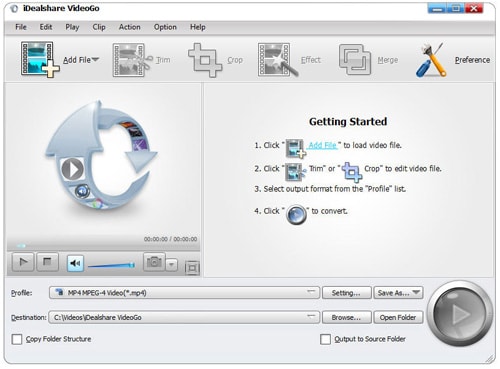
iDealshare VideoGo est un convertisseur vidéo de iDealshare qui est disponible pour Windows ou Mac. Il est facile à utiliser et fonctionne avec de nombreux types de fichiers différents, y compris MP4. Il possède également certaines fonctions d'édition vidéo telles que la coupe de vidéo, l'ajout de sous-titres et la fusion de fichiers vidéo.
Des étapes simples pour augmenter le volume de la vidéo MP4 avec iDealshare VideoGo:
Étape 1. Faites glisser et déposez les fichiers MP4 dans l'amplificateur de volume vidéo (Video volume booster).
Étape 2. Réglez le niveau du volume audio désiré. Cliquez sur le Paramètres pour ouvrir la fenêtre Paramètres avancés. Ensuite, appuyez sur l'onglet Avancéet sur la colonne Audio. Ensuite, vous pouvez cliquer sur l'onglet 100% pour sélectionner la proportion de volume dans le menu déroulant. Ensuite, écrasez le pourcentage d'origine avec le taux de volume désiré.
Étape 3. Cliquez sur Profile et sélectionnez la sortie souhaitée dans le menu déroulant. Enfin, vous pouvez cliquer sur le bouton convertir. Cette action augmentera le volume audio que vous avez sélectionné pendant la conversion de la vidéo.
Conlusion
Il existe 3 différents logiciels de renforcement du volume vidéo pour votre choix, lequel êtes-vous prêt à essayer en premier?
À mon avis, si vous recherchez un logiciel de montage fiable et simple pour augmenter le volume vidéo, alors Filmora Video Editor pourrait être la meilleure option pour vous.
Les deux autres programmes pourraient être un peu complexes pour un débutant. Et ils pourraient ne pas être compatibles avec les derniers systèmes d'exploitation.
Alors, obtenons maintenant cet outil puissant.
Contactez notre équipe de support pour obtenir une solution rapide>





