- Comment transformez-vous une vidéo en GIF ?
- Comment convertir un fichier vidéo en un fichier GIF animé ?
- ...
Même si les gens aiment télécharger, visionner et partager des vidéos sur des plateformes sociales telles que YouTube, Facebook, etc., il est indéniable que la vidéo n’est pas plus facile à diffuser rapidement en raison de la taille importante de son fichier, en particulier par rapport aux images GIF. Ainsi, de plus en plus d'utilisateurs souhaitent savoir comment créer un GIF à partir d'une vidéo, et c'est aussi pourquoi j'écris cet article
Il faut mettre quelque chose au clair:
Ce guide ne traite pas de la création d'un fichier GIF à partir de photos, mais de la création d'un fichier GIF à partir d'une vidéo (même si la solution est également appliquée aux photos).
Pour commencer, voyons pourquoi les gens souhaitent utiliser un GIF au lieu d'une vidéo.
Le principal avantage de la création d'un fichier GIF à partir d'une vidéo est que celui-ci ne peut exprimer que les moments dont vous avez besoin dans un format de petite taille et que ce type de fichier peut être téléchargé et partagé avec toute personne de votre choix, sans aucune restriction. GIF étant l'un des formats de fichiers les plus utilisés dans la vie numérique, il est compatible avec presque toutes les plates-formes et appareils.
Filmora Video Editor - Le meilleur logiciel de création de GIF vidéo à ne pas manquer
Filmora Video Editor pour Windows (ou Filmora Video Editor pour Mac ) est un logiciel de montage vidéo professionnel, qui permet non seulement aux utilisateurs de couper, scinder, éditer une vidéo avec plus de 1000 effets vidéo, mais également de convertir un fichier vidéo d'un format à un autre (le format GIF est inclus). Et contrairement au professionnel logiciel de montage vidéo Adobe, Filmora Video Editor est conçu pour aider les utilisateurs à éditer une vidéo aussi facilement que 1-2-3, même si vous êtes débutant. Donc, ce programme est livré avec une interface conviviale avec tous les outils d'édition utiles que vous pourriez utiliser dans le panneau.
Voyons maintenant les principales caractéristiques de ce puissant générateur de GIF vidéo.
Filmora Video Editor
- Importez des vidéos à partir de n'importe quelle bibliothèque sur votre ordinateur et même à partir de plateformes de médias sociaux tels que Facebook, Instagram, etc.
- Ajoutez du texte et des titres à votre GIF avec le « Titres » fonctionnalité du logiciel. Vous pouvez sélectionner la durée et la position du texte que vous souhaitez ajouter sur le fichier GIF.
- Plus de 1000 effets vidéo et outils d'édition pour vous aider à rendre le GIF unique et brillant par rapport aux autres.
- ...
Comment faire un GIF à partir d'une vidéo avec Filmora Video Editor ?
Étape 1.Installez et lancez le logiciel Filmora Video Editor, et créez un nouveau projet.

Étape 2. Importez le fichier vidéo que vous souhaitez modifier dans un fichier GIF en cliquant sur « Importer les fichiers média ici ».[Vous pouvez ajouter des fichiers photo et vidéo à la médiathèque pour les éditer]

Étape 3. Faites glisser et déposez les fichiers vidéo ou les images que vous souhaitez créer dans un fichier GIF situé sur la barre chronologique. Ensuite, en utilisant l’icône de ciseaux « Diviser » pour couper le fichier vidéo en différents clips. Appuyez sur le bouton « Effacer » pour supprimer toutes les parties non désirées de la timeline.
Apprendre comment diviser une vidéo en plusieurs parties de façons différentes >>
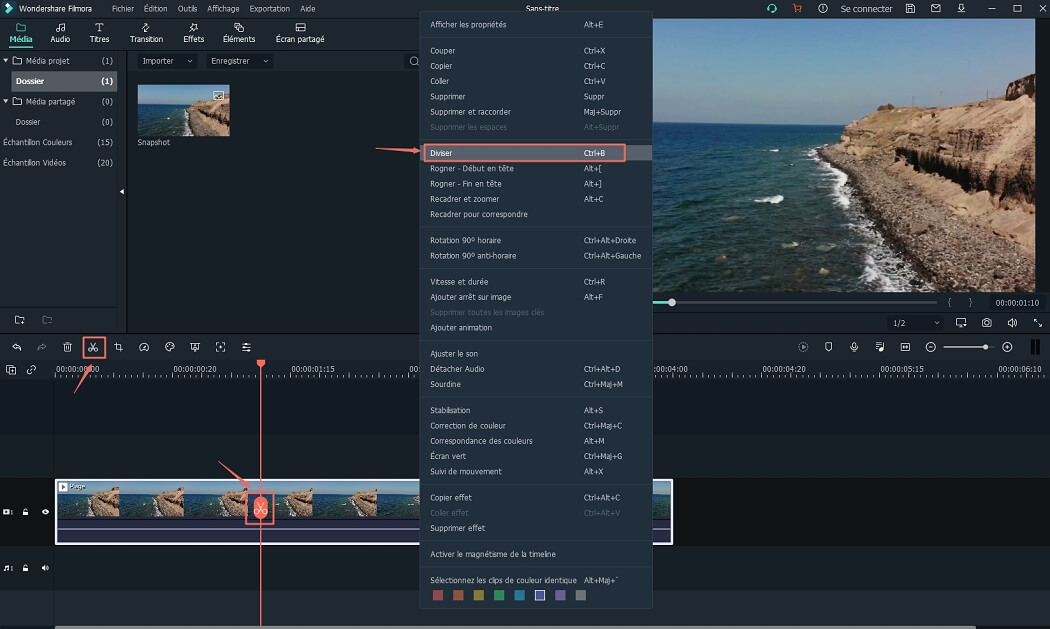
Étape 4. Cliquez sur l'option « Titres » dans le menu au-dessus et choisissez parmi les nombreuses options disponibles. Déposez le style préféré sur la timeline. Il existe une option pour ajouter des sous-titres à votre clip et vous pouvez le faire en cliquant sur l'option « Sous-titres ». Vous pouvez ensuite ajuster la position et la durée d'affichage du texte sur le clip.
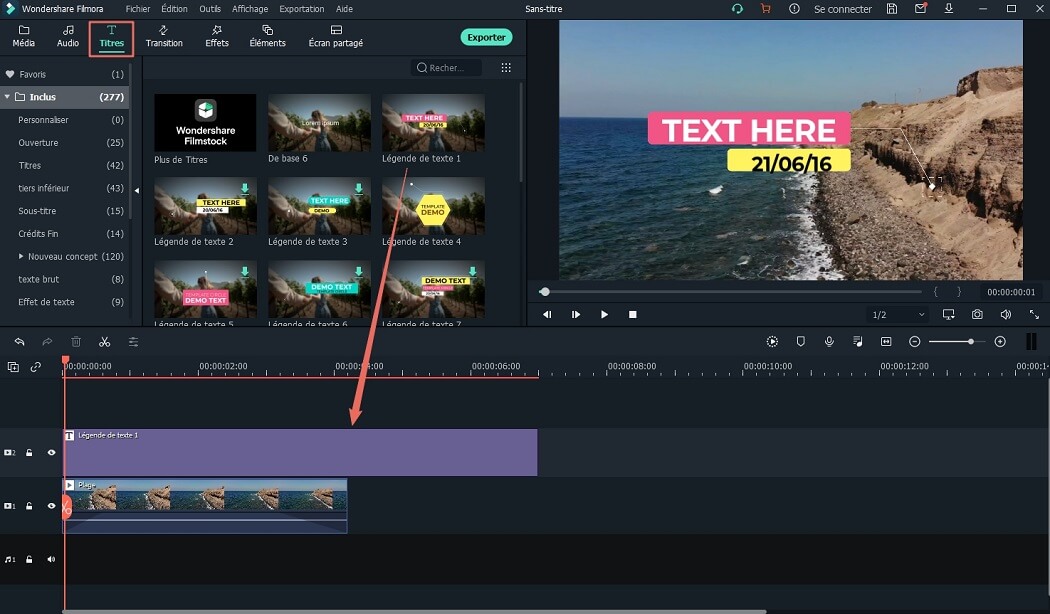
Si vous avez ajouté un texte et souhaitez le modifier ou le supprimer. Vous pouvez facilement le faire en double-cliquant sur le texte que vous avez ajouté sur la timeline et dans la fenêtre des paramètres. Vous pouvez personnaliser votre texte ajouté maintenant ou vous pouvez le personnaliser avec votre propre style en cliquant sur l'option Personnaliser. Une fois les modifications apportées, vous pouvez faire glisser le cadre dans la fenêtre pour un aperçu et réajuster la position de votre texte sur le clip.
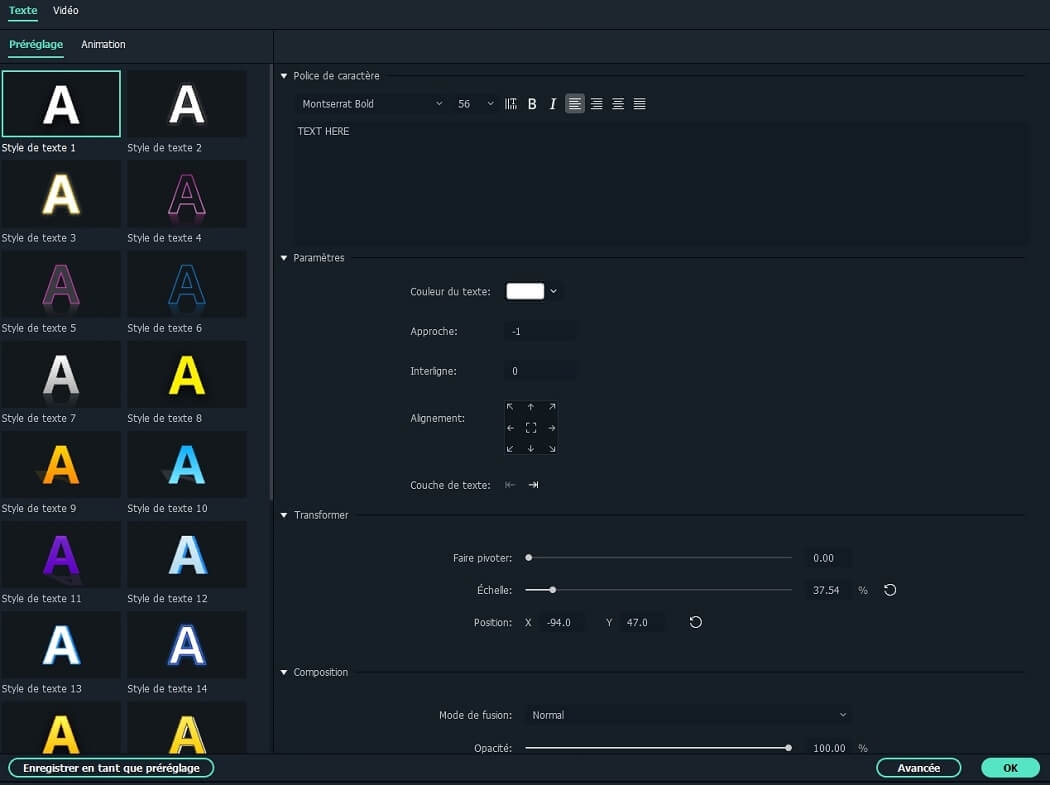
Étape 4. Maintenant, votre GIF est prêt avec les modifications et les textes, vous pouvez donc cliquer sur le bouton « Exporter » et choisir « GIF » comme format de sortie. Cliquez ensuite sur « Exporter » pour confirmer votre choix et attendez un peu, le nouveau GIF animé créé est bien sauvegardé sur votre PC.

Conclusion
Maintenant, vous pouvez partager vos images GIF créées à n’importe qui, sans restrictions.
Je sais qu’il existe de nombreux logiciels de création de GIF en ligne gratuits pour votre référence, mais j’en ai testé quelques-uns et je pense toujours Filmora Video Editor pour Windows ou Filmora Video Editor pour Mac est la meilleur option pour vous.
Vous pouvez cliquer sur l'icône ci-dessous pour faire un essai gratuit par vous-même.
Contactez notre équipe de support pour obtenir une solution rapide>






