Puis-je appliquer l'effet Picture in Picture avec Windows Movie Maker?
Windows Movie Maker peut être utilisé pour créer un effet vidéo image en image (PIP). Bien qu'il ne supporte pas nativement cela, il existe des plugins qui peuvent être utilisés en conjonction avec Movie Maker pour obtenir le résultat souhaité. Nous allons vous montrer 2 façons de créer une vidéo de superposition d'images dans l'image avec Windows Movie Maker et Filmora Video Editor dans cet article.
- Partie 1. L'effet Image dans d'image (Picture in Picture) dans Windows Movie Maker
- Partie 2. Comment ajouter un effet PIP avec Filmora Video Editor
La meilleure alternative Windows Movie Maker avec la fonction Image dans l'image
Filmora Video Editor pour Mac est un programme populaire qui est utilisé pour créer et éditer des vidéos. Il est disponible à la fois pour Windows et Mac. Il est très facile d'appliquer Picture-in-picture sur Filmora: quelques glisser-déposer suffisent. Outre l'image dans l'image, il existe de nombreuses fonctionnalités avancées fabuleuses: filtres triés sur le volet, superpositions, écran partagé et graphiques animés. De nouveaux effets sont ajoutés pour refléter toutes les vacances importantes, telles que Halloween et Noël. Plus d'effets sont ajoutés régulièrement.

- 200 types de graphiques animés, qui vous permettent d'ajouter des décorations telles que des bouchons d'anniversaire, des arbres de Noël parmi d'autres décorations.
- Plus de 300 effets gratuits du magasin Filmora avec des effets tels que le son, la mosaïque, les titres entre autres.
- Diviser l'écran / multi-écran avec des effets vidéo tels que le clonage des caractères vidéo.
- Mélangeur audio et égaliseur audio pour que vous puissiez utiliser votre musique et stabiliser les sons de vos vidéos.
- Options d'exportation vidéo vers les médias sociaux, différents formats pour différents appareils tels que IPad et iPod.
Partie 1. Image dans l'effet d'image dans Windows Movie Maker

Voici l'un des guides de base sur la façon d'appliquer le plugin rehanpip pour créer un effet image dans l'image sur une vidéo:
Étape 1: Ouvrez Windows Movie Maker et ajoutez deux clips vidéo dans le storyboard. La séquence vidéo est ce qui sera au premier plan comme une mini vidéo et le deuxième clip sera en arrière-plan.
Étape 2: Appuyez sur CTRL + T sur le clavier pour passer du storyboard à l'affichage de la chronologie.
Étape 3: Faites glisser le deuxième clip sur le premier clip. Lorsque vous faites cela, Windows Movie Maker crée automatiquement une transmission de fondu.
Étape 4: Remplacez la transmission Autofade par le plugin PIP téléchargé (le plugin fournit 9 effets PIP différents) Choisissez l'effet désiré.
Enfin, appuyez sur play pour voir votre effet PIP.
Partie 2. Comment ajouter un effet PIP (Picture in Picture) à la vidéo avec Filmora Video Editor
Étape 1: Importer une vidéo MP4 dans le programme
Une fois Filmora Video Editor lancé, cliquez sur la fenêtre principale pour importer des clips vidéo.

Étape 2: Appliquer la fonctionnalité PIP
Sélectionnez la vidéo qui sera utilisée comme arrière-plan et placez-la dans la section vidéo de la timeline. Dans la bibliothèque de fichiers multimédias, faites un clic droit sur la vidéo qui sera placée en haut de la vidéo d'arrière-plan et sélectionnez "Appliquer PIP".
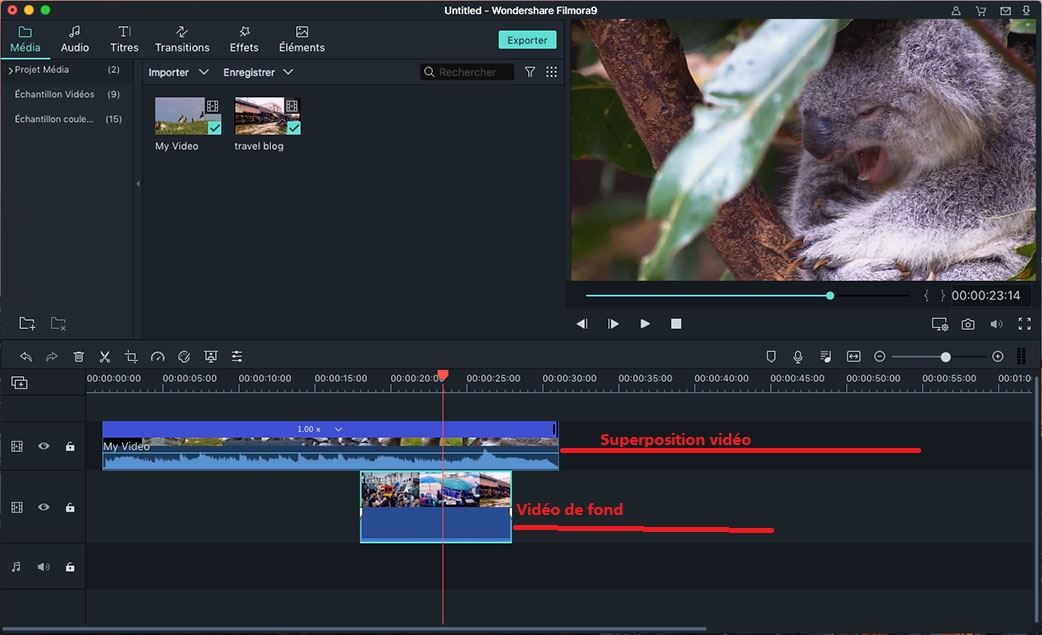
Étape 3: Ajustez la vidéo
Ajustez le cadre de la vidéo pour ajuster la vidéo de la couche supérieure. Pour activer la fenêtre de configuration avancée, double-cliquez sur la vidéo. De là, vous êtes en mesure de mettre en place le mouvement et le masque.
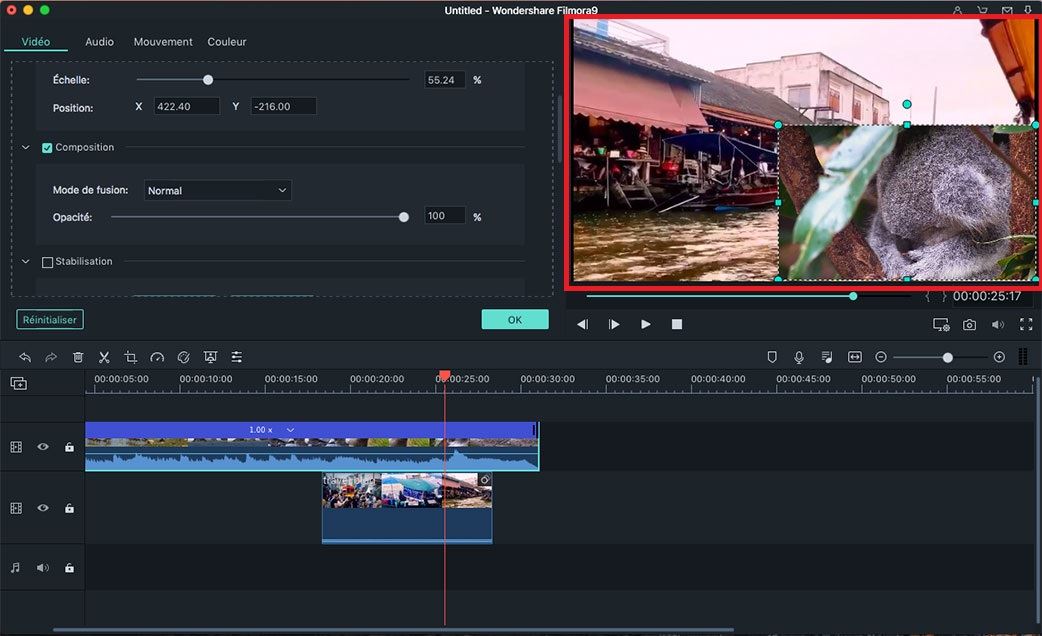
Étape 4: Exportez le fichier vidéo
Cliquez sur "Exporter" et choisissez la sortie de la vidéo.

Contactez notre équipe de support pour obtenir une solution rapide>





