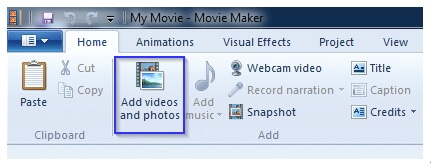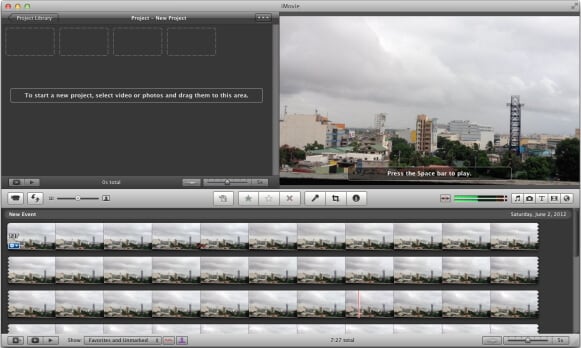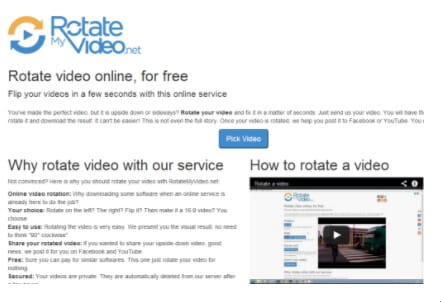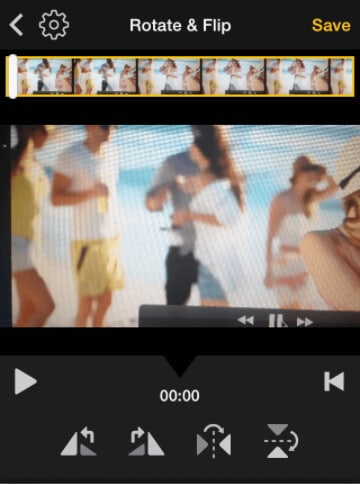"Alcuni miei video iPhone vengono riprodotti sottosopra sul mio computer (Sierra). C'è un modo semplice per ruotare i video in modo che vengano riprodotti correttamente?"
Il motivo per cui i video del tuo iPhone si riproducono sottosopra sul computer è che hai tenuto l'iPhone in verticale quando hai registrato il video. C'è un modo semplice per risolvere il problema dei video di iPhone a testa all’giù, con l'aiuto di alcuni software di terze parti per farlo funzionare. I passaggi che seguono ti aiuteranno a ruotare il video di iPhone per farlo riprodurre correttamente sul tuo computer o sulla TV su grande schermo.
- Metodo 1: Come Ruotare i Video iPhone con Filmora Video Editor
- Metodo 2: Ruotare i Video iPhone con Windows Movie Maker
- Metodo 3: Come Ruotare un Video iPhone su Mac con iMovie
- Metodo 4: Come Ruotare Gratuitamente iPhone Video Online
- Metodo 5: Come Ruotare il Video iPhone con l'App per iPhone
Metodo 1: Come Ruotare i Video iPhone con Filmora Video Editor
Per ruotare i video catturati da iPhone, ti consiglio vivamente di provare Filmora Video Editor. È facile da usare e può aiutarti a mantenere bene la qualità del video.
Passo 1. Lanciare Filmora Video Editor
Scarica e installa Filmora Video Editor sul tuo computer. Dopo averlo lanciato. Trascina e rilascia i file multimediali nella finestra principale di questo software o fai clic su "Importa File Media Qui" per importare i video che desideri ruotare.

Passo 2. Trascinare il Video di iPhone nella Timeline
Trascina il file video nella timeline in cui avverrà la rotazione. Quando lo metti nella timeline, fai doppio clic per abilitare la rotazione .
Nota. Tieni presente che si suppone che vuoi ruotare un video alla volta nella timeline. Se trascini tutti i video sulla timeline, tutti i video verranno uniti in un grande video.

Passo 3. Ruotare il Video iPhone
Fai clic sull'icona Ruota Video in base alle tue esigenze fino a quando non lo metti nell'orientamento corretto. Dopo di che, salva la modifica. Dopo aver ruotato un video, se c'è una parte nel video non è ciò che vuoi che le persone vedano, fai clic sull'icona "Ritaglia" per ritagliarla.

Passo 4. Salvare il Video Ruotato
Una volta creato il divertente video, fai clic sul pulsante Esporta per esportare il tuo video. Puoi selezionare il formato appropriato, un dispositivo o un servizio online per caricare direttamente i tuoi video su Facebook, YouTube o Vimeo. Puoi anche masterizzare i video sul DVD.

Perché Scegliere Filmora Video Editor per Ruotare il Video iPhone
Filmora Video Editor è completamente compatibile con i video iPhone. Non ci sono problemi di incompatibilità. Inoltre, non solo ti consente di ruotare i filmati iPhone con l'orientamento corretto che desideri, ma ti consente anche di ritagliare parti indesiderate, unire e dividere il video. Dopo aver ruotato i video, puoi applicare tutti i tipi di effetti che questo software di editing video contiene:
- Ruoti i video con l'orientamento corretto con semplici clic;
- Trascini la cornice sul video per ritagliare la parte indesiderata del video;
- Contiene tutte le funzioni di modifica di base: ritaglio, taglio, divisione, unione e così via;
- Oltre 300 tipi di effetti disponibili: filtri, sovrapposizioni, grafica animata, titoli, ecc.
- Entrambe le versioni dei programmi funzionano alla grande con l'ultimo iOS 10, iPhone 7 Plus e iPhone 7.
Metodo 2: Come Ruotare i Video iPhone con Windows Movie Maker
Ora è il momento di mostrarti come ruotare un video iPhone con Windows Movie Maker. Vedi i seguenti passaggi per imparare come ruotare i video iPhone.
Passo 1. Avvia Windows Movie Maker sul tuo computer.
Passo 2. Successivamente, apri il video che dovrà essere ruotato.
Passo 3. Quindi, vai alle opzioni di modifica dello strumento. Lì vedrai i pulsanti "Ruota a Sinistra" e "Ruota a Destra". Usa i pulsanti in base alle tue necessità e ruota il video di conseguenza.
Passo 4. Al termine della rotazione, salva il video sul tuo computer.
Metodo 3: Come Ruotare un Video iPhone su Mac con iMovie
In questa parte, imparerai come ruotare un video iPhone utilizzando iMovie . Ecco i passaggi:
Passo 1. Avvia il browser di iMovie sul tuo Mac.
Passo 2. Seleziona il video che ruoterai e portalo nel pannello di modifica dello strumento.
Passo 3. Sono qui visualizzate due frecce diverse che consentono di ruotare il video verso sinistra o verso destra.
Passo 4. Una volta completata la rotazione, premi il pulsante "Fatto" per salvare il video ruotato.
Metodo 4: Come Ruotare un Video iPhone Video Online Gratis
Puoi anche ruotare i tuoi video iPhone online gratuitamente. Per fare questo, dovrai usare uno strumento online. RotateVideo è uno strumento piacevole in grado di svolgere il compito della rotazione video senza soluzione di continuità. Ecco i passaggi per la rotazione di un video utilizzando RotateVideo.org.
Passo 1. Prima di tutto, vai alla pagina principale di RotateMyVideo.net dal tuo browser.
Passo 2. Il passo successivo consiste nel fare clic sul pulsante "Scegli Video" situato nella prima pagina del sito.
Passo 3. Vedrai l'esploratore di file, quindi cerca il video iPhone che vuoi ruotare e caricarlo sul sito.
Passo 4. Una volta completato il caricamento del video, potrai visualizzare diversi pulsanti per modificarlo.
Passo 5. Utilizzando i segni "Rotazione" (sinistra e destra), puoi ruotare facilmente il video.
Passo 6. Dopo aver terminato la rotazione, seleziona la scheda "Ruota Video".
Passo 7. Scaricando il video dalla pagina successiva, puoi facilmente salvare il video ruotato sul tuo PC.
Metodo 5: Come Ruotare il Video iPhone con l'App per iPhone
Se un video di iPhone è capovolto o mal orientato comunque, puoi ruotarlo anche con un'app per iPhone. Sì, ora ti mostreremo come ruotare i video di iPhone di 90 gradi o di qualsiasi altra angolazione utilizzando una decente app per iPhone chiamata Filmora Go. Ecco i passaggi per ruotare i video direttamente sull’iPhone.
Passo 1. Innanzitutto, scarica l'app dall'app store al tuo iPhone.
Passo 2. Successivamente, avvia l'app sul tuo iPhone.
Passo 3. Quindi, apri il video che dovrai ruotare.
Passo 4. Infine, vai alla procedura guidata video in cui verranno visualizzati diversi pulsanti per la rotazione del video. Usando i pulsanti, puoi facilmente ruotare il video.
A proposito, se desideri ottenere più app per ruotare i video di iPhone, si prega di dare un’occhiata a questa pagina.
Contatta il nostro team di supporto per ottenere una soluzione rapida >