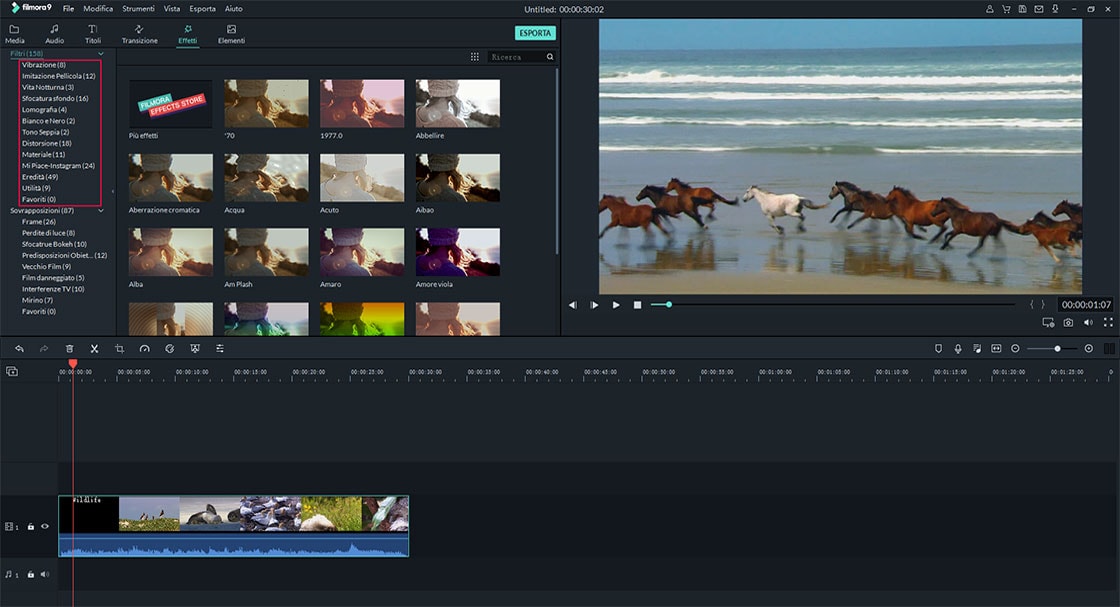Posso Creare un Video in Time-Lapse su Windows Movie Maker?
Sì, puoi creare un video time lapse su Windows Movie Maker . Ha un'interfaccia intuitiva che renderà possibile caricare file video e in generale migliorare l'esperienza di editing. Sarai in grado di regolare i parametri del tuo video per la personalizzazione e pubblicare il video dopo la modifica sarà molto semplice. Dovresti prestare particolare attenzione al multitasking in quanto il programma non è adatto alla gestione in lotti dei video.
- Parte 1. La Migliore Alternativa a Windows Movie Maker per Creare un Video Time Lapse
- Parte 2. Tutorial per Fare il Time-Lapse Usando Windows Movie Maker
Parte 1. La Migliore Alternativa a Windows Movie Maker per Creare un Video Time Lapse
Filmora Video Editor è uno dei programmi software efficaci e altamente preferiti per realizzare video con tutti i tipi di funzione. Dovrebbe essere la tua scelta se sei interessato a realizzare video time-lapse. Ha alcune caratteristiche eccezionali che fanno di Filmora Video Editor una forza con cui fare i conti nel settore. Ci sono vari strumenti di editing da usare, si esegue la correzione del colore attraverso la regolazione del contrasto e della luminosità e ci sono modelli animati e face-off che sono buoni per fare video time lapse su Windows senza problemi.
Funzioni Chiave di Filmora Video Editor:
- Ti permette di trascinare e rilasciare tutti i tipi di file multimediali per combinare & creare un video finale.
- Sono forniti titoli animati dall’ottimo look per rendere il tuo video straordinario e speciale.
- Consente di aggiungere filtri selezionati, grafica animata e sovrapposizioni per far risaltare il tuo video.
- Sono disponibili anche altri effetti speciali come schermo diviso, schermo verde e funzionalità di face-off.
- Supporta la condivisione dei contenuti direttamente su piattaforme di social media come YouTube, Facebook e Vimeo.
Alternativa a Windows Movie Maker per Creare un Video Time Lapse
Quando hai seguito questi semplici passaggi, avrai vita facile per realizzare video time lapse su Windows con Filmora Video Editor.
Passo 1: Aggiungere file al programma
Tutto inizierà con l'importazione dei file su cui intendi creare il time lapse, quindi fai doppio clic su uno per iniziare. È possibile aprire un file alla volta o più file per risparmiare tempo.

Passo 2: Impostare la durata del time lapse
Il prossimo passo sarà la scelta della durata del time lapse per il tuo video. Sei tu a prendere la decisione giusta, quindi è abbastanza semplice dovendolo aumentare o diminuire. Ad esempio, se vuoi che sia un minuto o dieci minuti, assicurati di averlo impostato correttamente. Successivamente, fai clic sul pulsante "Fine" per completare la procedura e quindi iniziare a goderti il tuo video.
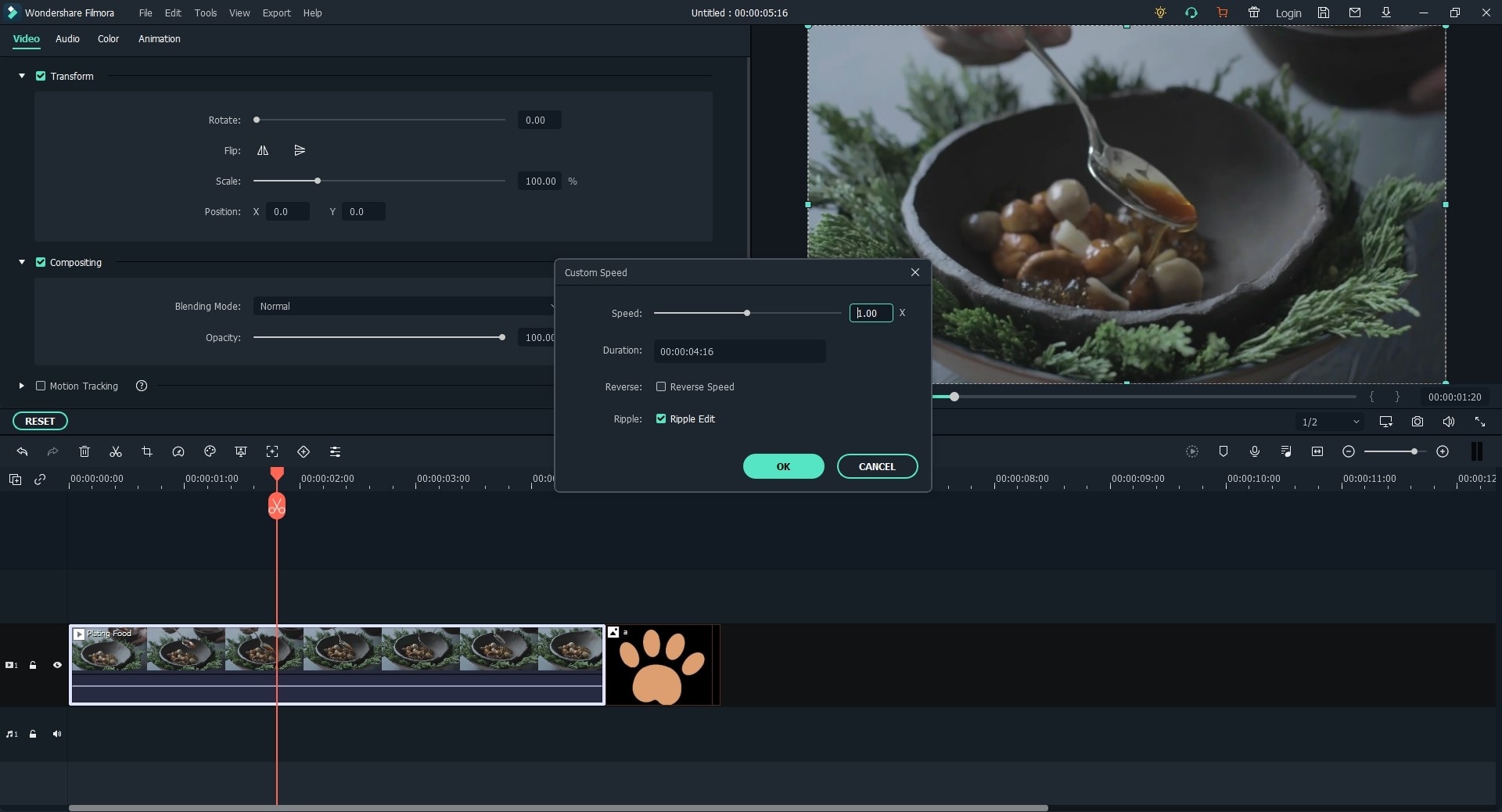
Parte 2. Tutorial per Fare il Time-Lapse Usando Windows Movie Maker
Windows Movie Maker viene fornito con tutorial per aiutare a ridurre il time lapse anche se si è un principiante Assicurati di averlo utilizzato per un risultato professionale. In realtà, non è affatto difficile realizzare un video time lapse con Windows Movie Maker.

Passo 1. Caricare i file. Inizierai da questo punto con l'aggiunta di tutti i file che vuoi fare in time lapse. Una volta avviato il programma, sarà facile selezionare tutti i video da importare dal menu di sinistra. Assicurati di aver aggiunto solo i file che utilizzerai poiché troppi file inattivi renderanno congestionata la timeline.
Passo 2. Imposta i parametri per i tuoi video e questo passo rimane molto critico se speri di creare un video di bell'aspetto. Puoi farlo selezionando "Strumenti", "Opzioni" e poi "Parametri Avanzati" dal menu in alto. Assicurati che i parametri di lunghezza siano impostati in base al time lapse che si prevede.
Passo 3. Infine, pubblica il film andando su "File", quindi su "Pubblica Film" dal menu in alto. Dopodiché, devi selezionare "Sul Computer" prima di premere il pulsante "Avanti". Assicurati di aver scelto un nome ideale per il tuo file e una cartella adatta da archiviare sul computer.
Contatta il nostro team di supporto per ottenere una soluzione rapida >