Ci sono molte volte in cui guardate i video on-line e desiderate averlo per il vostro proprio uso personale. Il segreto incredibilmente sta nella modifica, e riguarda nel complesso il programma software che scegliete di usare. Aggiunta di una filigrana al video è una delle modifiche che potete apportare al vostro video e che migliora il suo aspetto. Quando scegliete un programma da utilizzare, date la priorità a Windows Movie Maker perché ha tutti gli strumenti per l'editing di base tra cui l'aggiunta di una filigrana.
Migliore Alternativa per Windows Movie Maker
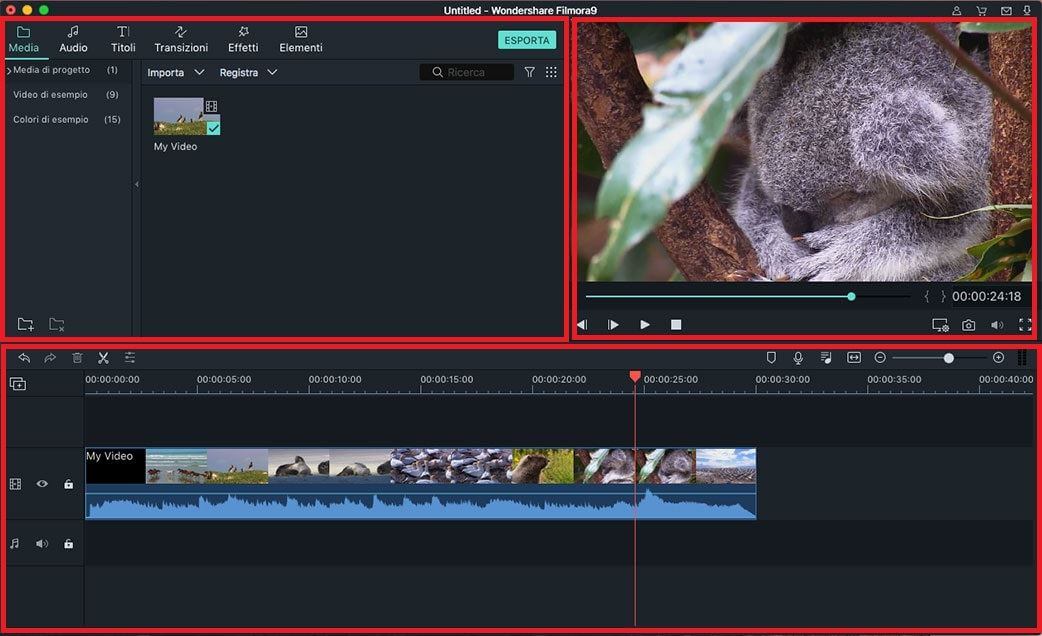
Se siete alla ricerca di un programma software che permette non solo di unire i file video con facilità, ma che fornisca anche con un sacco di transizioni, intro / crediti, titoli animati e altri tipi di effetti speciali, vorrei raccomandarvi Filmora Video Editor. E' il miglior strumento di editing video per gli utenti che non hanno molta esperienza nel montaggio video e nell'esportazione di video dall'aspetto professionale.
- Trascina e rilascia le clip video e foto per combinarle come un video di grandi dimensioni;
- Le transizioni multiple, intro / crediti e colori campione fanno sì che la scena vari naturalmente;
- Titoli animati di grande impatti visivo per rendere il video speciale e sorprendente;
- I filtri impostabili manualmente, le sovrapposizioni e le animazioni grafiche rendono il video clamoroso;
- Sono anche disponibili degli effetti speciali, come il green-screen, split-screen, faccia a faccia, ecc.
Aggiungere una filigrana al video utilizzando Windows Movie Maker
Con questo programma, avrete la libertà di scegliere se aggiungere una filigrana semplice basata su testo o aggiungerne una con un'immagine o un logo. La scelta effettuata dipende fortemente dalle esigenze che desiderate soddisfare. I seguenti semplici passi vi guideranno di conseguenza:

Fase 1: Installazione del programma. Questo passaggio sarà molto cruciale se Windows Movie Maker non è pre-installato nel sistema del vostro computer. Dovete seguire tutte le procedure di installazione fornite per effettuare tale compito in modo che il programma possa funzionare correttamente.
Fase 2: Avvio del programma. Una volta avvenuta con successo l'installazione, dovete procedere ed aprire il programma e cliccare su "Video" che si può trovare nella sezione "Importa" per importare i video. In alternativa, premere Ctrl + I sulla tastiera per aggiungere video al programma dal vostro computer.
Fase 3: Aggiunta alla timeline. Quando avete importato tutti i file video nel programma, trascinateli sulla timeline per modificarli con facilità. Fate clic sul pulsante "Titolo e Crediti" che si trova nel menu "Modifica", e poi premete il pulsante "Titolo sulla clip selezionata".
Fase 4: Aggiunta dei contenuti. Dopo aver creato la sezione per la vostra filigrana, scrivete al suo interno delle parole o un testo. Assicuratevi di aver usato parole minuscole che si adattano alla filigrana, e con la dimensione corretta del carattere.
Fase 5: Modifica. Quindi, cliccate sul pulsante "Cambia l'Animazione del Titolo" e scegliete l'opzione "Sottotitolo" nella casella di selezione. Per posizionare la filigrana nella sezione corretta del video, fate clic su "Modificare il Carattere e Colore del Testo", dove otterrete un'icona per l'allineamento del testo sia a destra o sinistra. Per modificare in questa fase la trasparenza o l'opacità o creare la vostra filigrana in grassetto o in corsivo.
Fase 6: Aggiunta del titolo. Visualizzate in anteprima la vostra filigrana, e una volta che si è soddisfatti e che tutto va bene, fate clic sul pulsante "Aggiungi titolo" e la vostra filigrana verrà aggiunta al video.
Fase 7: Salvare il filmato. Visualizzate in anteprima il file nuovamente per essere sicuri che è stato aggiunto con successo. Dopo di che, cliccate su "File" e poi su "Pubblica Film" ed il video verrà salvato sul computer.
Contatta il nostro team di supporto per ottenere una soluzione rapida >






