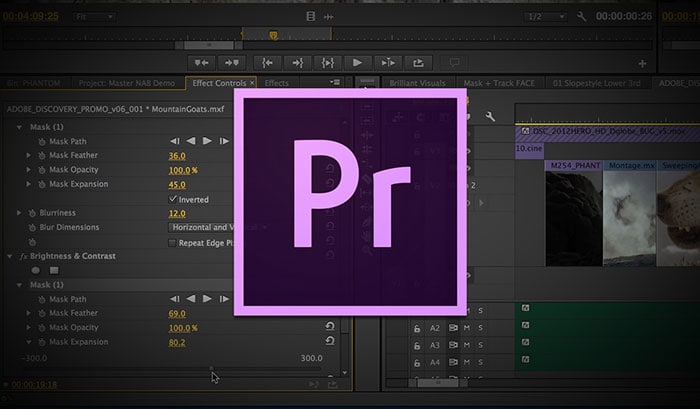Slow motion is zo'n geweldig effect dat je kunt overwegen om het te gebruiken als je een scène pittiger wilt maken. Het vermogen om functies in scènes te vertragen, is een manier om dingen die mogelijk zijn gemist, in beeld te brengen. Maar hoe maak je zelf een slow motion-video?
Adobe Premiere Pro is een van de meest professionele videobewerkingstools op de markt en het is populair onder videoprofessionals. Dus, als je een Premiere Pro op je pc of Mac hebt, kun je deze direct gebruiken om een video slow motion te maken op Adobe Premiere Pro.
Als er geen Premiere Pro is of als je nog niet eerder dergelijke videobewerkingssoftware hebt gebruikt, wordt in dit bericht ook een gemakkelijk te gebruiken alternatieve software voor Adobe Premiere aanbevolen. Je kunt er een oppikken om je eigen slow motion-video te maken zoals je wilt.
Zie ook: Slow motion maken in After Effects [Update 2018]
Laten we nu als volgt naar de juiste sectie gaan:
Iets dat je moet weten over Slow Motion Video
Om een slow-motionvideo te maken, zijn er vereisten. Om een video een mooie slow motion te laten krijgen, moet deze een minimale framesnelheid van ongeveer 48 fps bereiken. Framesnelheden die normaal worden uitgedrukt als frames per seconde, zijn de frequentie waarin de videoframes worden weergegeven. Hoe hoger de framesnelheid, hoe vloeiender de video lijkt te zijn.
Er zijn twee methoden die kunnen worden gebruikt om video's in slow motion te maken:
#1. Over-cranking
Normale video's of films worden met 24-30 fps afgespeeld, dus als een normale video met de helft zou worden vertraagd, zou hij met 12-15 fps spelen en dit kan veel te ruw en schokkerig zijn. Als het met 48-60 fps wordt gefilmd, zou het zelfs als je het zou vertragen tot de helft, 24-30 fps, er nog steeds soepel en mooi uitzien.
Als je deze methode gebruikt om video's te vertragen, moet je de video's opnemen met een veel hogere snelheid dan die van het afspelen. Wanneer de video's in real-time standaardsnelheid worden afgespeeld, wordt de video niet alleen vertraagd, maar blijft deze ook soepel en mooi.
#2. Time-stretching
Dit is waar een nieuw frame wordt gefabriceerd uit de originele voorgaande frames. De nieuwe frames die worden gemaakt, worden ingevoegd tussen de originele frames. Digitale software zoals Adobe Premiere Pro kan worden gebruikt om de kaders te maken en dienovereenkomstig in te voegen.
Adobe Premiere Pro Slow Motion - Hoe vertraag je een frame in Premiere Pro?
1. Begin met het klikken op de video en je zult zien dat het met 60 frames per seconde is opgenomen, waardoor je met veel ruimte kunt werken.
2. Klik op "New > Sequence" om een compositie te maken, hier moet je t-it op je doel instellen. Je kunt het instellen op 30 frames per seconde waarop je het kunt exporteren
3. Klik en sleep je beeldmateriaal zodra je de volgorde hebt ingesteld en stel het begin en het einde in.
4. Klik met de rechtermuisknop op het beeldmateriaal en selecteer vervolgens snelheid / duur. Je kunt dan de snelheid tot 50% verlagen, waardoor deze met de helft wordt vertraagd.
5. De slow motion is gemaakt en je zult tijdens het spelen merken dat het veel langzamer is.
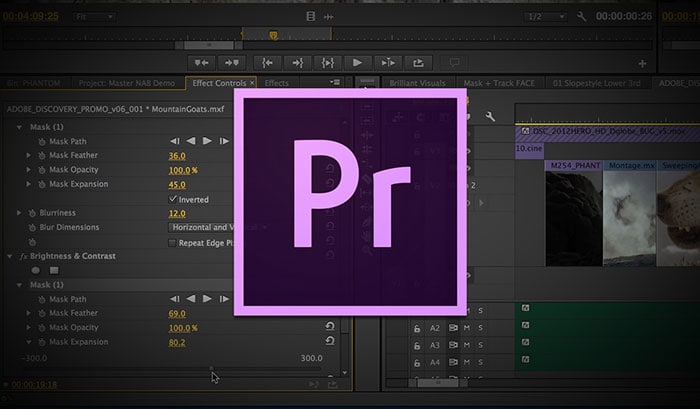
Kan niet missen: [Top Lijst] Beste Adobe Video Editing Software in 2018
Filmora Video Editor - Beste Slow Motion Video Maker voor Beginners & Semi-professionals
Filmora Video Editor is een eenvoudig, maar hoogwaardige videobewerkingshulpprogramma met geweldige functies. Het heeft een eenvoudig te gebruiken en intuïtieve gebruikersinterface die compleet is met bewegingselementen, overlays, overgangen, filters en een selectie van royaltyvrije muziek. Deze software maakt professionele videobewerking gemakkelijk en naadloos. Afgezien van de intuïtieve interface, heeft het ook een groot aantal bewerkingstools en geavanceerde functies die helpen bij het omzetten van elke video in een meesterwerk.
-
Actie Cam Tool - Stabiliseer een bevende video, maak een oogeffect, pas vertragingen of versnellingen toe en voeg kleurstijlen toe van de populaire tv-programma's en films.
-
Volledige Editor - Honderden bewerkingstools & speciale effecten worden vermeld in de intuïtieve interface in de categorie. Je kunt deze eenvoudige hulpmiddelen rechtstreeks gebruiken om je eigen video gemakkelijk aan te passen.
-
Filter, Overgangen, Overlays, Titel, Effecten etc. - Een breed scala aan filter-, titel-, overgangs-, overlays-effecten wordt aangeboden aan zowel gratis proef- als registergebruikers.
-
Output - Tientallen output-formaten of apparaten voor je keuze. Je kunt een bewerkte video exporteren en opslaan in een specifieke indeling, een mobiel apparaat kiezen of uploaden naar sites zoals YouTube, Viemo of naar dvd branden zoals jij dat wilt.
-
...
Hoe maak je een Slow Motion Video op Filmora Video Editor in stappen?
Beginnen met, zorg ervoor dat de Filmora Video Editor (Windows of Mac) op uw pc of Mac is geïnstalleerd. Start de app en kies "Action Cam Tool". Hierna zie je een interface zoals hieronder:

Daarna, klik de "Import" knop om de videoclips te laden die je een slow motion-effect wilt geven. Daarna kun je het "Speed" menu openen door op het linkerpaneel te klikken. Doe dan als volgt :
-Sleep de schuifregelaar naar de positie waar je een slow-motioneffect wilt creëren. Dan klik de "Add Marker" knop.
- Versleep de schuifregelaar om te bepalen hoe lang je het slow-motioneffect in de video wilt uitvoeren.
- Vink nu de "Speed" optie aan, en sleep de procesbalk achteruit. Hier kun je ook de "Replay" functie in je videoclip volgens je behoeften uitvoeren.

Tot slot, wanneer je de bovenstaande instellingen hebt gedaan, kun je op de "Export" knop klikken om je videonaam, exportlocatie, resolutie, framesnelheid, enz. naar wens aan te passen. ("Hetzelfde als bron" wordt hier aanbevolen!)
Notitie:
- Om de video-effecten niet te beschadigen, moet je voorzichtig zijn wanneer je de resolutie en de beeldsnelheid van de video wilt wijzigen.
- Voor bewerken van video met effecten, kun je de "Full Feature Mode" in het programma weer gebruiken.
Conclusie
Hierboven vind je de oplossingen om een video slow motion te maken op Adobe Premiere Pro of Filmora Video Editor, welk programma ben jij klaar voor om als eerste te proberen?
In feite:
Adobe Premiere Pro is gecompliceerd voor een beginner of semi-professional, en het is geen gratis tool, waarvoor je maandelijks moet betalen.
Filmora Video Editor is ook niet gratis, maar biedt gebruikers een gratis probeerversie, waarmee gebruikers alle functies zonder beperkingen kunnen ervaren. Bovendien kun je de video exporteren naar je lokale schijf met een Filmora-logo.
En na het vergelijken van de gedetailleerde stappen, is het niet moeilijk om te vinden dat Filmora Video Editor gemakkelijker is in gebruik. Dus als je een alternatieve software voor Adobe Premiere Pro wilt vinden, kan dit programma een goede optie zijn om slow motion te maken.