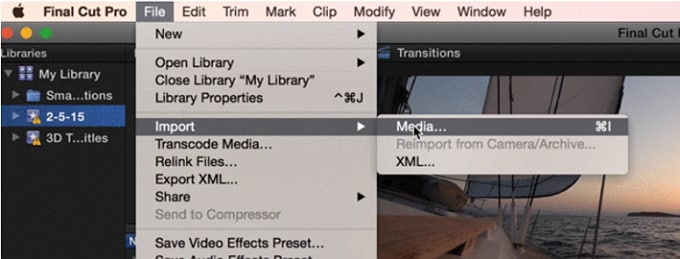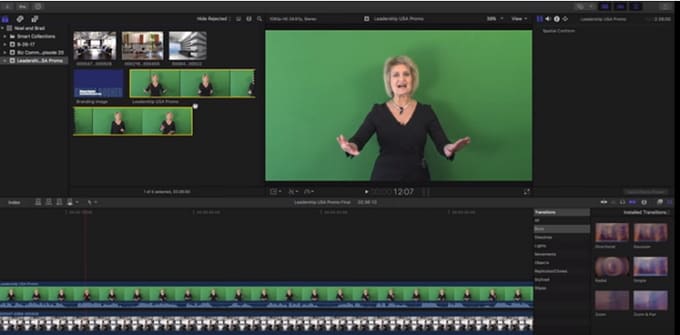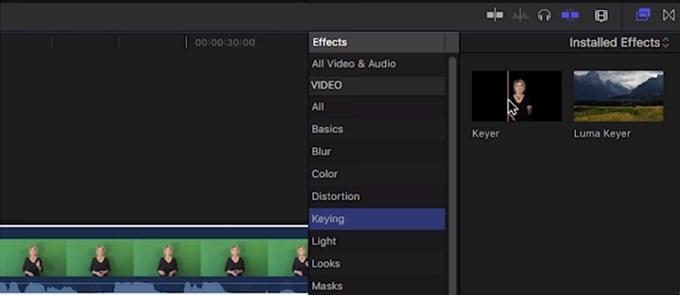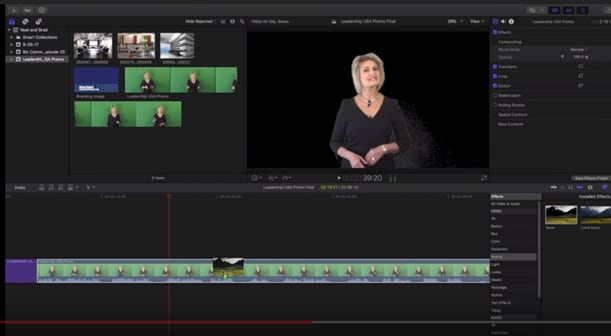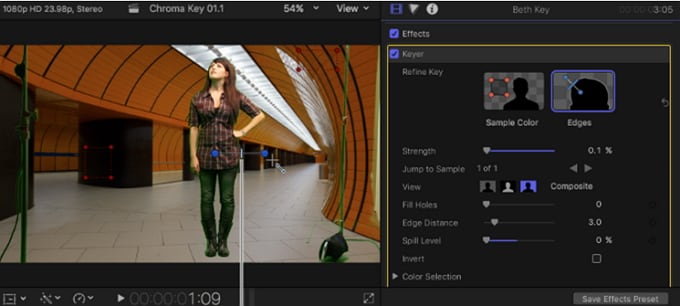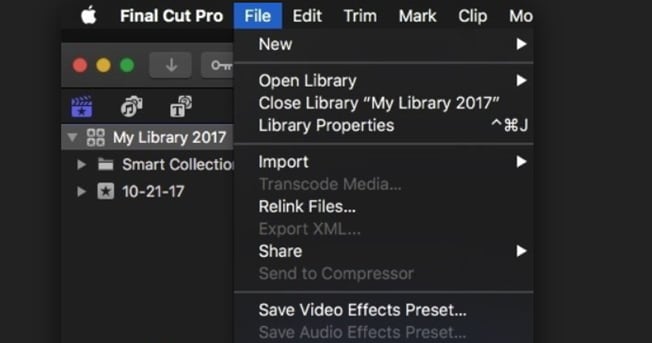Wilt u de achtergrond van uw video veranderen en deze over een nieuwe achtergrond plaatsen? Wel, in het geval dat u een video heeft opgenomen met een groene achtergrond en u wilt de achtergrond veranderen dan heeft u software nodig met een groen scherm functie. Final Cut Pro is de video editor van Apple en is uitgerust met groen scherm dat u kunt gebruiken. Daarom toont dit artikel hoe u groen scherm Final Cut Pro kunt gebruiken en wij verstrekken ook het beste alternatief dat beschikbaar is op de markt.
Deel 1. Hoe kunt u Groen Scherm gebruiken in Final Cut Pro
Als de Final Cut Pro app niet op uw computer staat ga dan naar iTunes en download deze op uw computer. Ga vervolgens verder en volg de instructies om dit te installeren op uw computer en open dit klaar voor gebruik. Nu kunt u de volgende stappen volgen over hoe u groen scherm in Final Cut Pro kunt gebruiken.
[Handleiding] Stappen om Groen Scherm in Final Cut Pro te gebruiken
Stap 1. Allereerst moet u de groen scherm clip en video achtergrond clip importeren welke u wilt toevoegen. Klik op "Bestand" menu selecteer "Importeren" en selecteer vervolgens "Media" optie om bestanden te importeren vanuit uw lokale opslaglocatie.
Stap 2. Na het uploaden van de bestanden kunt u nu de video slepen naar de achtergrond met de groen scherm clip op de voorgrond.
Stap 3. Vervolgens moet u op de voorgrond video klikken en selecteer daarna op de "Effecten" tab.
Stap 4. Klik nu onder de "Effecten" op "Tinten" en kies het "Tint" effect.
Stap 5. Klik daarna op het Tint effect en sleep dit vervolgens naar de groen scherm clip. Het effect zal de groene achtergrond van uw video veranderen.
Stap 6. Nu moet u de wijzigingen aanpassen in het Inspector Scherm. Onder Monster, vindt u het kleur-icoontje waarmee u de achtergrond van de afbeelding in kunt stellen. Speel met de andere effecten en verbeter het uiterlijk van de achtergrond naar wens.
Stap 7. Tot slot, sla uw project op. Klik op "Bestand" menu, selecteer "Delen" en dan de "Movie" optie.
U kunt ervoor kiezen om de huidige instellingen te bewaren en kies de gewenste map en exporteer het project om dit op te slaan.
Deel 2. Waarom Heeft u Een Alternatief Nodig voor Het Bewerken van Groen Scherm Video's
Groen Scherm in Final Cut Pro vereist, zoals u gezien heeft, wat professionele kennis van de software met name als het gaat om het aanpassen van de achtergrondeffecten. Het helpt bij het aanbrengen van de groen scherm achtergrond maar u kunt geen bestanden exporteren naar online formaten zoals Vimeo en YouTube. Zoals eerder vermeld, als u een beginner bent, heeft u een eenvoudig te gebruiken groen scherm applicatie nodig zoals Filmora Video Editor.
Nu zal ik u de stappen laten zien voor het gebruiken van groen scherm in Filmora Video Editor, u kunt deze twee methoden vergelijken voor het gebruiken van Groen Scherm en de meest geschikte selecteren voor uw huidige situatie.
Deel 3. Beste Alternatieve Manier om Groen Scherm in Final Cut Pro te gebruiken
Filmora Video Editor voor Windows (of Filmora Video Editor voor Mac) is het beste alternatief voor Groens Scherm Final Cut Pro. Filmora Video Editor is bewerkingssoftware voor Mac en Windows besturingssysteem dat is uitgerust met groen scherm opties. De gebruikersinterface is eenvoudig zodat deze ideaal is voor beginners om groen scherm opties uit te voeren. Bovendien is deze software een audio en video editor met basis bewerkingsfuncties zoals inkorten, bijsnijden, splitsen, draaien en nog veel meer.
Voordat we gaan kijken hoe u groen scherm in Filmora Video Editor kunt gebruiken, later we eerst een paar van de belangrijkste functie bekijken:
-
Deze software is uitgerust met geavanceerde bewerkingsopties zoals gesplitst scherm, video stabilisator, audio-effecten, geavanceerde kleurinstelling, geluid verwijderen, snelheidscontrole en nog veel meer.
-
Hiermee kunt u video's personaliseren op een stijlvolle manier door elementen, overgangen, bewegingen, effecten en achtergrondmuziek toe te voegen.
-
Het heeft een aparte actie cam bewerkingsfunctie zoals snelheidscontrole, kleurinstelling, directe snijder, reparatie en correctie.
-
Het ondersteunt verschillende manieren om projecten te exporteren waaronder direct online delen.
[Handleiding] Hoe Kunt U Groen Scherm in Filmora Video Editor Gebruiken
Stap 1. Open de geïnstalleerde Filmora Video Editor software op uw computer.
Stap 2. Daarna moet u de groen scherm clip en de video achtergrond of afbeelding uploaden die u wilt toevoegen aan uw project. Klik op de "Importeer Media Bestanden Hier" knop.
Stap 3. Daarna moet u de video naar de video-tijdlijn slepen en het groen scherm naar de PIP tijdlijn.
Stap 4. Klik vervolgens met de rechtermuisknop op de groen scherm clip op de tijdlijn en selecteer de "Groen Scherm" optie in het keuzemenu.
Stap 5. Een pop-up scherm voor groen scherm zal verschijnen. Onder het "Effecten" menu activeer "Maak onderdelen van de clip transparant" en kies vervolgens de "Huidige Kleur" die u wilt.
U zult de wijzigingen zien verschijnen op het vorige scherm. Stel nu het gewenste intensiteitsniveau in. Aan de onderkant van het scherm staan opties voor het aanpassen van de schaduw, randen en rotatie. U kunt verschillende ongelofelijke video-effecten creëren zoals het knippen van een persoon uit een video om deze te plaatsen in een mooiere achtergrond video met behulp van Groen Scherm functie.
Stap 6. Als u dit gedaan heeft klik dan op de "OK" knop en klik vervolgens op "Exporteren" in het beginscherm. Kies dan een uitvoeringsformaat, selecteer de gewenste uitvoeringsmap en exporteer de bewerkte video.
Het is echt zo simpel!
Tot slot
Als het gaat om het gebruiken van groen scherm, overweeg het gebruik van Filmora Video Editor als u een beginner bent want deze software is simpel en eenvoudig, in tegenstelling tot Final Cut Pro software. Final Cut Pro X Groen Scherm proces is ingewikkeld in tegenstelling tot de Filmora Video Editor die goed gestructureerd is. Daarom raden wij beginners aam om Filmora Video Editor gebruiken als u op zoek bent naar een uitstekende uitvoering.