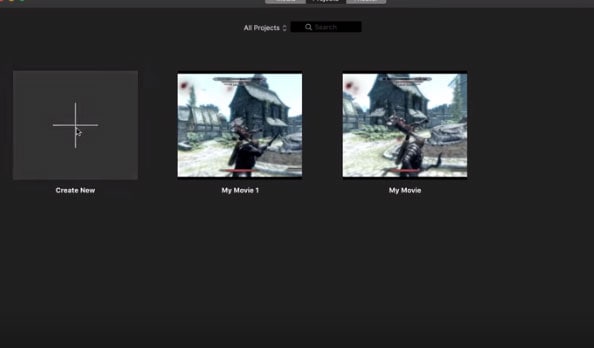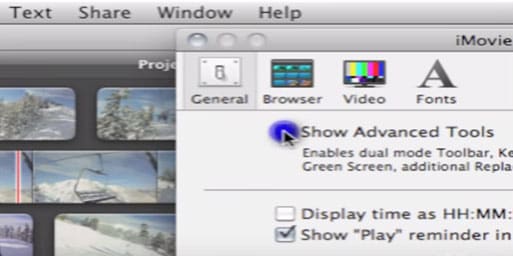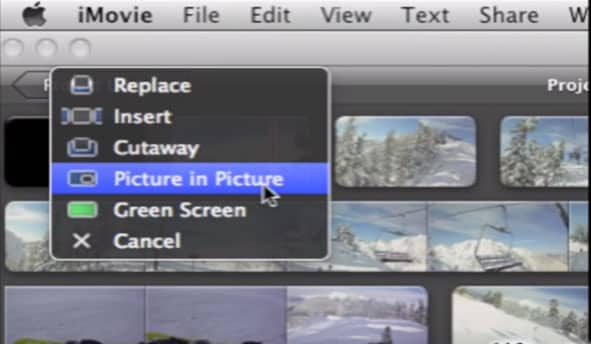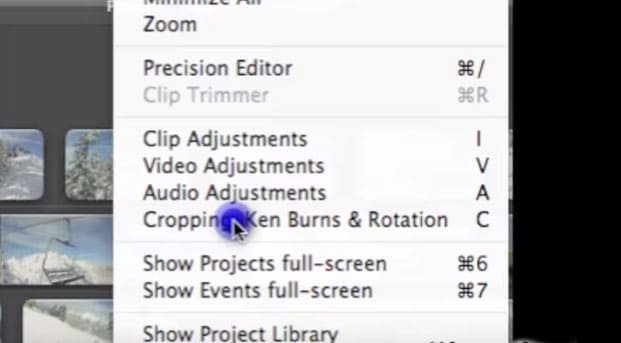iMovie is een videobewerkingssoftware die kan worden gebruikt voor het maken van iMovie-video-overlays naast andere videobewerkingstaken. Het is ontwikkeld door Apple en net als de Apple-applicatie is iMovie zorgvuldig ontworpen met de geweldige gebruikerservaring. Deze applicatie is voornamelijk ontworpen met het oog op amateurgebruikers, maar de feiten hebben bewezen dat er nog steeds veel gebruikers niet weten hoe ze video's in iMovie moeten overlayen. Dat is ook waarom je hier bent en de reden dat ik dit bericht schrijf.
[Attentie] Final Cut Pro is de videobewerkingssoftware voor beginners, semi-professionals en professionals. Leer in details hoe je video's kunt overlayen in Final Cut Pro..
Laten we beginnen.
Waarom iMovie Een Goede optie Is Voor Het Bewerken Van Video's Op Mac OS X?
Er zijn verschillende factoren die iMovie beschouwen als een van de beste toepassingen voor het bewerken van video's op Mac OS X.:
1.De gebruiksvriendelijke interface
Niet iedereen die betrokken is bij het maken van films, is een professional of goed in videobewerking. Apple lijkt dat aspect te begrijpen en dat zou de reden kunnen zijn waarom iMovie wordt beschouwd als de videobewerkingstool voor amateurgebruikers op macOS en iOS.
De gebruikersvriendelijke interface maakt het gebruikers mogelijk om gemakkelijk te begrijpen welke functies ze willen gebruiken. Alle tools die de gebruikers nodig hebben, zijn gemakkelijk toegankelijk en dat helpt bij het maken van video's van hoge kwaliteit.
2.Aangepaste elementen
Of je nu iMovie-overlayvideo wilt maken of een aantal complexe bioscoopeffecten, gebruikers kunnen eenvoudig aangepaste elementen toevoegen die niet alleen geschikt zijn voor de video, maar die ook de sfeer van de video verbeteren. Er zijn verschillende sjablonen waaruit je kunt kiezen voor een verbeterde videokwaliteit.
3. Effecten en verbeteringen
iMovie biedt gebruikers een reeks speciale effecten en verbeteringen voor de video om de videokwaliteit te verbeteren. De applicatie biedt filters waarmee videobewerkers kunnen kiezen naast thema's, muziek en geluidseffecten. Gebruikers kunnen voice-overs toevoegen en gebruiken voor gesproken tekst.
Laten we nu de gedetailleerde stappen van overlaying video's in iMovie als volgt bekijken.
iMovie Overlay Video: video's in iMovie overlayen?
1.Begin met het openen van een nieuw iMovie-project. Klik op iMovie en selecteer "Preferences".Selecteer het bereik dat je wilt gebruiken voor de picture in picture clip als deze eenmaal op de tijdlijn staat.
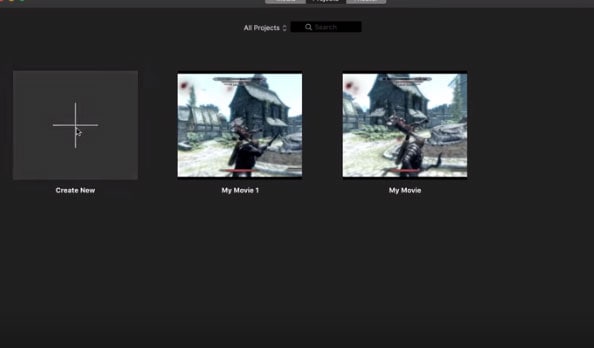
2. Vink de optie "Show Advanced Tools"aan. Anders kun je mogelijk niet meerdere taken uitvoeren, waaronder video-overlay. Als je een fotolaag aan een video wilt toevoegen, moet je ervoor zorgen dat de cameraknop is geselecteerd.
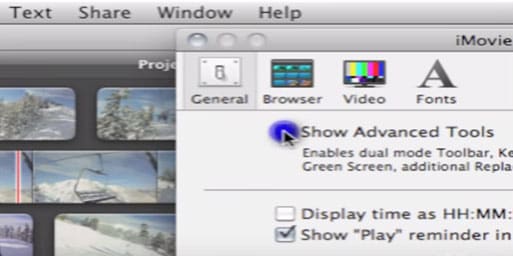
3. Kies een foto en sleep deze vervolgens naar de videoclip waar je het op wilt leggen. Er verschijnt dan een venster, dus selecteer "Picture in Picture" commando. De picture in picture verschijnt dan over de clip waarop deze moet worden gelegd.
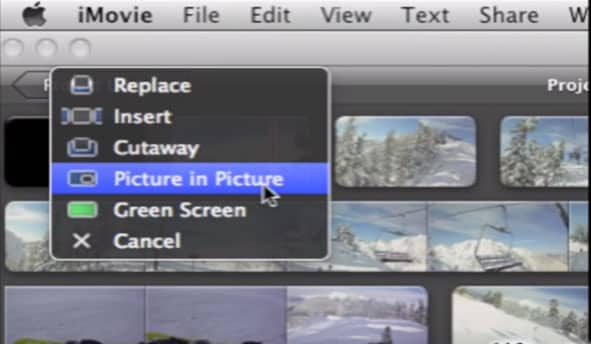
4. In het videovenster kun je doorgaan en de grootte en plaatsing van de foto aanpassen. Als je de overlay-clip wilt verplaatsen, kun je deze naar een gewenste plek binnen de clip slepen. Je kunt ook de uiteinden slepen om het te verkorten of verlengen.
5. Om beweging aan de foto toe te voegen, selecteert je "Window" in de bovenste werkbalk, ga dan naar beneden en klik op "Cropping Ken Burns & Rotation. Je kunt het dan gebruiken om beeldbewegingen toe te voegen en ook te verwijderen. Je kunt de foto aanpassen en bijsnijden en beweging toevoegen aan de foto.
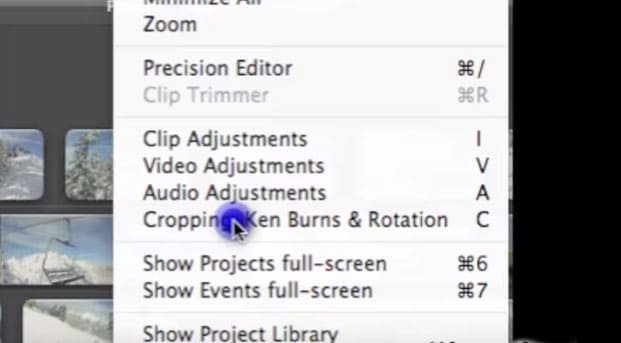
6.Wanneer alle instellingen klaar zijn, kun je de video opslaan, exporteren en delen met je voorkeursplatforms.
Notitie: Hetzelfde proces kan worden gebruikt om video's te overlayen. Houd er echter rekening mee dat iMovie meerdere video's of afbeeldingen niet tegelijkertijd kan overlayen.
Geen Mac-gebruiker? Probeer het beste iMovie-alternatief voor Windows - Filmora Video Editor
Zoals ik hierboven al zei, iMovie is een videobewerkingstool voor amateur-Mac-gebruikers. Dus als je geen Mac-gebruiker bent, of je bent een semi-professional of professional in videobewerking, dan moet je misschien een meer professioneel video-editorprogramma zoeken om je video's in Windows te overlayen, meerdere foto's of video's te overlayen op Mac op hetzelfde moment, of meer effecten toepassen op de video, toch? Dan zou Filmora Video Editor de beste optie voor je kunnen zijn.

Filmora Video Editor wordt geleverd met Windows- en Mac-versie, die compatibel is met de behoeften van verschillende gebruikers. Hiermee kunnen gebruikers niet alleen binnen enkele klikken video's bewerken, knippen, bijsnijden, splitsen, enz., maar kunnen gebruikers ook geavanceerde effecten toepassen op de doelvideo, waaronder het toevoegen van picture in picture, green screen, split screen, overgangen, filters, enz.
Laten we de belangrijkste functies als volgt controleren:
-
Weinig klikken om Windows- en Mac-gebruikers te helpen een video te overlayen met afbeeldingen, video's, tekst, enz. In tegenstelling tot iMovie, stelt dit programma gebruikers in staat om een video met meerdere video's, afbeeldingen, etc. tegelijkertijd te overlayen.
-
Ondersteunt verschillende bestandsindelingen als mediabronnen en het importeren van een bestand naar de Mediabibliotheek van Filmora is slechts een eitje. En exporteer de bewerkte video naar meer dan 20 verschillende exportindelingen zoals jij dat wilt.
-
Een aantal vooraf ingestelde elementen die kunnen worden opgenomen in de video's om de kwaliteit te verbeteren.
-
...
Video's overlayen in iMovie alternatieve software?
1. Start Filmora Video Editor op je pc of Mac en kies vervolgens direct"Full Feature Mode".Nu zie je een interface zoals hieronder. Klik op het grote pictogram "Import Media Files Here" om de mediabestanden te laden die je in de mediabibliotheek zult gebruiken.

2. Toepassen van "Picture in Picture" effecten op je video, volg de onderstaande stappen:
- Zoek je achtergrondvideo op en druk op het "+"pictogram om de video toe te voegen aan de tijdlijn van de hoofdvideospoor.
- Terug naar de mediabibliotheek en zoek de video of afbeelding die je wilt overlayen. Klik er met de rechtermuisknop op en klik de "Apply to PIP" optie.
- Pas de grootte van de overlay-video of afbeelding aan, je kunt ook dubbelklikken op de overlay-media en klik de "Advanced" knop om de overlay-video naar wens aan te passen.
[Attentie] Als je meer dan 1 video op de achtergrondvideo wilt weergeven, kun je de video naar een andere videotrack slepen en neerzetten in de tijdlijn. Herhaal vervolgens de bovenstaande stappen om de overlay-video's aan te passen.
Voor meer informatie over hoe een video te bewerken ,kun je op de link klikken voor meer informatie.

3.Bekijk een preview van de bewerkte video's en wanneer de effecten gereed zijn, kun je klikken op de"Export"knop om een exportformat, apparaat of platform te kiezen om je bewerkte overlay-video's op te slaan.

Nu is het jouw beurt!
Nadat je hebt bekeken hoe je video's kunt overlayen in iMovie en de iMovie alternatieve software, voor welk programma ben je klaar om het eerst te proberen?
Naar mijn mening:
Als je alleen de basis bewerkeffecten op Mac nodig hebt, kan iMovie perfect aan je behoeften voldoen.
Maar als je de geavanceerde bewerkingstools nodig hebt, of als je geen Mac-computer gebruikt, dan zou de iMovie alternatieve software- Filmora Video Editor de ideale oplossing voor je kunnen zijn.
Met dit programma kun je al je verhaalideeën met een paar klikken realiseren en kun je fantastische film- of videotitels, overgangen, filters enz. maken zoals in Hollywood.