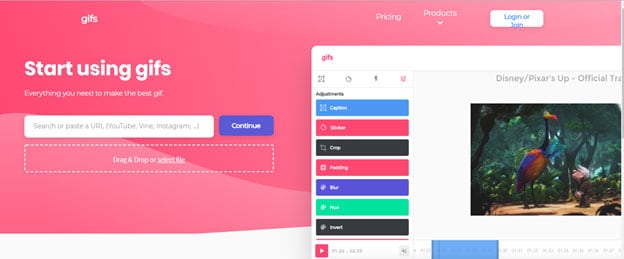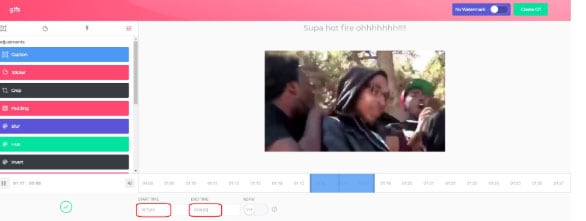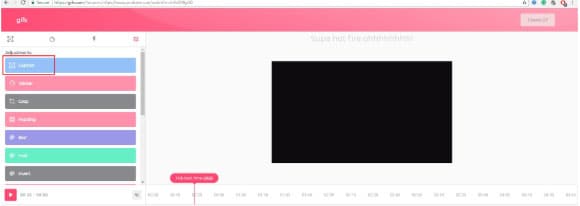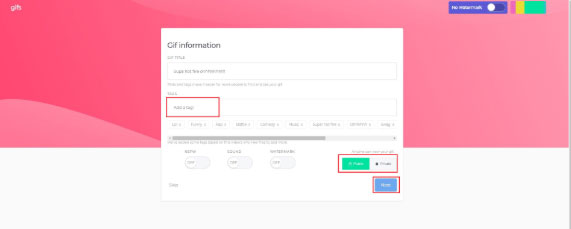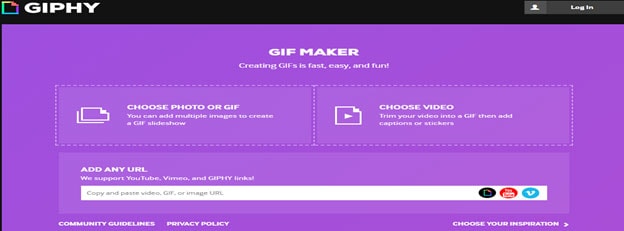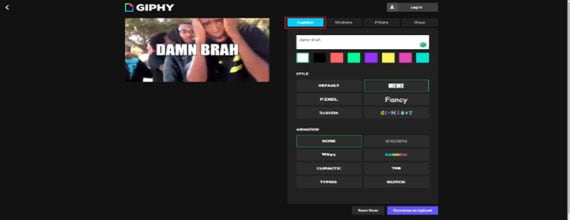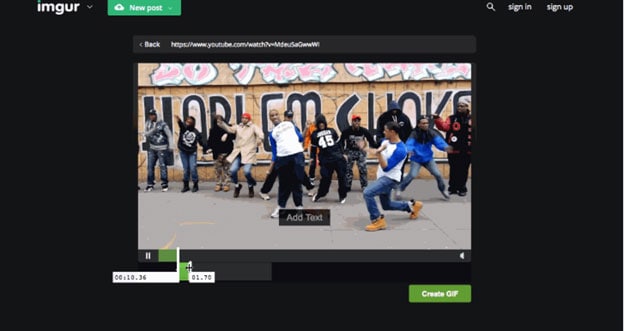Mensen kijken misschien graag naar YouTube-video's om te ontdekken wat er over de hele wereld gebeurt of vinden iets interessants, maar ze moeten toegeven dat een YouTube-video niet het geweldige formaat is om te delen vanwege de grote videogrootte en hoge netwerkvereisten. Veel mensen zijn dus op zoek naar een manier om GIF te maken van een YouTube video, zodat ze gemakkelijk sommige uitstekende of grappige videomomenten kunnen delen en emoties en gevoelens levendiger kunnen uiten..
Hoe?
Er zijn verschillende manieren om een GIF van YouTube-video's te maken, maar de feiten hebben bewezen dat niet alle dezelfde resultaten opleveren. Dus het oppakken van de meest geschikte manier om een YouTube-video naar GIF-afbeeldingen te converteren, wordt in deze situatie een dringende zaak. Dat is ook waarom ik dit artikel vandaag schrijf.
Onlangs heb ik een reeks tools verzameld en getest die beweren dat ze gebruikers kunnen helpen bij het maken van een GIF van een YouTube-video. Eindelijk, er vallen 4 tools op in deze opties, en vandaag zou ik ze graag willen aanbevelen aan iedereen die een GIF wil maken van een YouTube-video. Je kunt ze vergelijken en er een aanschaffen om eenvoudig je eigen GIF-animaties te maken.
Filmora Video Editor - Maak GIF-afbeeldingen van een YouTube Video met 1 klik
Filmora Video Editor of Filmora Video Editor voor Mac is een videobewerkingssoftware waarmee gebruikers allerlei soorten video's, audio en afbeeldingen op de pc of Mac kunnen bewerken. Je kunt het gebruiken om animaties, overlays, titels, etc. toe te voegen aan je YouTube-video, of om YouTue-video's te knippen, te splitsen of te combineren zoals je wilt. En met de meer dan 24 verschillende exportformats kun je YouTube-video's converteren naar GIF-afbeelding met één simpele klik.
-
Splits, snij, knip of verwijder ongewenste delen van YouTube of andere video's met een paar klikken, zodat je alleen de gewenste fragmenten kunt behouden.
-
Exporteer video's naar verschillende formaten, inclusief GIF, WMV, MP4, MOV, AVI, MKV, etc.
-
Er zijn meer dan 300 speciale effecten om je video er unieker te laten uitzien dan andere. Je kunt een gepersonaliseerde titel toevoegen aan elk deel van de video, zoals je wilt.
-
...
Hoe Maak Ik Een GIF-afbeelding Van Een YouTube-video Op PC of Mac?
Laten we aannemen dat je Filmora Video Editor op je Windows- of Mac-computer hebt gedownload en geïnstalleerd. Start het vervolgens en kies"Full Feature Mode" in het hoofdscherm.

Stap 1. Klik "Import Media Files Here" of de "Import"knop om de YouTube-video ('s) die je op de lokale schijf hebt opgeslagen naar de mediabibliotheek te laden.

Stap 2.Sleep de video of video's naar de tijdlijn en je kunt de volgorde aanpassen aan je eigen behoeften. Omdat de GIF-afbeelding altijd kort is, dus als de video erg groot is of als je de GIF-afbeelding van meerdere YouTube-video's wilt maken, moet je ongewenste delen knippen zoals hieronder:
- Sleep de schuifregelaar naar de gewenste beginlocatie en klik op het split-pictogram om de video in twee delen te knippen. Sleep vervolgens de schuifregelaar naar het einde van het videodeel dat je niet wilt en en klik op weer op het split-pictogram.
- Klik op de videoclip die je wilt verwijderen en klik op het prullenbakpictogram of klik met de rechtermuisknop op de video om de clip snel te verwijderen.
- Herhaal de bovenstaande stappen om ervoor te zorgen dat je alleen de benodigde frames in het programma laat staan.
Als je het nog steeds niet weet hoe een video te splitsen, hier is een stapsgewijze handleiding voor jouw referentie. .

Stap 3. Wanneer de tijdlijn alleen de fragmenten bevat die je zoekt, kun je de titel, overgangen, overlays, enz. aan de video toevoegen volgens je eigen behoeften. Klik daarna op de "Export" knop en kies "GIF" als je export format.

Nu is de GIF met succes gemaakt van je YouTube-video, je kunt deze gemakkelijk verzenden en delen met je familieleden.
Voor:
- Tijdbesparende tool waarmee je een / meerdere grote video's in seconden in de mediabibliotheek of tijdlijn kunt laden;
- Met de gratis proefversie kunnen gebruikers genieten van alle functies in Filmora.
- Niet alleen uitvoer GIF-afbeeldingen, maar exporteer ook video's naar andere video-formats zoals jij dat wilt.
- Honderden video-effecten waarmee je je eigen video's of GIF's vrij kunt aanpassen.
Tegen:
- Het video-editorlogo van Filmora wordt toegevoegd aan de alle exportbestanden met de gratis proefversie. Je moet de volledige versie kopen om het watermerk te verwijderen.
Gif.com
Hieronder vind je de gedetailleerde stappen voor het maken van GIF van YouTube-video's met de online tool Gif.com.
Stap 1: Begin met het identificeren van de YouTube-video die je wilt omzetten in een gif. Ga je gang en kopieer de URL en plak de URL in het witte vak dat links op de pagina wordt weergegeven. Je kunt je eigen video uploaden in plaats van de URL kopiëren en plakken.
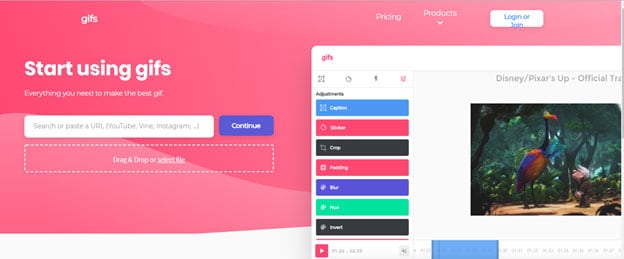
Stap 2: Als je een GIF wilt maken van YouTube-video, selecteer je het deel van de video waarvan de GIF moet beginnen en beëindig je deze. De blauwe balk geeft de werkelijke tijd aan die zal worden gebruikt en je kunt ervoor kiezen om de gewenste lengte te maken.
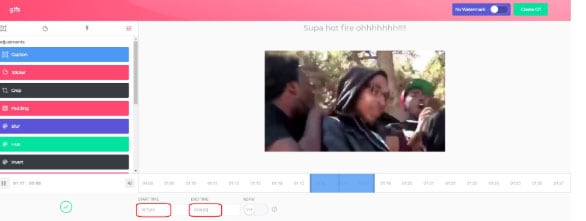
Stap 3: Er zijn verschillende aanpassingsopties beschikbaar die je kunt gebruiken om een GIF te maken van een YouTube-video. Voeg enkele van de effecten toe, zoals een sticker, een bijschrift, je kunt de kleuren bewerken of de clip zelfs bijsnijden zoals gewenst.
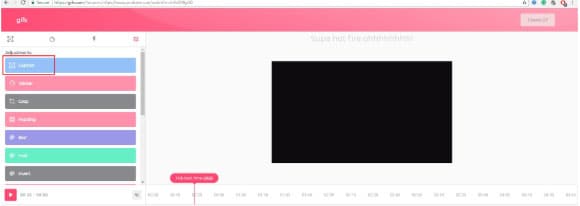
Stap 4: Als je klaar bent met het toevoegen van effecten, ga je naar de rechterhoek en klik je op Gif maken. Bevestig titel voor de GIF en voeg vervolgens tags toe die je mogelijk wilt voor de GIF.
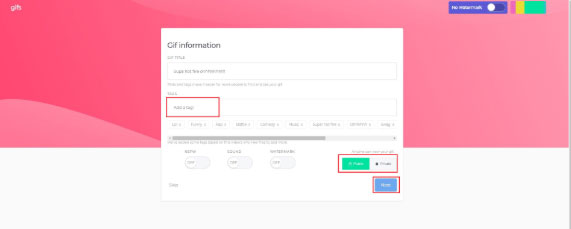
Stap 5: De volgende stap bied je de mogelijkheid om de nieuw gemaakte GIF te downloaden, te delen of in te sluiten.
Voor:
- Eenvoudig te gebruiken
- Biedt standaardlettertypen zoals Arial.
Tegen:
- Het laden van grote video's kost veel tijd.
- Beperkte videobewerkingsfuncties
- Bied geen belangrijke functi aan voor gratis gebruikers
- Kost $ 7,99 per maand, wat veel is in vergelijking met andere.
GIPHY
Giphy is een andere goede tool die kan worden gebruikt om een GIF te maken van een YouTube-video. Het platform functioneert ook als een sociaal netwerk en een zoekmachine voor GIF's. Gebruikers kunnen de GIF's zien die een trend zijn op het platform en ook zoeken naar andere gebruikers.
Stap 1. Begin met het kiezen van de YouTube-video die je in een GIF wilt maken en kopieer vervolgens de URL. Vervolgens kun je de URL in de witte balk plakken.
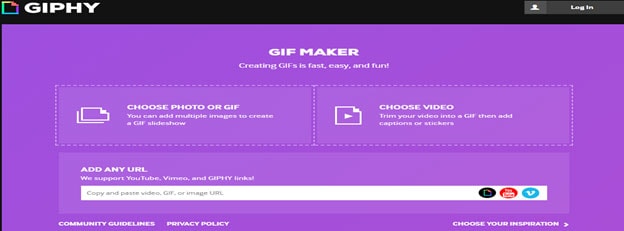
Stap 2: Stel het begin- en het eindpunt in voor de video en druk op Doorgaan. Net als Gifs.com, kun je de gewenste elementen toevoegen, zoals stickers, een bijschrift en andere aanpassingen terwijl je een GIF maakt van een YouTube-video.
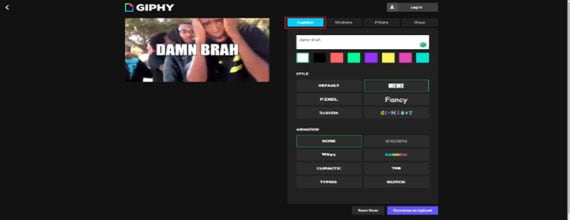
Stap 3.Voeg naar wens labels toe en klik vervolgens op uploaden.
Voor:
- Het is een gratis software
- Makkelijk te gebruiken
Tegen:
- Niet ideaal voor hoogwaardige videobewerking en manipulatie van GIF's.
- Het laden van grote video's kost veel tijd.
-Heeft geen mogelijkheid om de gecreëerde GIF privé te maken.
Imgur's Video to GIF
Imgur-video naar GIF is een andere tool die kan worden gebruikt om een GIF te maken van een YouTube-video. Het heeft misschien geen thematische stickers en aanpasbare lettertypen, maar je kunt nog steeds hoge kwaliteit GIF's maken met deze tool.
Stap 1:Selecteer de YouTube Video waarvan je de GIF wilt maken en kopieer de URL en plak deze in de daarvoor bestemde ruimte.
Stap 2: Onder preview word je gevraagd om de begin- en eindtijd voor de GIF te selecteren.
Stap 3: Nadat je de lengte van de GIF hebt ingesteld, klik je op GIF maken en deze kan worden gedownload of gedeeld.
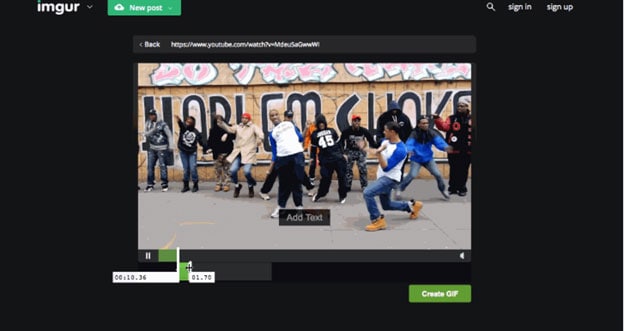
Voor:
- De snelste tool voor het maken van GIF's.
- Het is een gratis tool.
Tegen:
- Er ontbreken aanpassingsopties voor de GIF's, zoals stickers, bijschriften en filters.
- De achtergrond is standaard donker en ziet er niet geweldig uit op GIF's.
Vergelijking: welke tool is de beste?
Er zijn 4 verschillende tools om je te helpen een GIF te maken van een YouTube-video, welk programma is volgens jou de beste?
In feite:
Als je slechts één keer een GIF van een YouTube-video hoeft te maken, kunnen de laatste 3 online GIF-makerstools aan je behoeften voldoen.
Echter, als je in één keer een GIF van meerdere YouTube-video's wilt aanpassen of maken, dan is Filmora Video Editor misschien de beste keuze voor jou. Omdat dit programma geen eenvoudige GIF-maker is, maar ook een professioneel Video Editor-programma.
Heb je nog geen idee over de bovenstaande 4 oplossingen? Laten we beginnen met het maken van GIF-processen met de Filmora Video Editor of Filmora Video Editor voor Mac.