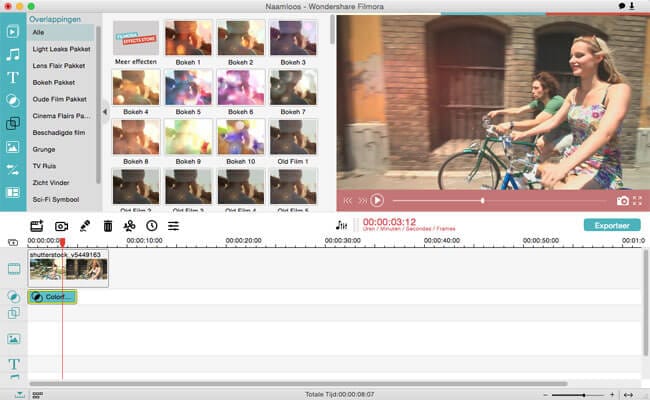Sleutelfuncties van de Filmora Videobewerker:
- Hiermee kun je allerlei mediabestanden slepen en neerzetten om & amp; te combineren tot een uiteindelijke video.
- Fantastische geanimeerde titels zijn beschikbaar om je video verbluffend en speciaal te maken.
- Hiermee kun je handmatig geselecteerde filters, bewegende beelden en overlays toevoegen om je video te laten opvallen.
- Andere speciale effecten zoals gesplitst scherm, groen scherm en face-off functies zijn ook beschikbaar.
- Ondersteunt het rechtstreeks delen van inhoud op veelgebruikte sociale mediaplatforms zoals YouTube, Facebook en Vimeo.