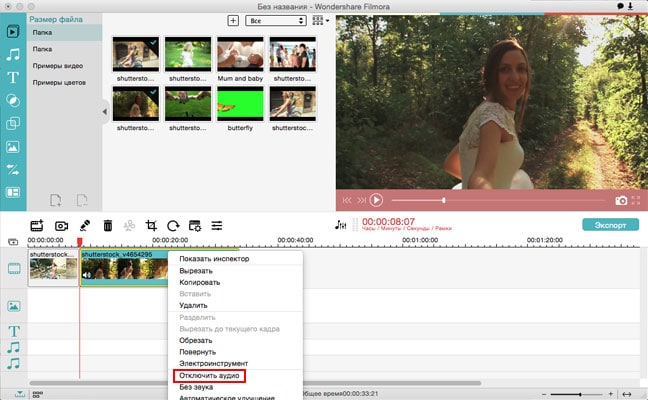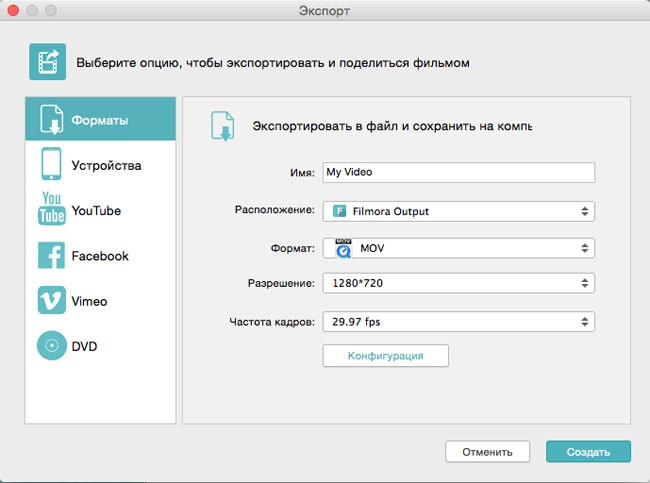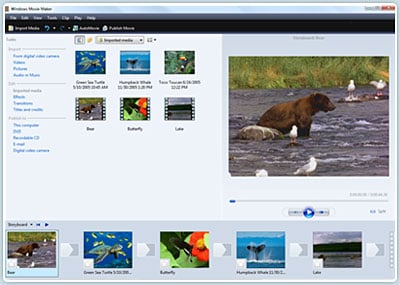Основные особености Filmora Video Editor:
- Простота в использовании: непрерывное редактирование видеороликов;
- Полная совместимость со всеми популярными медиаформатами.
- Вам доступно множество потрясающих эффектов для создания стильных видео;
- Предоставляет универсальные инструменты для редактирования: хромакей, замена лиц, картинка-в-картинке, анимированные титры и т.д.
- Обладает функцией отделять аудио файл от видео и выгружать его в формате mp3 или другом аудио формате.