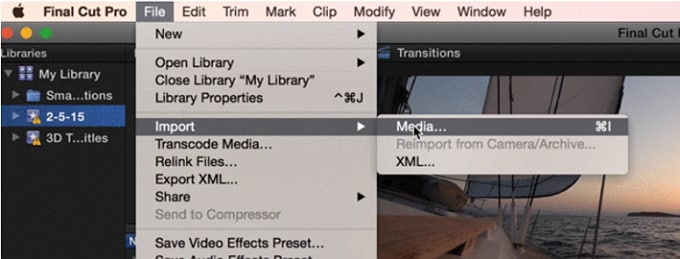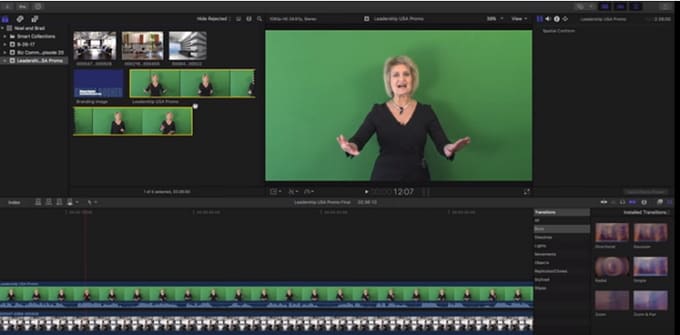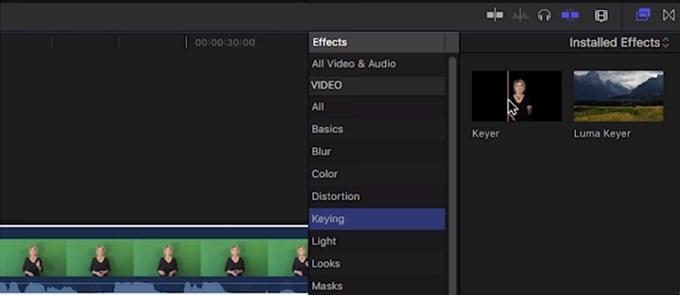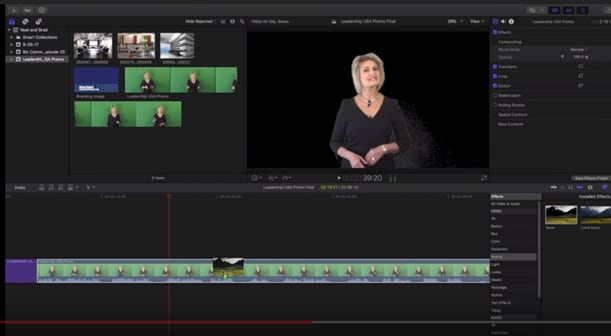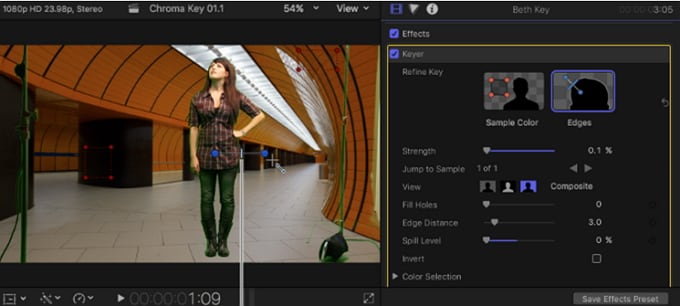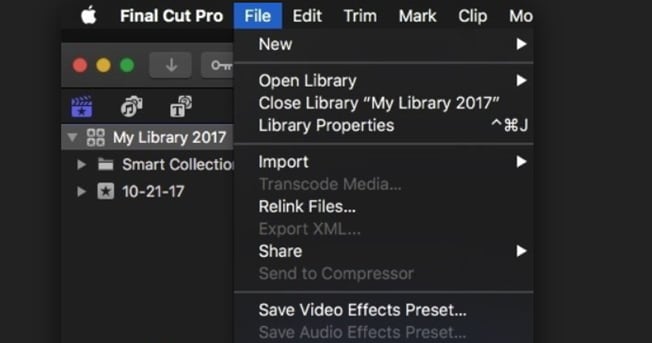Вы хотите изменить фон вашего видео и наложить другой? Что ж, в случае, если вы сняли видео с зеленым фоном и хотите изменить фон, вам нужно программное обеспечение с функцией зеленого экрана. Final Cut Pro - это видеоредактор Apple, который оснащен функцией зеленого экрана. Поэтому, в этой статье мы покажем вам, как использовать зеленый экран в Final Cut Pro, а также его лучшую альтернативу на рынке.
Часть 1. Как использовать зеленый экран в Final Cut Pro
Если у вас нет Final Cut Pro на компьютере, вы можете зайти на iTunes и загрузить его. После этого, проследуйте инструкциям для установки и запустить его. На этом этапе вы можете выполнить следующие действия по использованию Green screen в Final Cut Pro.
[Инструкция] Как использовать зеленый экран в Final Cut Pro
Шаг 1. Во-первых, импортируйте клип с зеленым экраном и фоновый видеоклип. Нажмите на "File", в меню выберите "Import", а затем выберите опцию "Media", чтобы импортировать файлы из локальной папки.
Шаг 2. После загрузки файлов, перетащите видео на фон, в то время как клип с зеленым экраном на передний план.
Шаг 3. Далее, вам нужно нажать на видео переднего плана, а затем нажмите на вкладку "Effects".
Шаг 4. Теперь под вкладкой "Effect" нажмите на "Keying" и выберите "Keyer".
Шаг 5. Оттуда, нажмите на эффект Keyer и перетащите его на клип для зеленого экрана. Эффект создаст зеленый фон на видео.
Шаг 6. Далее необходимо настроить изменения в окне Inspector. Под образцом, находится значок цвета, где вы можете настроить цвет фона изображения. Также вы можете использовать другие эффекты и настраивать внешний вид фона по желанию.
Шаг 7. Наконец, сохраните проект. Нажмите на меню "File", выберите "Share", а затем "Movie".
Вы можете сохранить текущие настройки, выбрать нужную папку и экспортировать проект.
Часть 2. Зачем нужна альтернатива для редактирования видео с зеленым экраном
В работе с Green screen в Final Cut Pro, как вы видели, нужны некоторые профессиональные знания программного обеспечения, особенно когда дело касается настройки фоновых эффектов. Это помогает откорректировать фон зеленого экрана, но вы не можете экспортировать файлы непосредственно на Vimeo и YouTube. С учетом вышесказанного, если вы новичок, вам нужно простое в использовании приложение для работы с зеленым экраном, такое как Filmora Video Editor.
Теперь мы рассмотрим с вами, как использовать зеленый экран в Filmora Video Editor, потом вы можете сравнить эти 2 метода и выбрать подходящий, в соответствии с вашими пожеланиями.
Часть 3. Лучший альтернативный способ использовать зеленый экран
Filmora Video Editor для Windows (или Filmora Video Editor для Mac) - лучшая альтернатива Final Cut Pro для создания Green Screen Filmora Video Editor - это программное обеспечение для редактирования, которое доступно на Mac и Windows, оснащенное опцией зеленого экрана. Благодаря его простому пользовательскому интерфейсу, оно идеально подходит для начинающих относительно создания собственных вариантов видео с зеленым экраном. Кроме того, это программное обеспечение представляет собой аудио- и видеоредактор с основными функциями редактирования, такими как обрезка, разделение, поворот и многое другое.
Прежде чем мы перейдем к тому, как использовать зеленый экран в Filmora Video Editor, давайте начнем с некоторых из его существенных особенностей:
-
Это программное обеспечение обладает расширенными возможностями редактирования: разделение экрана, стабилизатор видео, звуковые эффекты, расширенная настройка цвета, удаление шума, контроль скорости и многое другое.
-
ПО позволяет настраивать видео, добавляя элементы, переходы, анимацию, эффекты и музыкальное сопровождение.
-
Оснащено функциями редактирования видео с action cam: управление скоростью, настройка цвета, обрезка, исправление и коррекция.
-
Поддерживает несколько способов экспорта, включая прямой онлайн-обмен.
[Инструкция] Как использовать зеленый экран в Filmora Video Editor
Шаг 1. Откройте Filmora Video Editor на компьютере.
Шаг 2. Далее, вы должны загрузить клип для зеленого экрана и видео или изображение для фона. Нажмите кнопку "Import Media Files Here".
Шаг 3. Далее следует перенести видео на временную шкалу и зеленый экран на временную шкалу PIP.
Шаг 4. После этого щелкните правой кнопкой мыши на клипе для зеленого экрана на временной шкале и выберите опцию "Green Screen" в раскрывающемся меню.
Шаг 5. Появится всплывающее окно зеленого экрана. В меню "Effects" выберите "Make parts of the clip transparent", а затем выберите "Current Colour", выберите нужный цвет.
Изменения отобразятся в окне предварительного просмотра. Затем по желанию отрегулируйте уровень интенсивности. Под окном находятся опции для настройки теней, границ и отражения. Вы можете создать много различных удивительных видеоэффектов, например, вырезать человека из видео, чтобы поместить его в более классное фоновое видео, используя функцию зеленого экрана.
Шаг 6. Когда вы закончите, нажмите на кнопку" OK", а затем кнопку "Export" на главном экране. Далее выбираем выходной формат, нужную папку для сохранения и экспортируем отредактированное видео.
Это так просто!
Финишная прямая
Когда дело доходит до зеленого экрана, рассмотрите возможность использования Filmora Video Editor , особенно, если вы новичок, так как данный редактор простой и понятный, в отличие от Final Cut Pro. Работа в Final Cut Pro X Green screen включает в себя много тонкостей, в отличие от Filmora Video Editor, который хорошо структурирован. Поэтому, для начинающих, мы рекомендуем использовать Filmora Video Editor для получения отличных результатов.
Related Articles & Tips