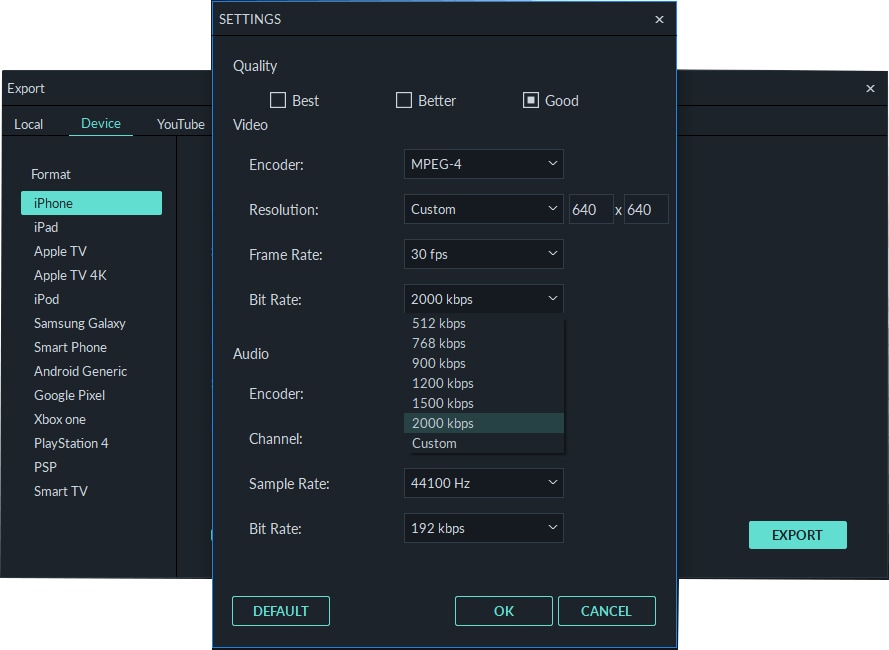- Как сжать видео для электронной почты?
- Как уменьшить размер видео?
- ...
Как правило, записанное видео всегда идет большого размером видео по разным причинам, что и приводит к неудачной загрузке видео и к тому, что оно занимает много памяти. Поэтому, поиск отличного способа уменьшить размер видеофайла становится неотъемлемой частью редактирования, особенно если вы хотите, чтобы видео выглядело потрясающе и не затрудняло процесс загрузки или обмена.
На самом деле:
Многие люди используют профессиональное ПО для сжатия видео для уменьшения ролика, но если вам необходимо уменьшить только размер, то нет необходимости использовать именно такой тип программы. Вы можете сделать это с помощью программ, которые уже есть на вашем ПК или Мас. - Как? Сейчас мы с вами рассмотрим как легко это сделать.
Распространенные методы уменьшения размера видео на ПК или Мас
Чтобы начать работу, давайте кратко рассмотрим распространенные методы уменьшения размера видеофайла:
- Обрезка
В большинстве случаев видео, записанное вами, всегда содержит много лишнего, поэтому вы можете сделать видео короче, обрезав все ненужные моменты из него, а затем сохранить. С помощью обрезки, вы уменьшите размер файла без ущерба для других эффектов.
Не пропустите: [3 способа] Как разделить видео на кадры, части и т.д.
- Изменение формата видео
Видео разных форматов идут с различными разрешениями, частотой кадров и битрейтом, что и включается в размер видео. Поэтому, если у вас нет особых требований к выходному формату, вы можете попробовать изменить его для уменьшения размера видеофайла.
Более того, если вы собираетесь делиться этим видео на портативных устройствах, вы можете выбрать формат, который лучше всего подходит для этого девайса. Так как эти типы формата всегда значительно уменьшают размер и при этом не изменяют качество файла.
- Снижение параметров, включая разрешение, частоту кадров и битрейт
Качество видео всегда состоит из 3 компонентов: разрешение, частота кадров и битрейт. И для того, чтобы картинка видео была отличной, некоторые пользователи записывают видео в режиме лучшего качества, по этой причине, получается видео огромного размера.
Поэтому если вы хотите сделать видео меньше, вы можете решить эту задачу, уменьшив параметры разрешения, частоты кадров и битрейт. Но чтобы обеспечить нормальное качество видео, рекомендуется изменять настройки одну за одной и проверять видео на наличие повреждений. Таким образом, вы найдете подходящие показатели для вашего видеоролика.
Подытожим
Теперь, вы знаете, как сделать видеофайл меньше тремя способами, тогда появляется проблема - как обрезать видео, изменить формат видео или уменьшить параметры видео? Очевидно, что вы не сможете сделать это без какой-либо помощи, поэтому мы хотели порекомендовать инструментFilmora Video Editor. Он позволит вам с легкостью обрезать, разделять или вырезать видео, изменять формат, параметры, как вам необходимо, но также выполнять профессиональное редактирование.
-
Выполняйте разделение, обрезку, нарезку видео всего за несколько простых кликов.
-
Свободно изменяйте формат и настройки видео для уменьшения размера файла без потери качества.
-
Сотни инструментов для редактирования видео позволит вам изменять файл, как вам хочется.
-
Данное ПО поможет вам сэкономить время на загрузке видео на YouTube и Vimeo.
-
...
Filmora Video Editor - уменьшайте размер видеофайла всего за несколько кликов
Прежде всего, убедитесь, что Filmora Video Editor загружен и установлен на вашем компьютере Windows или Mac. Затем запустите его и выберите "Full Feature Mode" в основном окне.

1. Нажмите "Import Media Files Here" для загрузки нужного видео в медиатеку.

2. Перетащите видео из медиатеки на временную шкалу. Здесь, вы можете обрезать видео или вырезать ненужные фрагменты и удалить их. Для этого можно сразу перетащить слайд в начало, щелкнуть по нему правой кнопкой мыши и выбрать "Split", чтобы разрезать видео на две части. Затем перетащите слайд в конец части, которая вам не нужна, и щелкните правой кнопкой мыши и снова выберите "Split" еще раз. Нажмите на видеоролик и потом на значок корзины, чтобы удалить клип.

3. Когда все ненужные части удалены, вы можете нажать кнопку "Export", чтобы настроить выходные форматы и параметры, как показано ниже:
- Исходя из ваших потребностей, вы можете изменить выходной формат видео, который будет подходить устройству.

- Если у вас есть конкретные требования к формату, вы можете попробовать изменить битрейт, частоту кадров или разрешение для уменьшения размера видео. Для этого нужно всего лишь нажать на кнопку "Settings" и изменить уровень качества или выбрать опцию из выпадающего списка битрейт.
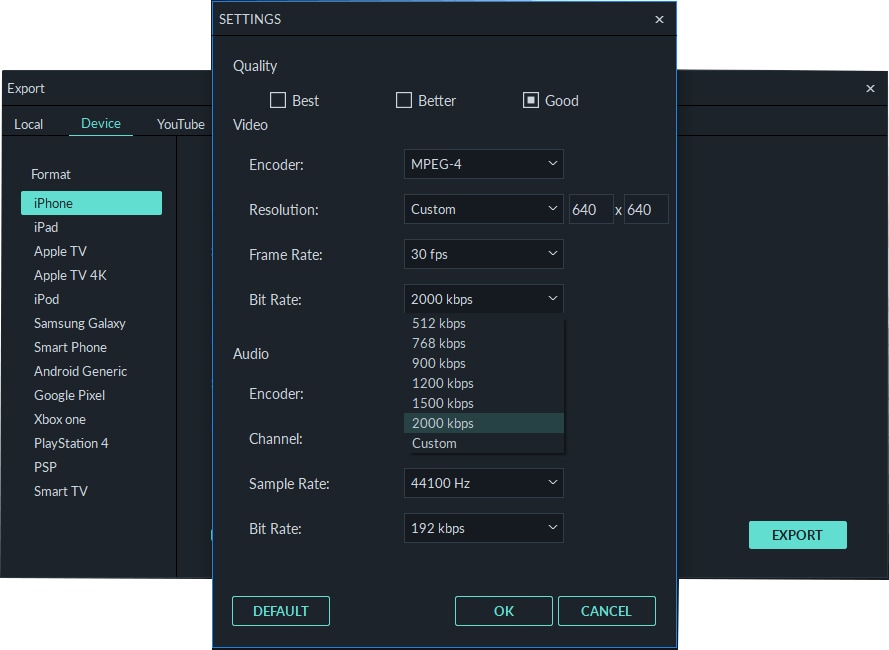
Примечание:
- Настройка разрешения может привести к тому, что видео не будет нормально проигрываться на некоторых платформах, поэтому, пожалуйста, убедитесь, в том, что разрешение является подходящим, прежде чем изменять его.
- Самый важный фактор видео это битрейт, который определяет, сколько информации передается каждую секунду и измеряется в Мбит / с. Таким образом, изменение битрейта видео может значительно уменьшить размер, но это может повлиять на его четкость. Поэтому, пожалуйста, проверяйте качество видео, прежде чем сохранять изменения.
Related Articles & Tips