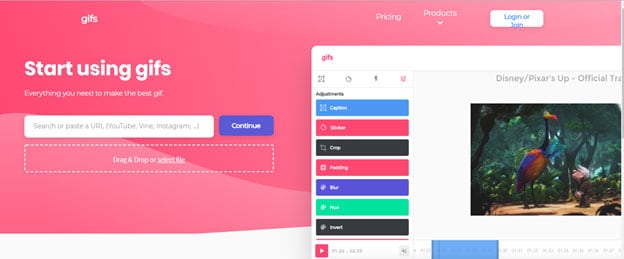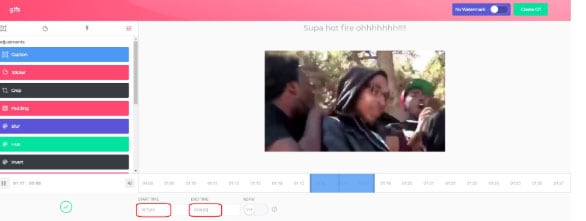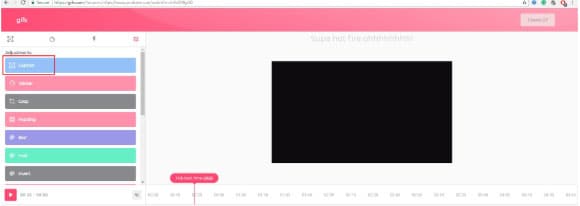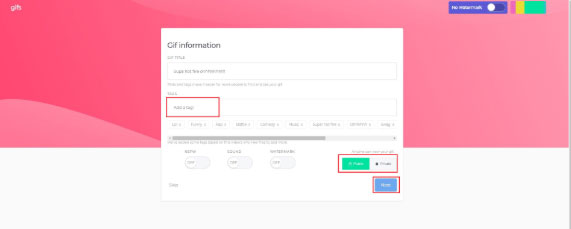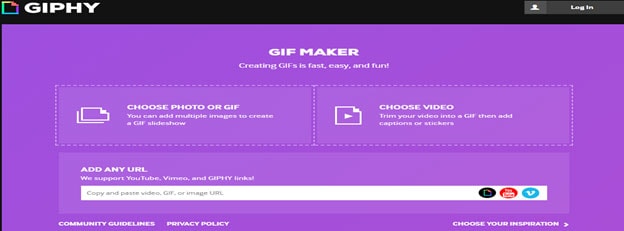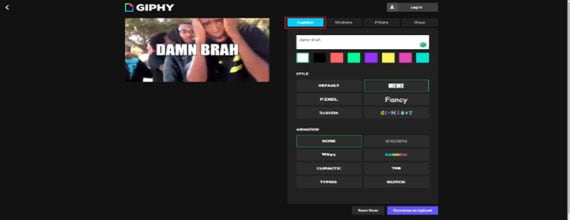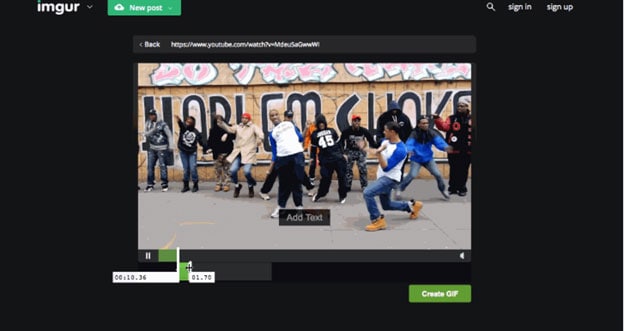Люди любят смотреть видео на YouTube, чтобы узнать, что происходит в мире или найти что-то интересное, но они должны признать, что видео YouTube не является отличным форматом для обмена из-за большого размера и высоких требований к сети. Поэтому, многие ищут способ сделать GIF из видео YouTube, чтобы легко делиться отличными или смешными видео моментами, ярче выражать эмоции и чувства.
Как?
Есть несколько способов, которые можно использовать создания GIF из видео, однако, статистика доказала, что не все из них дают те же результаты. Поэтому, выбор наиболее подходящего способа преобразования видео YouTube в GIF-изображения становится актуальной проблемой. Вот почему, мы написали данную статью.
Недавно мы собрали и протестировали несколько инструментов, разработчики которых утверждают, что данные ПО могут помочь пользователям создавать GIF из видео YouTube. 4 инструмента, действительно, выделяются, и сегодня, мы хотели бы познакомить вас с ними. Вы можете сравнить их и выбрать подходящий для создания своих GIF.
Filmora Video Editor - создавайте GIF из YouTube видео за 1 клик
Filmora Video Editor или Filmora Video Editor для Mac это программное обеспечение для редактирования видео, которое позволяет редактировать все виды видео, аудио и изображений на ПК или Mac. Вы можете использовать его для добавления анимаций, пометок, названий и т. д. в видео YouTube, или для вырезания, разделения или объединения видео YouTube. И более 24 различных выходных форматов позволяют конвертировать YouTube видео в GIF всего за 1 простой щелчок мыши.
-
Разделяйте, вырезайте или удаляйте ненужные части из видео всего за несколько кликов, таким образом вы получаете желаемый результат.
-
Выходные форматы: GIF, WMV, MP4, MOV, AVI, MKV, и т.д.
-
Более 300 спецэффектов сделают ваше видео уникальным.
-
...
Как сделать GIF-изображение из видео YouTube на ПК или Mac?
Предположим, что вы загрузили и установили Filmora Video Editor на свой компьютер Windows или Mac. Затем запустите его и выберите "Full Feature Mode" в основном окне.

Шаг 1. Нажмите кнопку "Import Media Files Here" или "Import" для загрузки видео YouTube, сохраненного на локальном диске, в медиатеку.

Шаг 2. Перетащите видео на временную шкалу; вы можете изменить порядок так, как вам нужно. Поскольку изображение GIF всегда короткое, поэтому, если видео очень большое или вы хотите создать gif из нескольких видеороликов, вам необходимо вырезать ненужные части, как показано ниже:
- Перетащите ползунок в начальную точку момента, который вы хотите убрать, и нажмите на значок разделить. Затем перетащите ползунок в конец части, которую вы хотите удалить, и нажмите разделить еще раз.
- Кликните на видеоклип, который вы хотите удалить, и нажмите значок корзины или щелкните правой кнопкой мыши, чтобы удалить.
- Повторите описанные выше действия, чтобы оставить только нужные кадры.
Если вы еще не знаете, как разделить видео, вот пошаговая инструкция.

Шаг 3. Когда на временной шкале есть только нужные кадры, можно добавить заголовок, переходы, накладки и т. д. После этого нажмите кнопку "Export" и выберите "GIF" в качестве выходного формата.

Теперь, GIF создан успешно из вашего видео YouTube, вы можете отправить или поделиться им.
Плюсы:
- Инструмент экономит время, он позволяет загружать один или несколько больших видео в медиатеку или на временную шкалу за секунды;
- Бесплатная пробная версия позволяет пользоваться всеми функциями Filmora.
- Создание из видео не только GIF, но и других форматов.
- Сотни видеоэффектов для настройки ваших видео или GIF.
Минусы:
- Логотип Filmora video editor будет добавлен во все выходные файлы в бесплатной пробной версии. Чтобы удалить водяной знак, необходимо приобрести полную версию.
Gif.com
Ниже приведены подробная инструкция создания GIF из видео YouTube с помощью онлайн-инструмента Gif.com.
Шаг 1: Начните с выбора видео YouTube, из которого вы хотите сделать gif. Скопируйте URL, затем вставьте URL в белое поле, которое показано слева от страницы. Вы также можете загрузить собственное видео вместо копирования и вставки URL-адреса.
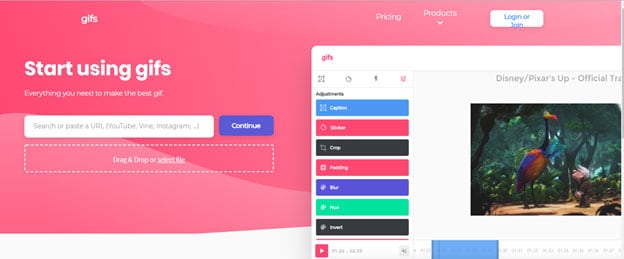
Шаг 2: Чтобы сделать GIF из видео YouTube, выберите часть видео, начало и конец. Синяя полоса показывает реальное время, которое будет использоваться, вы можете выбрать нужную длительность.
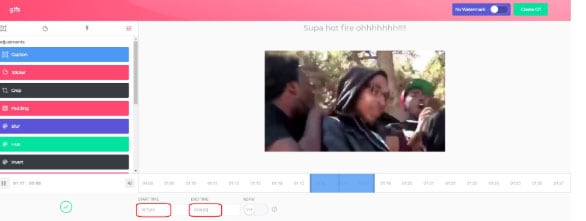
Шаг 3: Gif.com оснащен многими опциями настроек GIF. Добавьте некоторые эффекты, такие как наклейки, подпись, вы можете редактировать цвета или даже обрезать клип.
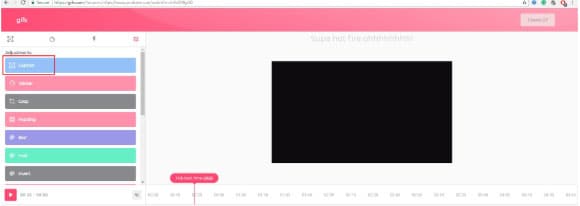
Шаг 4: После добавления эффектов, перейдите в правый угол, а затем нажмите на создать Gif. Подтвердите заголовок для GIF, затем добавьте теги, которые могут понадобиться для GIF.
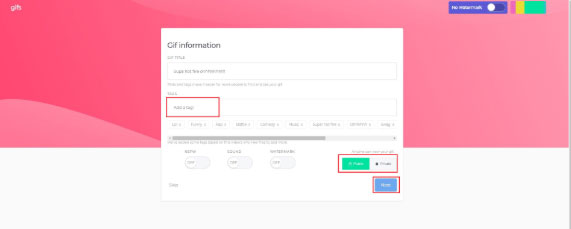
Шаг 5: Следующий шаг предоставляет вам возможность загрузки, совместного использования или встраивания вновь созданного GIF.
Плюсы:
- Простая в использовании
- Стандартные шрифты, такие как Arial.
Минусы:
- Загрузка видео большого размера занимает много времени.
- Ограниченные возможности редактирования видео.
- Не оснащена некоторыми ключевыми функциями для бесплатного пользования.
- Цена $ 7,99 в месяц является довольно высокой по сравнению с другими.
GIPHY
Giphy еще один достойный инструмент, который можно использовать для создания GIF из видео YouTube. Платформа также выполняет функции социальной сети и поисковой системы для GIF. Пользователи могут найти модные GIF-файлы, а также искать других пользователей.
Шаг 1. Начните с выбора видео YouTube, затем скопируйте URL-адрес. Далее вставьте URL - адрес в белую строку.
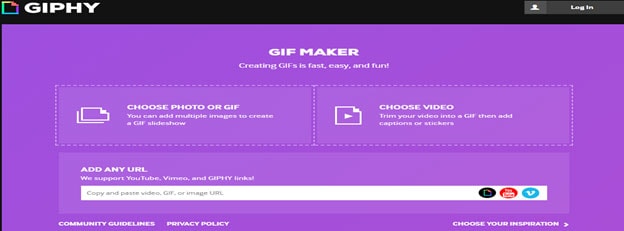
Шаг 2: Установите начальную и конечную точки видео, а затем нажмите на Продолжить. Как и в Gifs.com, вы можете добавить элементы, такие как наклейки, подпись и другие настройки, как при создании GIF из видео YouTube.
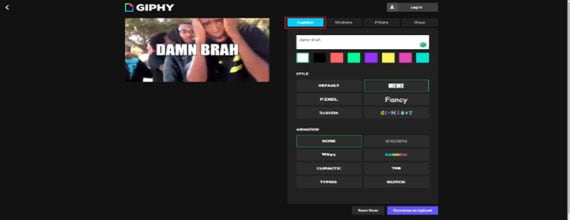
Шаг 3. По желанию добавьте теги, далее вы можете нажать на загрузку.
Плюсы:
- Это бесплатное программное обеспечение
- Простота в использовании
Минусы:
- Не подходит идеально для редактирования видео высокого качества и редактирования gif.
- Загрузка видео большого размера занимает много времени.
- Не предоставляет возможность сделать созданный GIF личным.
Imgur's Video to GIF
Imgur video to GIF это еще один инструмент, который можно использовать для создания GIF из видео YouTube. Он не имеет тематические наклейки и настраиваемые шрифты, но он все равно предоставляет возможность создавать высококачественные GIF-файлы.
Шаг 1: Выберите ролик, который вы намерены сделать GIF, потом скопируйте URL и вставьте в поле.
Шаг 2: Под предварительным просмотром, вам будет предложено выбрать время начала и окончания GIF-файла.
Шаг 3: После установки длины GIF, нажмите на создать и он будет готов для загрузки или обмена.
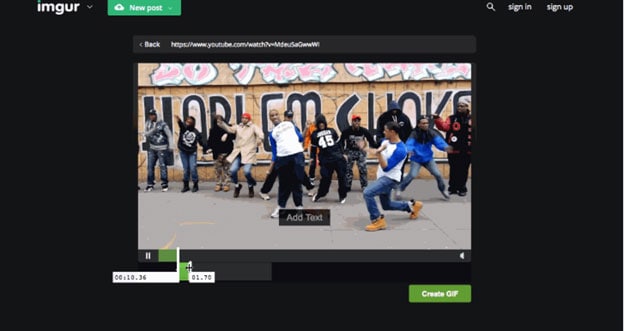
Плюсы:
- Самый быстрый инструмент для создания GIF.
- Бесплатное программное обеспечение.
Минусы:
- Не хватает параметров настройки для GIF, таких как наклейки, подписи и фильтры.
- По умолчанию фон темный и не очень хорошо смотрится на GIF.
Сравнение: Какой инструмент является лучшим?
Мы рассмотрели 4 различных программы для решения проблем с созданием GIF из видео YouTube, но какая из них лучше?
На самом деле:
Если вам нужно только просто создать GIF из видео YouTube, то последние 3 инструмента подойдут идеально.
Однако, если вы хотите настроить или сделать GIF из нескольких видео YouTube одновременно, то стоит выбрать Filmora Video Editor. Потому что эта программа не просто создает GIF, но и профессионально редактирует видео.
До сих пор не знаете, какую выбрать программу из 4? Давайте начнем процесс создания GIF с Filmora Video Editor или Filmora Video Editor для Mac.
Related Articles & Tips