Texte und Titel zu Videos hinzufügen
Filmora für Mac hilft Ihnen, Ihrem Video Titel und Texte hinzuzufügen. Sie können Optionen wie Opener, Titel, Untertitel, Lower3RDS und End Credits wählen.
- Texte hinzufügen
- Text bearbeiten
- Benutzerdefinierte Texteffekte als Voreinstellungen speichern
- Titel entfernen
1Texte hinzufügen
Um Text oder Titel zu Videos hinzuzufügen, klicken Sie auf die Schaltfläche "Titel" über der "Medienbibliothek", um den bezaubernden auszuwählen. Ziehen Sie es per Drag & Drop auf die Timeline. Mit einem Doppelklick darauf können Sie sich jeden Effekt im Vorschaufenster ansehen.
Um Ihren eigenen Film zu machen, können Sie auf die Option "Untertitel" klicken und Ihrem Video Untertitel hinzufügen. Und Sie können auch die Methode Trimming Video verwenden, um die Dauer und Position des Textes, den Sie dem Video hinzugefügt haben, anzupassen.
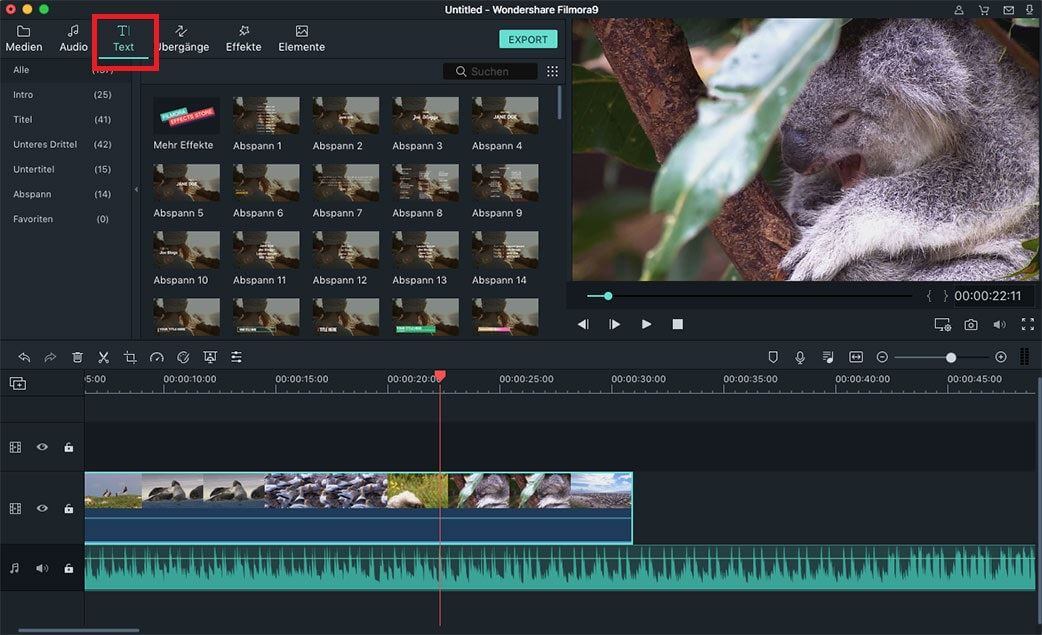
Anwenden von Openern und End-Credits: Wenn Sie einen "Opener" oder "End Credits" hinzufügen möchten, können Sie auf die entsprechende Schaltfläche in der linken Spalte klicken, um den Effekt auszuwählen, den Sie hinzufügen möchten.
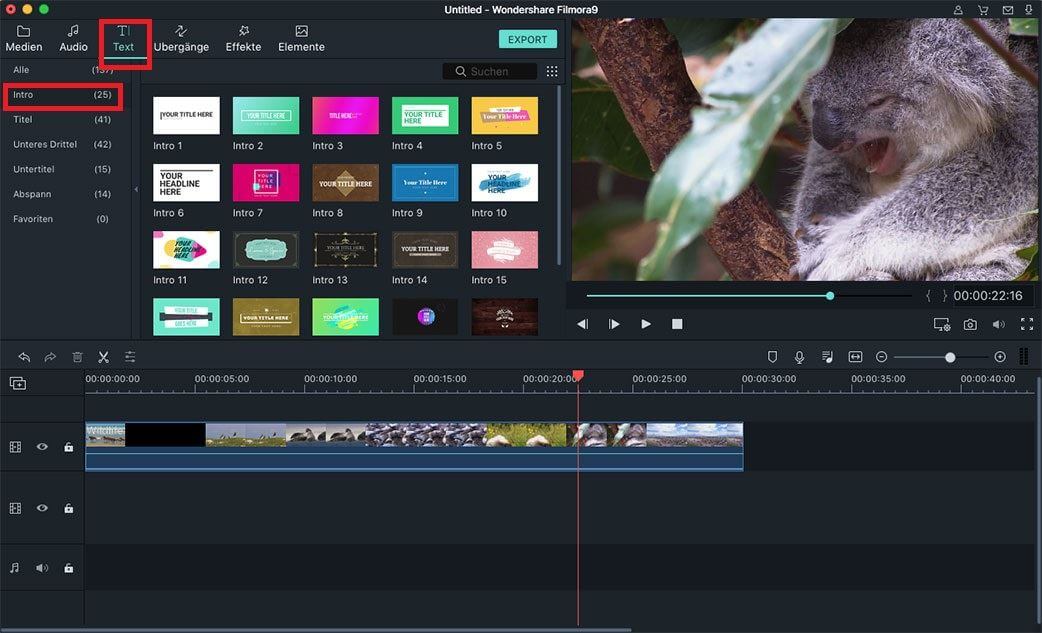
2Text bearbeiten
Mit Filmora für Mac können Sie den Text im Video bearbeiten. Um Text zu bearbeiten, können Sie mit einem Doppelklick auf den Text, den Sie der Timeline hinzugefügt haben, das Fenster für die Texteinstellungen öffnen.
Text eingeben: Nachdem Sie das Texteinstellungsfenster geöffnet haben, können Sie den Cursor bewegen, um den Teil "Ihr Titel hier" im Vorschaufenster auszuwählen und den gewünschten Text einzugeben. Gleichzeitig können Sie die Eigenschaften (wie Schriftart, Abstand, Größe und mehr) unter dem Textbearbeitungsfenster ändern. Sie können heruntergeladene Schriftarten aus dem Internet mit Filmora für Mac auf Ihr Videoprojekt anwenden.
Hinweis: Um die Schriftart aus dem Internet zu verwenden, müssen Sie Filmora für Mac neu starten, bevor die Schriftart in der Schriftbibliothek verfügbar wird.
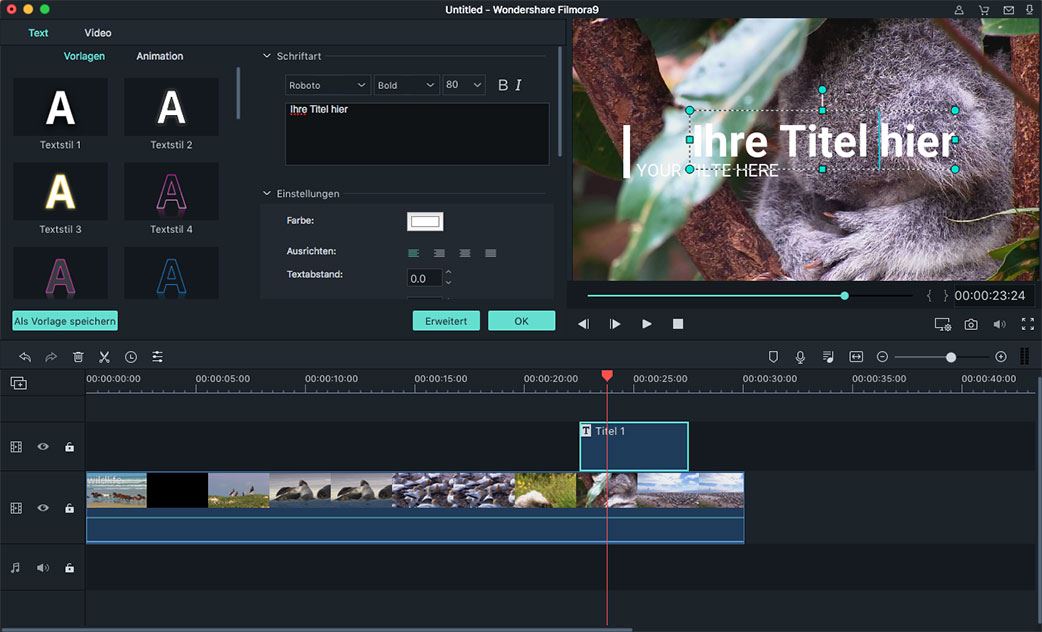
Position des Texts ändern: Sie können das Textfeld auswählen und es dann per Drag & Drop an die gewünschte Stelle ziehen. Sie können eine Position auch einstellen, indem Sie die Positionsparameter unter der Option "Transformieren" im Menü der Textbearbeitung ändern.
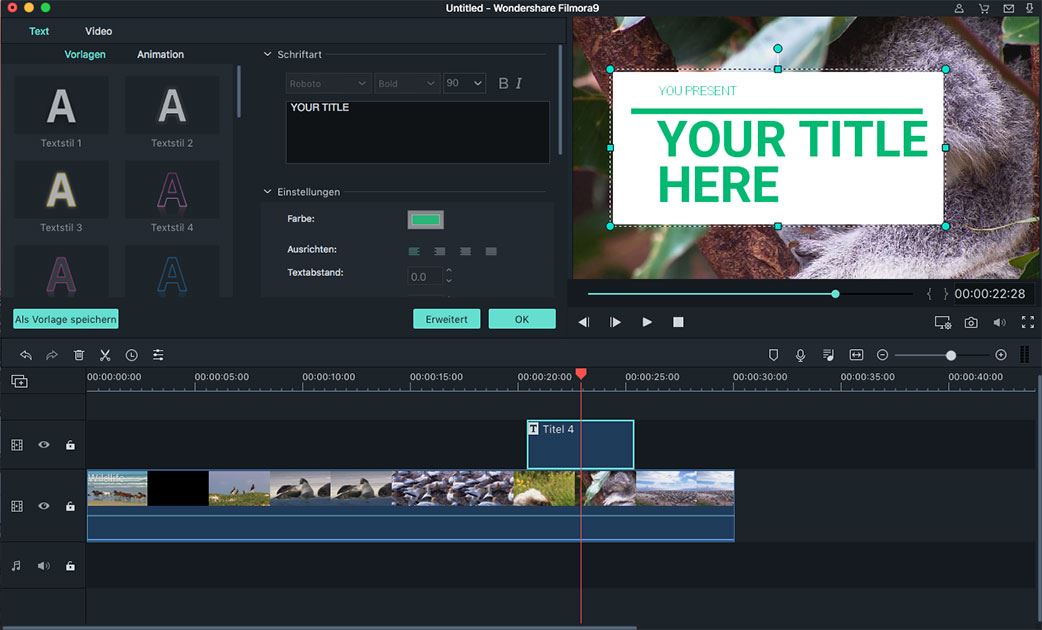
Die Dauer anpassen: Sie können die Dauer der Texteffekte ändern, Sie können einen der Kanten des Texteffekts in der Timeline ziehen. Außerdem können Sie auch auf das Symbol "Dauer" in der Symbolleiste klicken, um die Dauer des Effekts anzupassen.
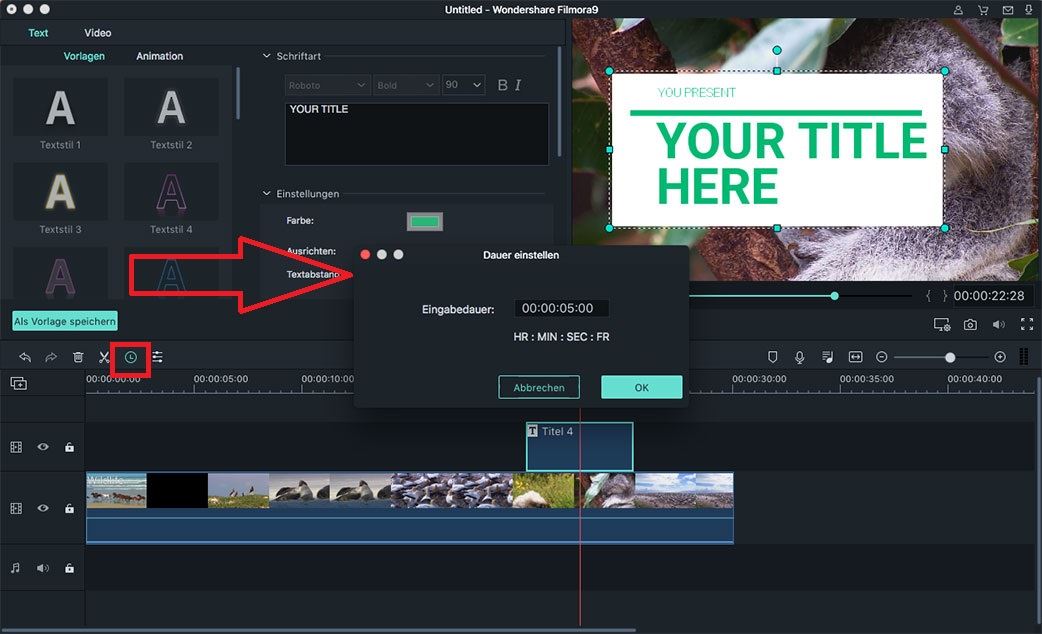
Um die Dauer des Derault aller Titeleffekte zu ändern, klicken Sie auf die Schaltfläche "File", wählen Sie die Option "Preferences" aus der Dropdown-Liste. Klicken Sie im Fenster Einstellungen auf die Schaltfläche "Bearbeiten", um neben der "Effektdauer" eine neue Standarddauer einzugeben.
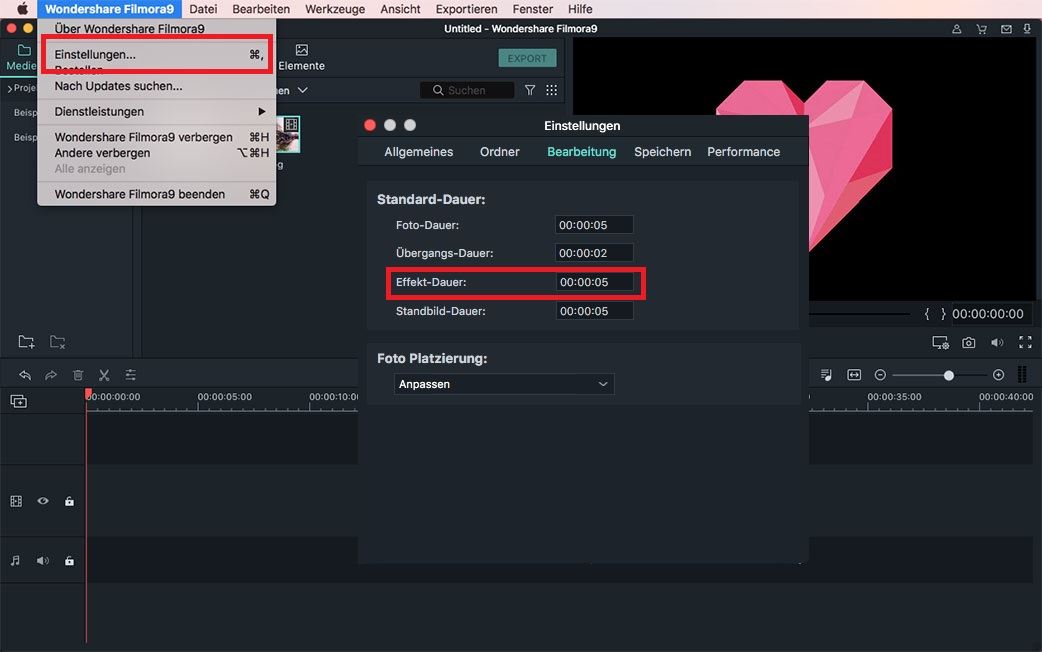
Textanimationen anwenden: Unter dem Textbearbeitungsfenster klicken Sie auf die Schaltfläche "Animation". Unter dieser Registerkarte finden Sie mehr als 80 verschiedene Textanimationen. Doppelklicken Sie auf die Textanimationen, die Sie im Vorschaufenster ansehen möchten, und klicken Sie auf die Schaltfläche "OK", um sie anzuwenden.
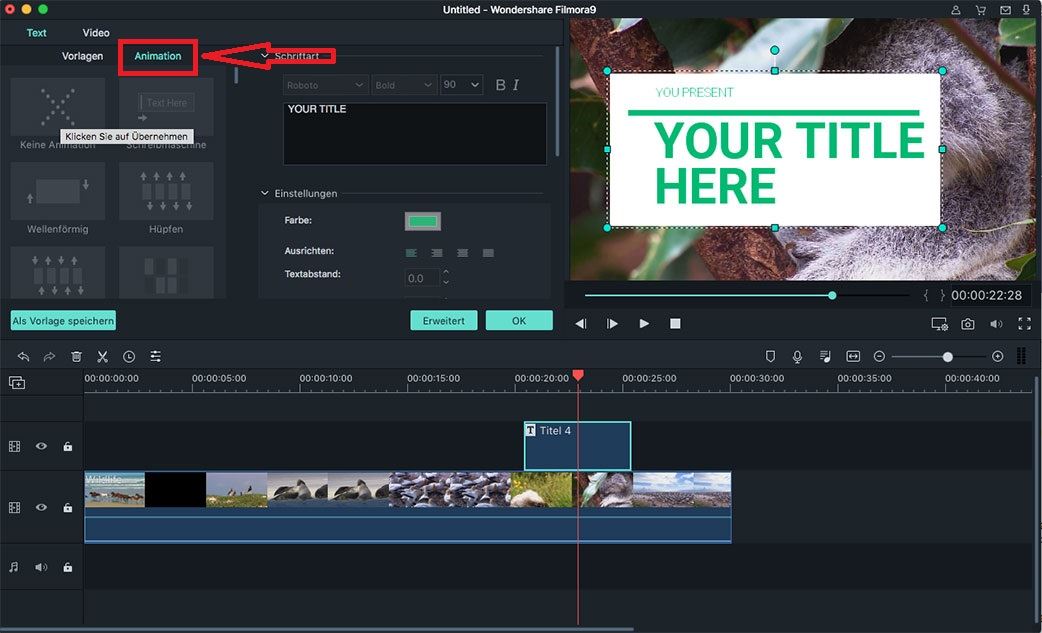
Erweiterte Titelbearbeitung: Klicken Sie auf die Schaltfläche "Erweitert" in der rechten unteren Ecke, um auf das Menü "Erweiterte Textbearbeitung" zuzugreifen. Unter diesem Menü finden Sie "Textrahmen", "Textschatten", "Text- und Formfüllung" und weitere Funktionen.
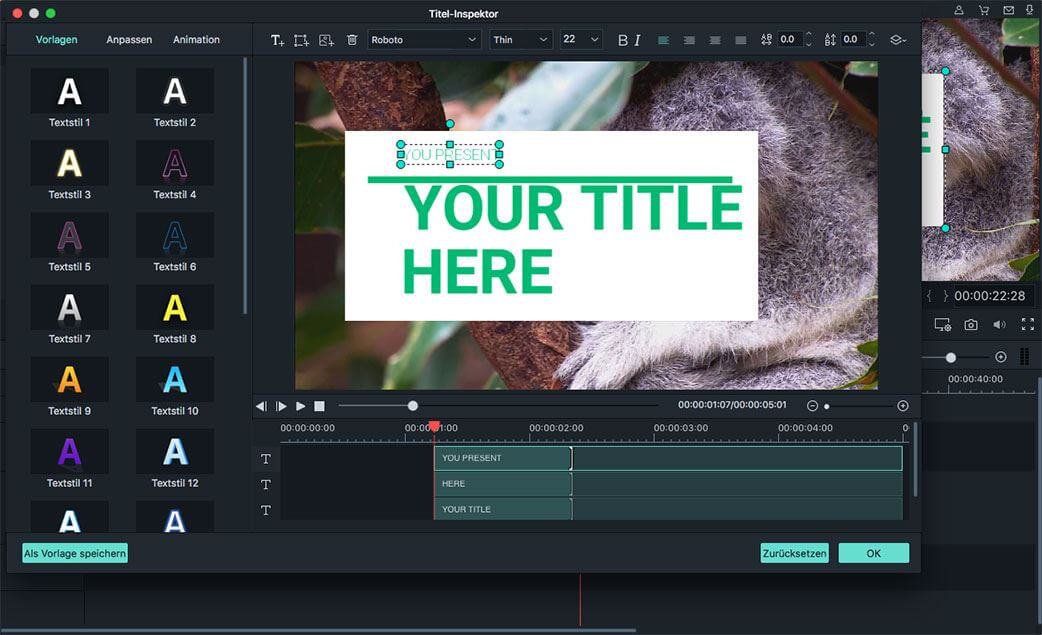
3Benutzerdefinierte Texteffekte als Voreinstellungen speichern
Mit Filmora für Mac können Sie benutzerdefinierte Texteffekte speichern. Nachdem Sie alle Anpassungen an einem gewünschten Texteffekt vorgenommen haben, können Sie auf die Schaltfläche "SAVE AS PRESET" in der linken unteren Ecke klicken.
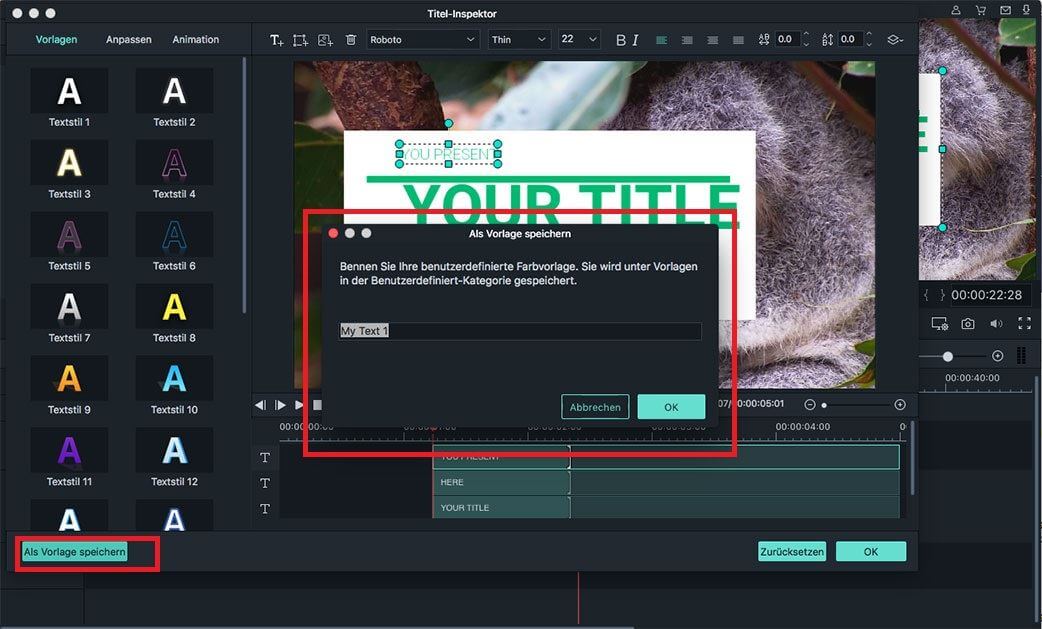
4Titel entfernen
Sie können alle Titeleffekte in der Timeline entfernen. Dazu können Sie direkt auf das Symbol "Löschen" in der Symbolleiste klicken. Sie können auch auf den Titeleffekt klicken und die Option "Löschen" wählen, um den Titeleffekt einfach zu entfernen.