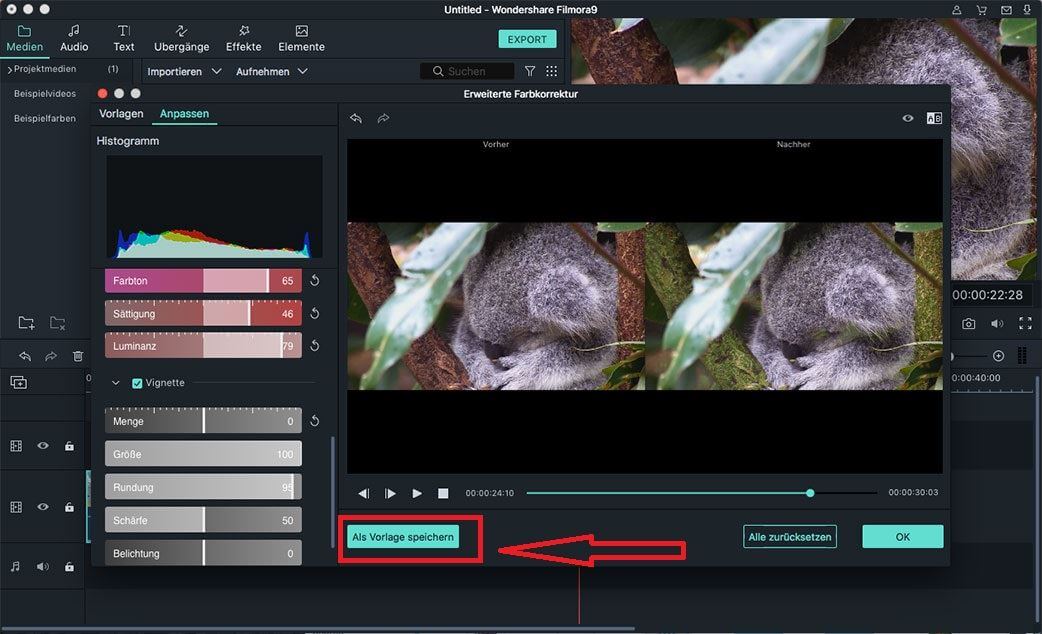Erweiterte Farbabstimmung in Filmora für Mac
Farbabstimmung bedeutet Farbkorrektur, die Ihnen hilft, die Farbe anzupassen und qualitativ hochwertige Videos oder Bilder zu erstellen. Sie können aus den Optionen von Presets und Adjust wählen. Die Option Presets enthält viele Vorlagen, so dass Sie sie direkt auf Ihr Video anwenden können. Andererseits können Sie die Farbe in der Option Anpassen manuell anpassen.
1Zugriff auf erweiterte Farbabstimmung
Filmora für Mac bietet Ihnen zwei einfache Möglichkeiten, das Fenster "Erweiterte Farbkorrektur" aufzurufen.
Möglichkeit 1. Nachdem Sie das Video aus der Medienbibliothek in die Zeitachse gezogen haben, klicken Sie mit der rechten Maustaste auf das Video und wählen Sie die Option "Farbkorrektur".
Möglichkeit 2. Nachdem Sie das Video in die Timeline eingefügt haben, können Sie auf das Symbol "Erweiterte Farbabstimmung" in der Symbolleiste über der Timeline klicken, um auf "Erweiterte Farbkorrektur" zuzugreifen.
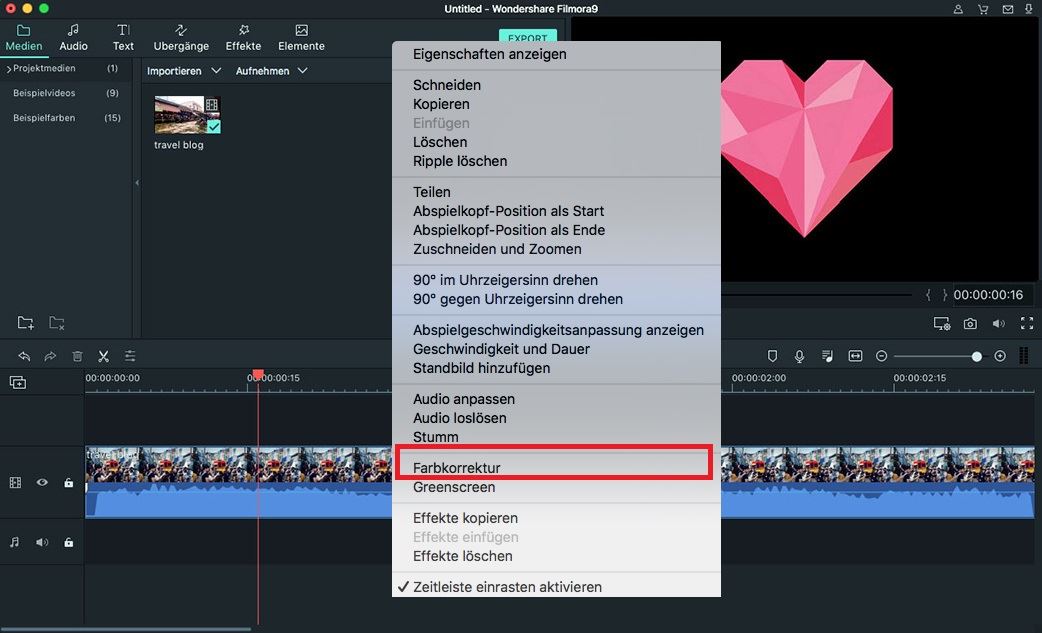
Im Bereich "Erweiterte Farbkorrektur" gibt es zwei Registerkarten: Voreinstellung und Anpassung.
Unter dem Reiter Voreinstellung können Sie auf einfache Weise einen ansprechenden filmischen Look für Ihr Video erzielen.
Unter dem Reiter Anpassung können Sie die volle Kontrolle über die Feinabstimmung der Farben Ihres Videos haben, Sie können die Farbtemperatur, die Belichtung und vieles mehr anpassen.
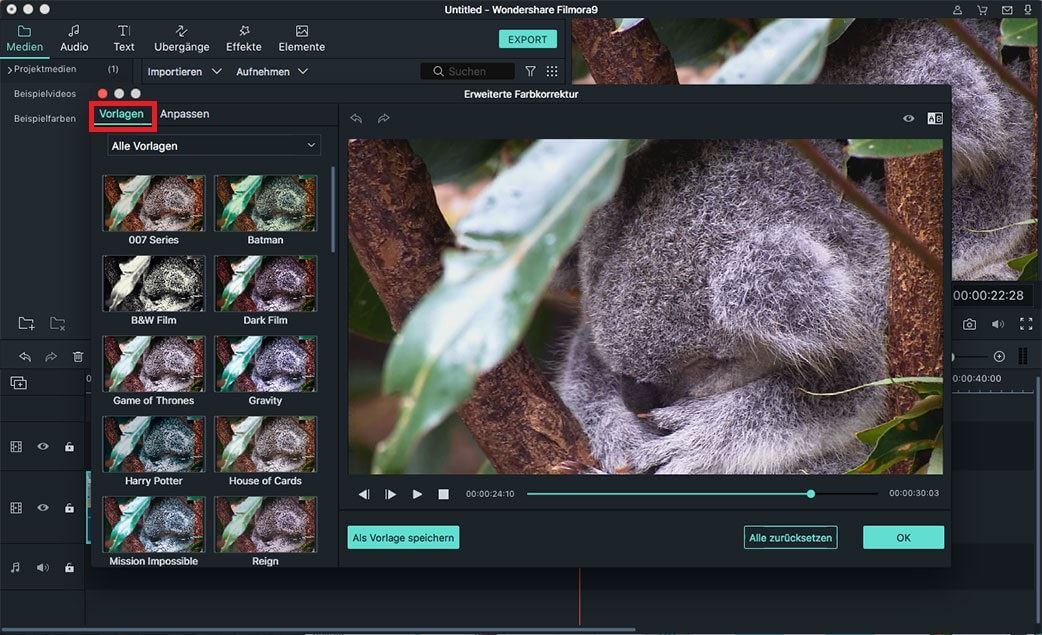
2Farbe manuell anpassen
Wenn Sie die Option "Anpassen" wählen, können Sie Feineinstellungen über das Histogramm wie unten beschrieben vornehmen:
Weißabgleich: Es hilft Ihnen, die Farbtemperatur an die jeweilige Atmosphäre anzupassen. Sie können warme Farbe einstellen, indem Sie das Licht in Richtung Gelb verschieben, während Sie kältere Farbe einstellen, indem Sie das Licht in Richtung Blau verschieben.
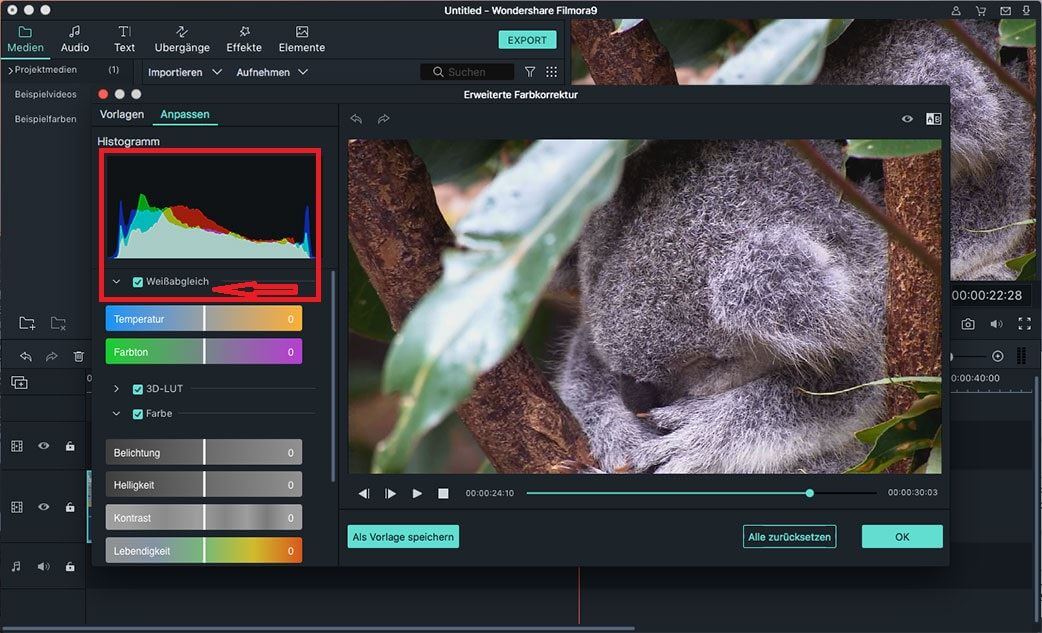
3D LUT: Wie eine voreingestellte Farbkorrektur wird sie häufig als Teil des Digital Intermediate Prozesses in der Filmproduktionskette verwendet. Sie können auf die "3D LUT" klicken und die gewünschten 3D LUT-Optionen auswählen. Und Sie können auch kostenlose 3D LUT aus dem Filmora Video Editor herunterladen.
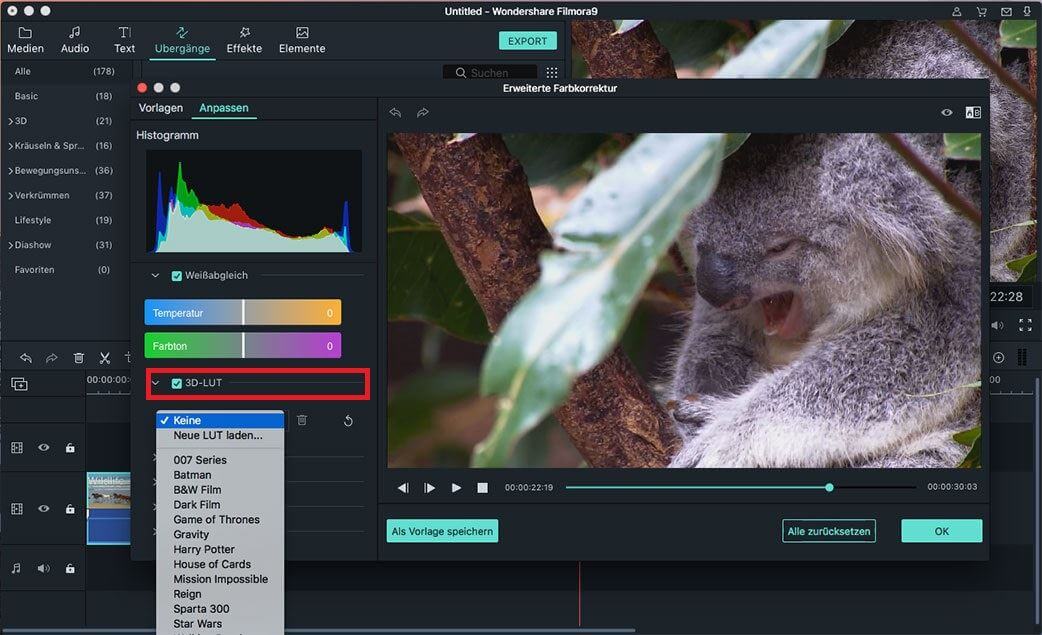
Farbe: In diesem Abschnitt können Sie die Belichtung, Helligkeit, Kontrast, Sättigung und Lebendigkeit einstellen. Sie können den Schieberegler direkt auf den Wert ziehen, den Sie für die Farbeinstellung verwenden möchten.
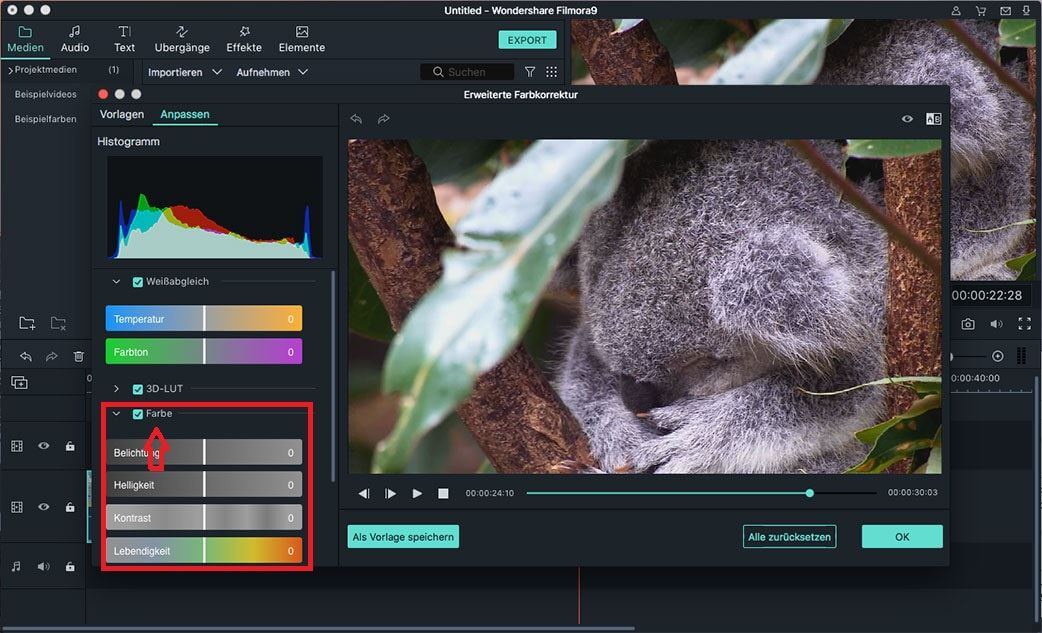
Licht: Hier können Sie das Licht des Videos anpassen, indem Sie die Highlights, Schatten, Weiß und Schwarz ändern. Sie können den Schieberegler ganz einfach nach links und rechts ziehen, um die Einstellung vorzunehmen.
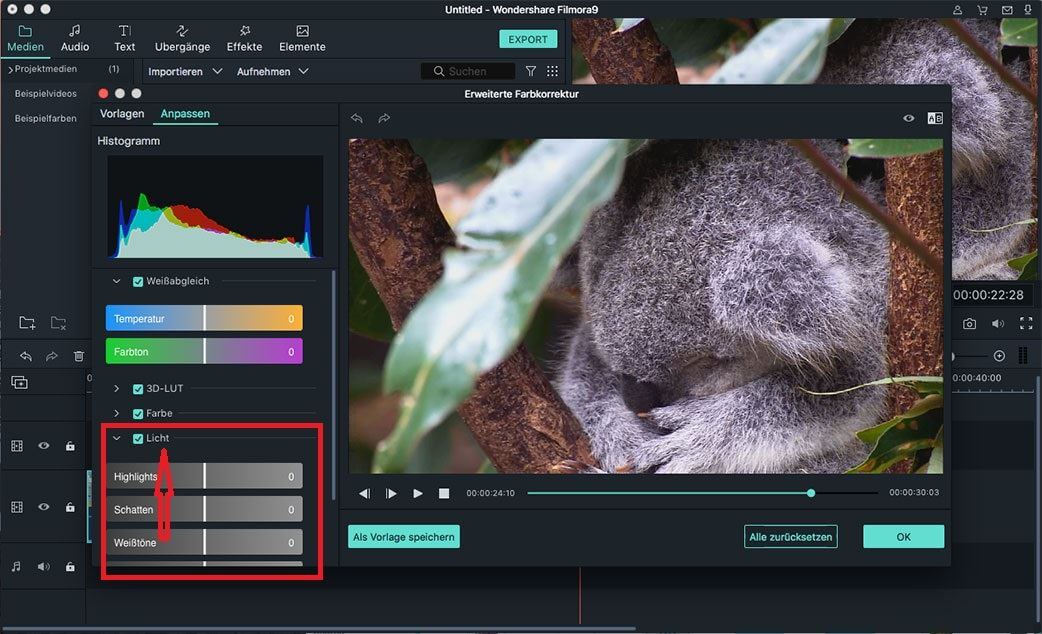
HSL: HSL steht für Hue ("Farbton"), Saturation ("Sättigung") und Luminanz ("Helligkeit"), die verwendet wird, um den individuellen Farbbereich Ihres Videos zu optimieren. Wenn Sie auf die HSL klicken, wählen Sie eine Farbe aus dem Panel aus, ziehen Sie den Schieberegler von links und rechts, und die entsprechende Farbe wird angepasst.
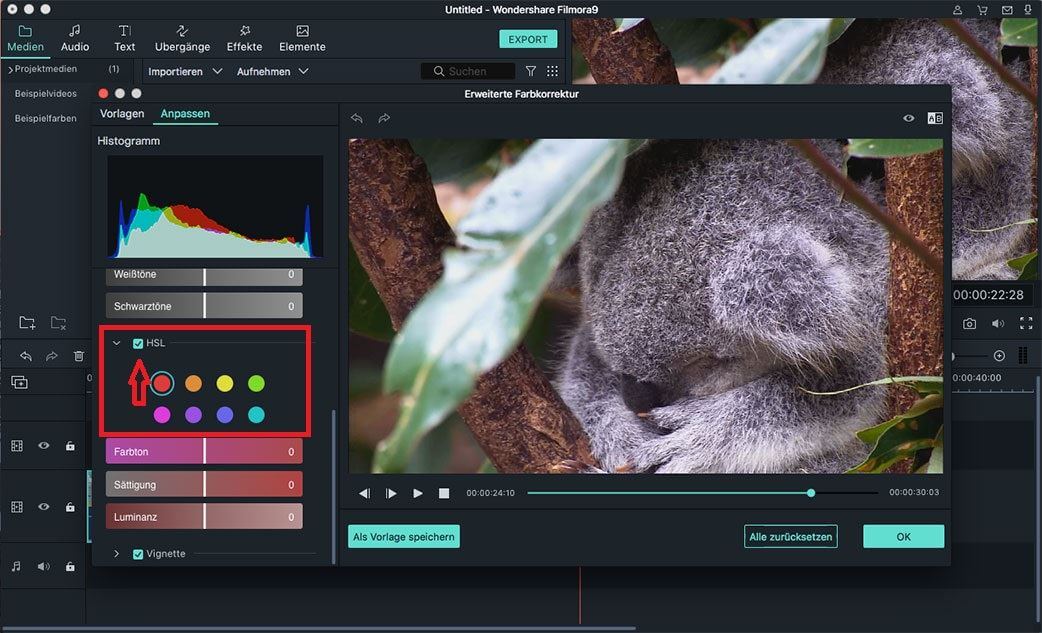
Vignette: Der Abschnitt Vignette hilft Ihnen, einen personalisierten Vignetteneffekt auf Ihr Video anzuwenden. Klicken Sie auf die Option "Vignette" und ziehen Sie den Schieberegler in Betrag, Größe, Rundheit, Funktion, Belichtung und Highlights, um die Anpassung vorzunehmen.
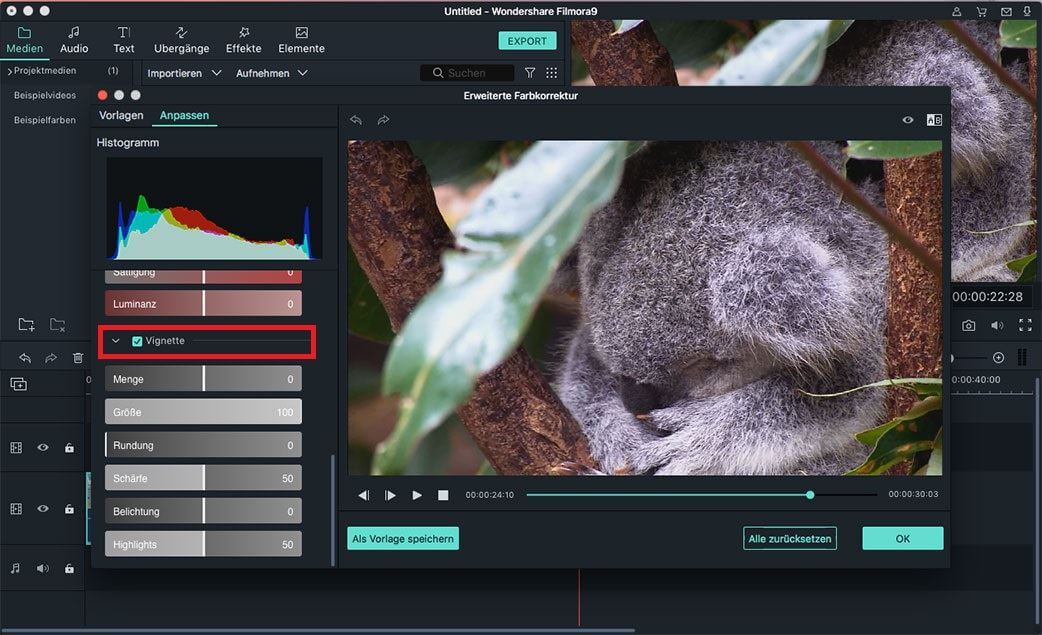
3Vorschau und Speicherung des Projekts
Vorschau des Sofortergebnisses: Wenn Sie die Anpassung abgeschlossen haben, können Sie Ihr Video im Vergleichsmodus Vorher/Nachher ansehen. Sie können das Video im Modus Side by Side View, Split View Left/Right, Split View-Top/Bottom ansehen. Sie können auch auf die Schaltfläche Original anzeigen klicken oder Vergleich deaktivieren wählen, um das Originalvideo anzuzeigen.
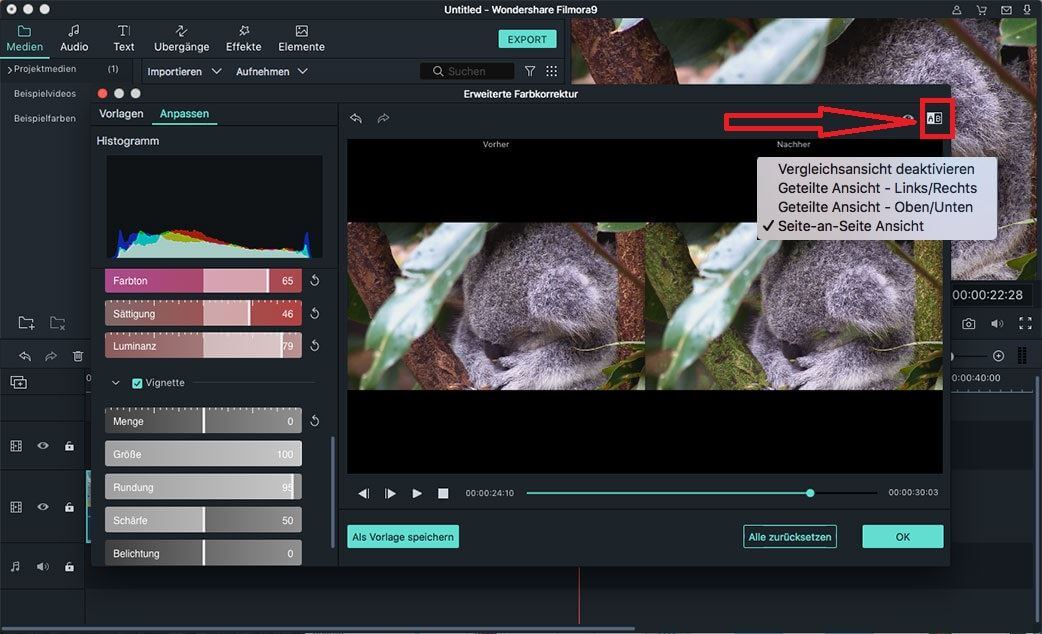
Rückgängig machen: Wenn Sie mit der Anpassung nicht zufrieden sind, können Sie im Vorschaufenster auf die Schaltfläche Rückgängig/Wiederholen klicken und erneut anpassen.
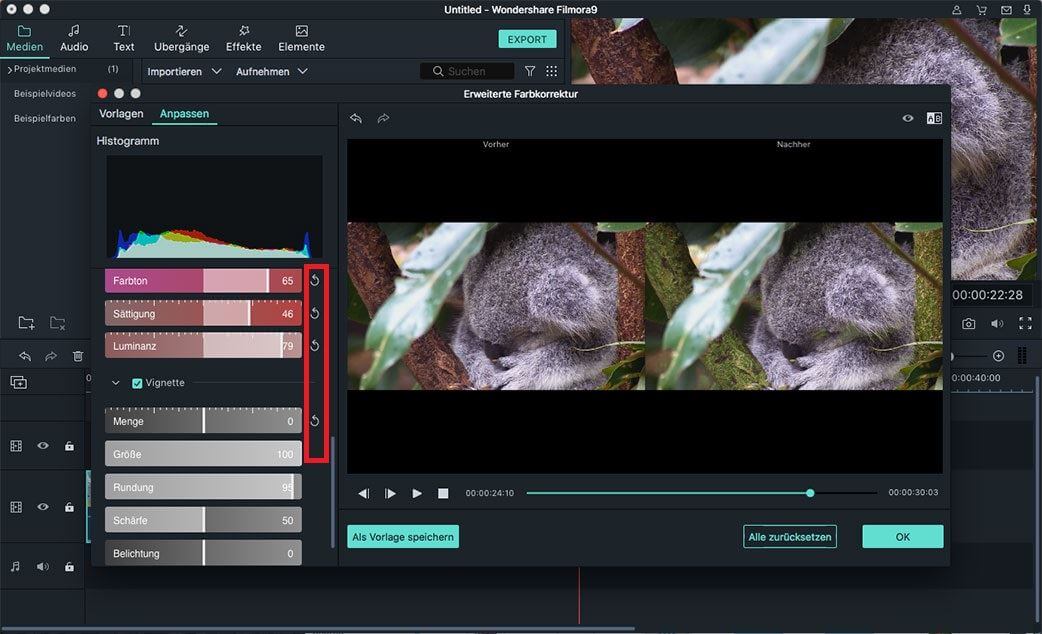
Als Voreinstellung speichern:Wenn Ihnen die Einstellung gefällt, können Sie sie als Preset speichern. Klicken Sie einfach auf die Schaltfläche "Save as Preset", um sie zur Registerkarte "Preset" hinzuzufügen.