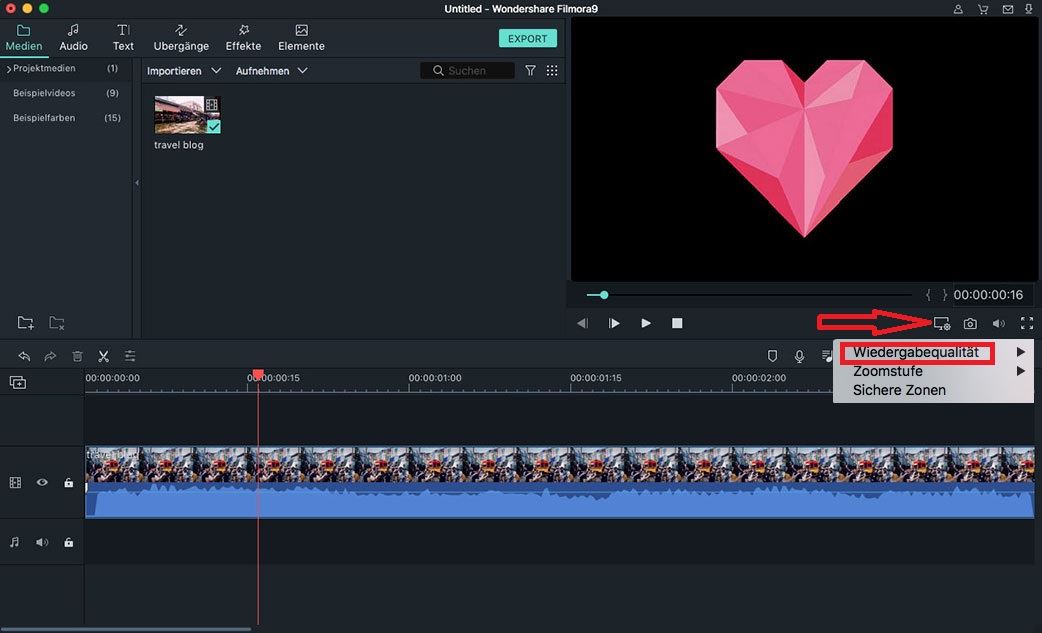Videos bearbeiten
Nachdem Sie Ihre Mediendateien (Videos und Bilder enthalten) importiert haben, können Sie nun mit der Bearbeitung beginnen. Dieses Tutorial bietet Ihnen eine Schritt-für-Schritt-Anleitung zum Anordnen von Clips in Ihrer Timeline, zum Bereinigen Ihres Materials, zum Herausschneiden unerwünschter Teile und mehr.
- Medien zur Timeline hinzufügen
- Mediendateien von der Timeline löschen
- Videos trimmen
- Videos teilen
- Videos drehen oder spiegeln
- Videos zuschneiden
- Größe von Videos ändern
- Videos zusammenfügen
- Zoom rein/raus Timeline
- Video kopieren und einfügen
- Videofarben verbessern
- Geschwindigkeit ändern
- Standbild erstellen
- Wasserzeichen oder Logo hinzufügen
- Video-Wiedergabequalität ändern
1Medien zur Timeline hinzufügen
Es gibt zwei Möglichkeiten, Mediendateien aus der "Medienbibliothek" zur Timeline hinzuzufügen:
Möglichkeit 1. Bewegen Sie den Mauszeiger, um die Datei auszuwählen, die Sie der Timeline hinzufügen möchten, und ziehen Sie die Datei dann per Drag & Drop an die gewünschte Stelle auf der Timeline.
Möglichkeit 2. Klicken Sie mit der rechten Maustaste auf die Mediendatei, die Sie auf der Timeline platzieren möchten, und wählen Sie dann eine der folgenden Optionen aus dem Dropdown-Menü:
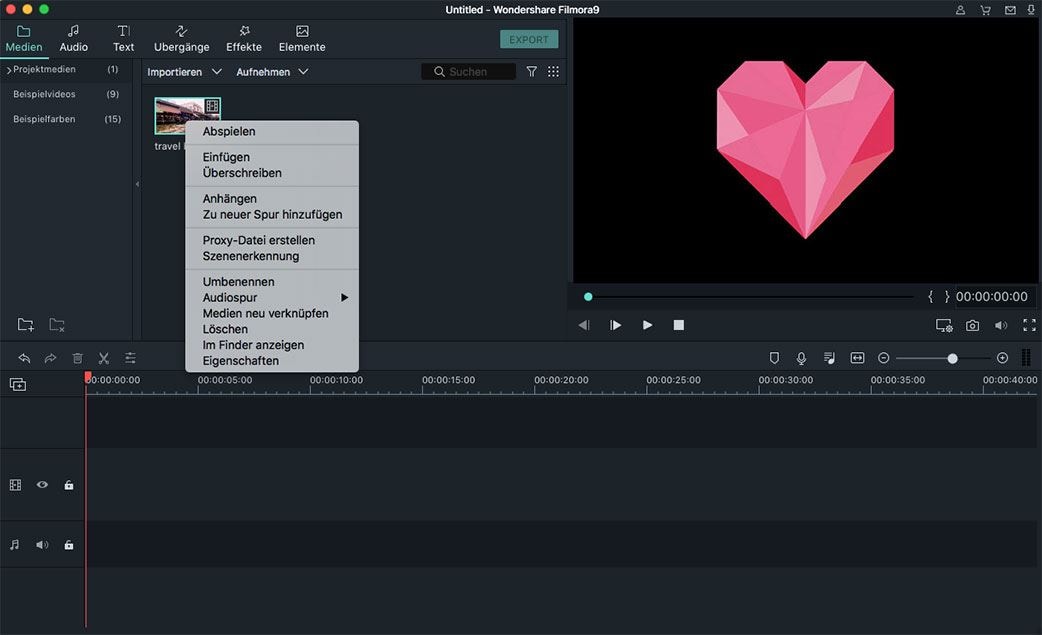
Option 1. Einfügen: Mit dieser Option können Sie die Mediendatei dem ausgewählten Track am Abspielkopf hinzufügen. Die Mediendatei befindet sich bereits in der Spur auf der rechten Seite des eingelegten Materials und wird um die Länge des eingefügten Clips nach rechts verschoben.
Option 2. Überschreiben: Fügen Sie die Datei zu dem spezifischen Track am Wiedergabekopf hinzu und ersetzen Sie alle Medien, die bereits den Platz einnehmen, den Ihre hinzugefügten Medien einnehmen.
Option 3. Anhängen: Fügen Sie Ihre Mediendatei als letztes Element des Mediums in der ausgewählten Spur hinzu.
Option 4. Zur neuen Spur hinzufügen: Fügen Sie ausgewählte Mediendateien zu einer neu erstellten Spur hinzu, die keine anderen Medien enthält.
Hinweis: Sie können keine Mediendatei zu Tracks hinzufügen, bei denen die "Spursperre" aktiviert ist.
Zugriff auf Beispielfarben und Videos: Um auf Beispielfarben und Countdown-Einführungsvideos zuzugreifen, können Sie auf die Schaltfläche "Beispielfarben" oder "Beispielvideo" unter dem Menü "Medien" auf der linken Symbolleiste klicken.
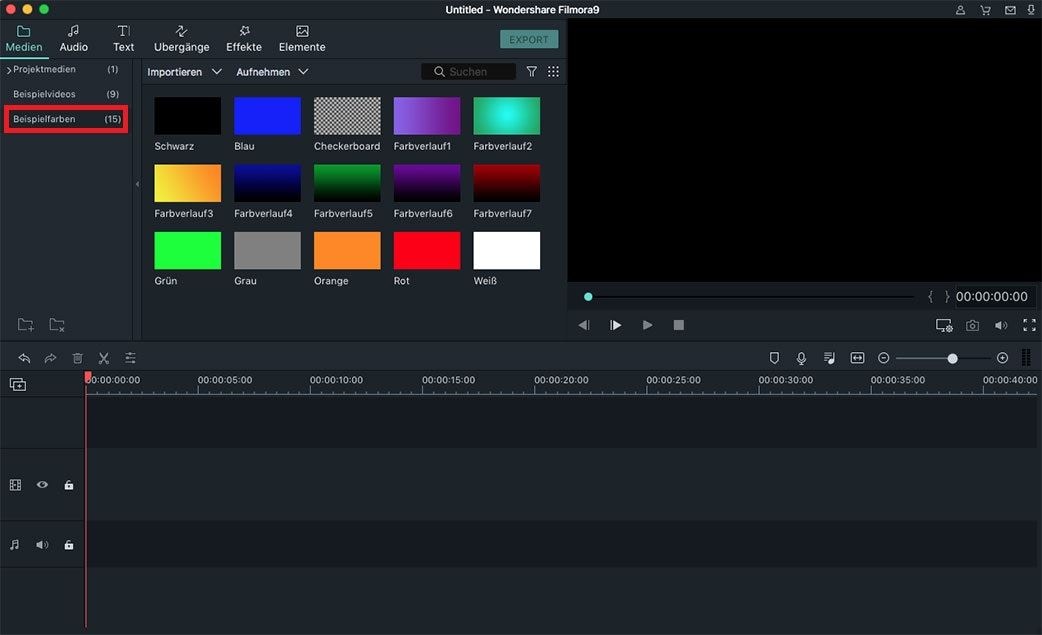
2Mediendateien von der Timeline löschen
Diese 5 Möglichkeiten unten zeigen Ihnen, wie Sie unerwünschte Mediendateien aus der Timeline löschen können.
Methode 1. Klicken Sie hier, um die Mediendatei auszuwählen, und drücken Sie dann die Schaltfläche "Löschen" auf Ihrer Tastatur.
Methode 2. Klicken Sie auf das Symbol "Löschen" in der "Symbolleiste", um die ausgewählte Datei zu löschen.
Methode 3. Rechtsklick auf die Datei in der Timeline und Auswahl der Option "Löschen" aus dem neu geöffneten Menü.
Methode 4. Mehrere Dateien Löschen: Halten Sie einfach die Taste "Befehl" gedrückt, während Sie die Dateien auswählen und entfernen Sie sie aus der Timeline mit einer der oben genannten Methoden.
Methode 5. Ripple-Löschen: Um Videos aus der Timeline zu entfernen, ohne große Lücken in Ihrem Video zu erzeugen, können Sie die Funktion "Ripple-Löschen" verwenden.
Klicken Sie mit der rechten Maustaste auf den Videoclip, den Sie löschen möchten, und wählen Sie die Option "Ripple-Löschen" aus der Auswahlliste. Die Software schließt die Lücke, die der von Ihnen entfernte Clip hinterlässt, indem sie die beiden nächsten Clips nebeneinander platziert.
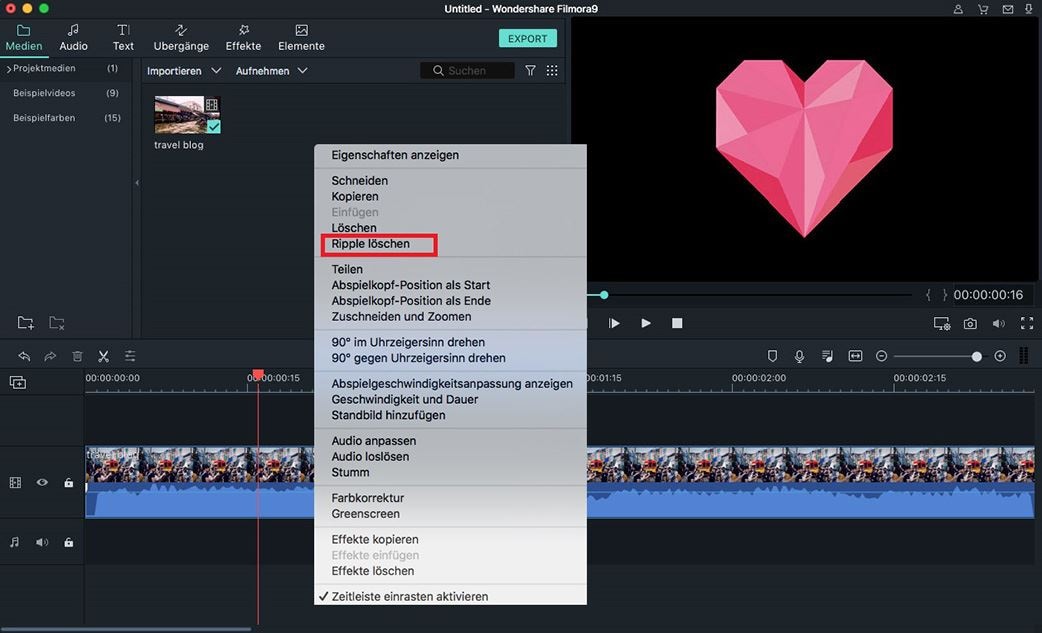
3Videos zuschneiden
Wenn Ihnen ein Teil des Videos nicht richtig erscheint, können Sie das Video entweder vom Anfang oder vom Ende her reduzieren. Mit Filmora für Mac ist es ganz einfach. Bewegen Sie den Cursor an den Anfang oder das Ende des Videos. Und dann sehen Sie einen Zeiger erscheinen. Bewegen Sie den Zeiger nach vorne oder hinten, um den Anfang und das Ende des Videos zu trimmen.
Schneiden eines mittleren Abschnitts eines Videos: Wenn Sie einen mittleren Teil des Videos kürzen möchten, müssen Sie das Video in einen anderen Abschnitt aufteilen und dann die gleiche Trimmfunktion verwenden. Nehmen wir den Schnitt von 3' 2'' (3 Minuten 2 Sekunden) auf 5' 20'' (5 Minuten 20 Sekunden) als Beispiel für die Vorgehensweise: Bewegen Sie den Cursor in der Zeitachse auf 3' 2'' (3 Minuten 2 Sekunden) des Videoclips und klicken Sie auf das Scherensymbol > bewegen Sie den Mauszeiger auf 5' 20'' (5 Minuten 20 Sekunden) und klicken Sie auf das Scherensymbol > klicken Sie mit der rechten Maustaste auf den Videobereich von 3' 2'' bis 5' 20'' und wählen Sie "Löschen".
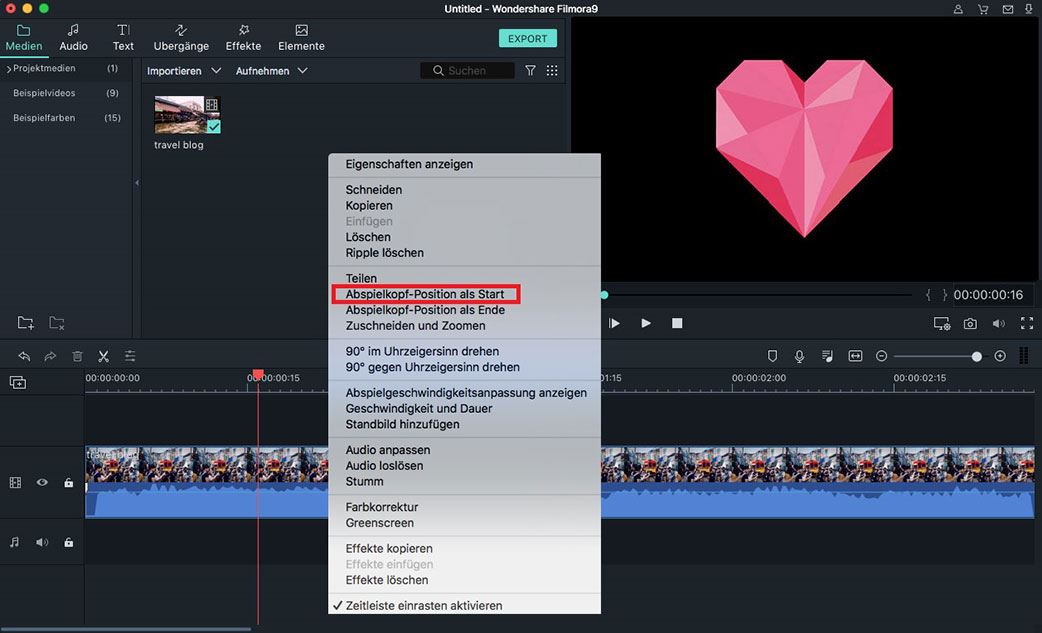
4Videos teilen
Mit der Aufteilungsfunktion können Sie ein Video in zwei separate Teile schneiden. Sie können das nicht gewünschte Teil entweder löschen oder für die spätere Verwendung speichern.
Aufteilen eines großen Videos in mehrere Abschnitte: Bewegen Sie den Cursor auf die Position eines Videos, das Sie aufteilen möchten, und klicken Sie auf das Symbol "Aufteilen" oder klicken Sie mit der rechten Maustaste auf das Video und wählen Sie "Aufteilen" aus der Dropdown-Liste.
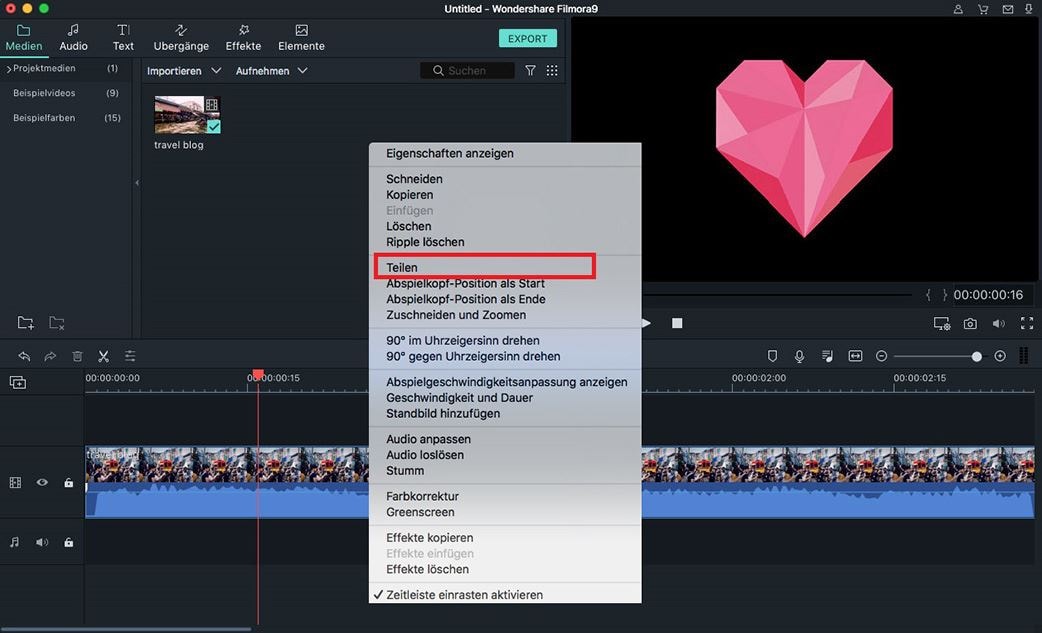
Aufteilen eines Videos mit Hilfe der Szenenerkennung: Wenn Sie ein großes Video mit Filmora Video Editor für Mac bearbeiten möchten, dann ist die "Szenenerkennung" ein sehr hilfreiches Werkzeug. Sie kann das gesamte Video erkennen und nach verschiedenen Szenen aufteilen.
Klicken Sie mit der rechten Maustaste auf das Video in der Medienbibliothek und wählen Sie "Szenenerkennung", warten Sie ein paar Sekunden, dann werden Sie sehen, dass das Video automatisch mit vielen Videoclips zur Timeline hinzugefügt wird. Was Sie als nächstes tun müssen, ist, die unerwünschten Teile auszuwählen und zu löschen.
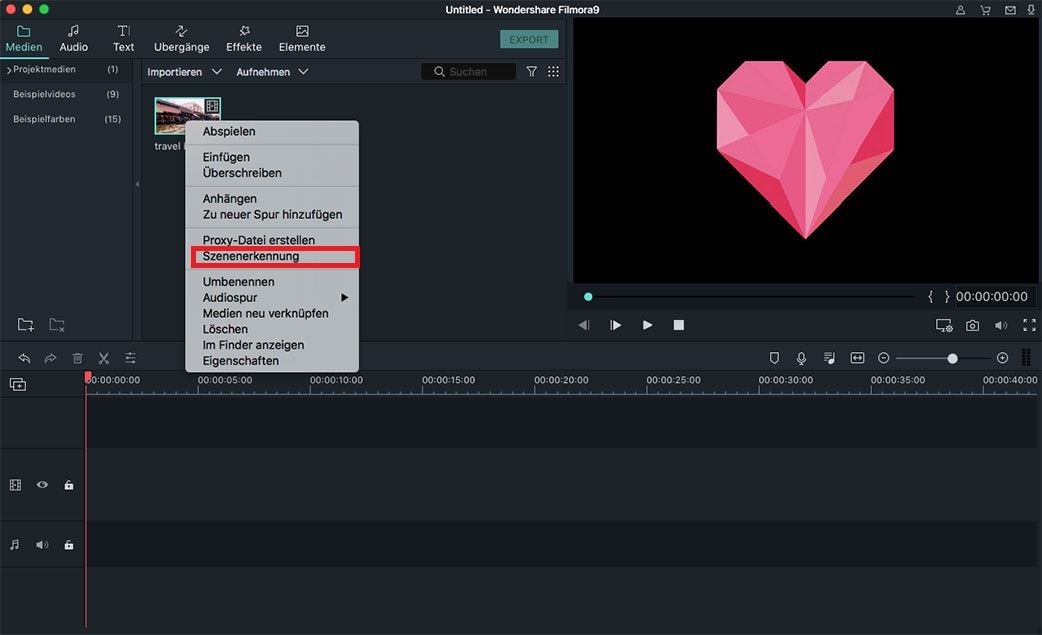
5Videos drehen oder spiegeln
Bevor Sie mehrere Videos bearbeiten können, die aus verschiedenen Blickwinkeln aufgenommen wurden, müssen Sie alle Videos in die richtige Richtung drehen.
Drehen eines Videos: Das Menü, das sich öffnet, wird Optionen wie Chroma Key und Kompostierung haben. Öffnen Sie das Menü "Transform" und stellen Sie sicher, dass das Kontrollkästchen aktiviert ist. Dann können Sie den "Drehschieberegler" nach rechts ziehen, um Ihr Video um die gewünschten Grad zu drehen, oder einen Zahlenwert in das Feld neben dem Schieberegler eingeben.
Video spiegeln: Unter der Option "Drehen" finden Sie die Option "Spiegeln". Mit dem Symbol "Horizontal spiegeln" können Sie Ihren Clip von links nach rechts umkehren, und mit dem Symbol "Vertikal spiegeln" wird der Clip auf den Kopf gestellt. In der linken unteren Ecke befindet sich die Schaltfläche "Zurücksetzen". Klicken Sie darauf, wenn Sie die vorgenommenen Änderungen rückgängig machen möchten.
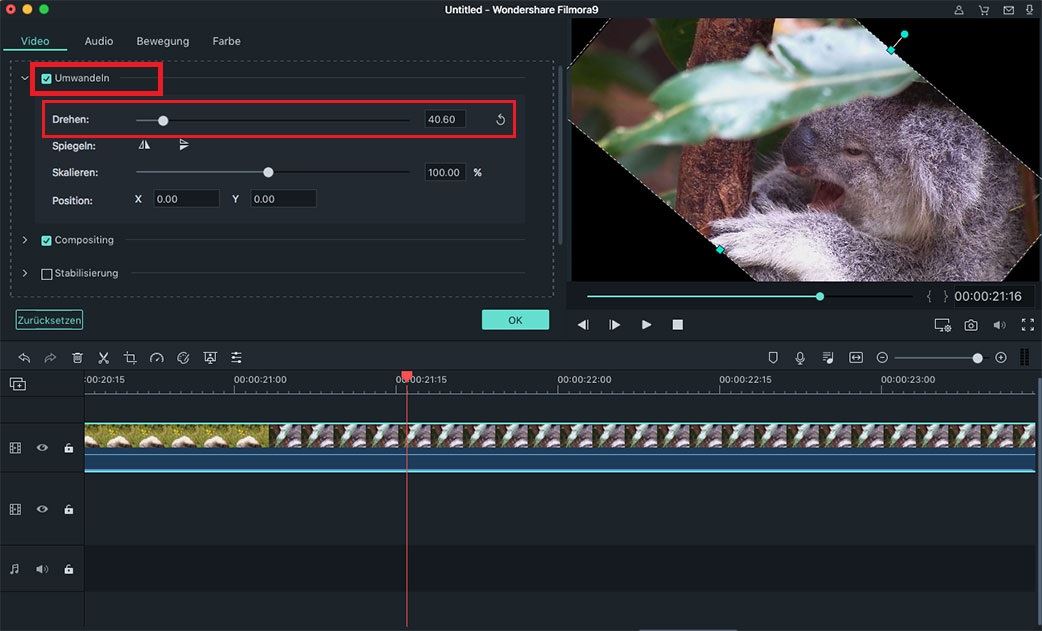
Video um 90° drehen: Um ein Video schnell um 90 Grad zu drehen, klicken Sie mit der rechten Maustaste auf den Videoclip in der Timeline und wählen Sie Drehen 90 CW (Uhrzeigersinn) oder Drehen 90 CCW (gegen den Uhrzeigersinn).
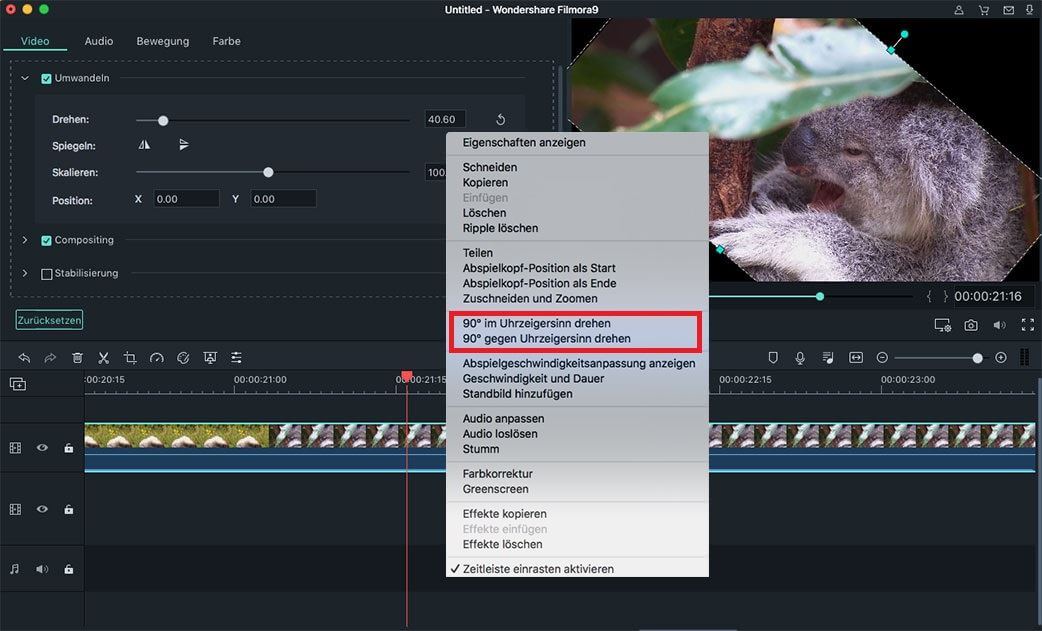
6Videos zuschneiden
Mit Filmora für Mac können Sie ein Video einfach zuschneiden, um die unerwünschten Teile des Videos zu entfernen. Bevor Sie mit der Bearbeitung beginnen, ziehen Sie bitte zuerst das Video aus dem Medienordner auf die Timeline. Folgen Sie den Schritten, um mit dem Zuschneiden zu beginnen.
Schritt 1. Wählen Sie den Videoclip auf der Timeline aus und klicken Sie dann auf das Symbol "Zuschneiden und Zoomen" über der Timeline. Oder Sie können mit der rechten Maustaste auf das Video der Timeline klicken und die Option "Zuschneiden und Zoomen" aus der Dropdown-Liste auswählen.
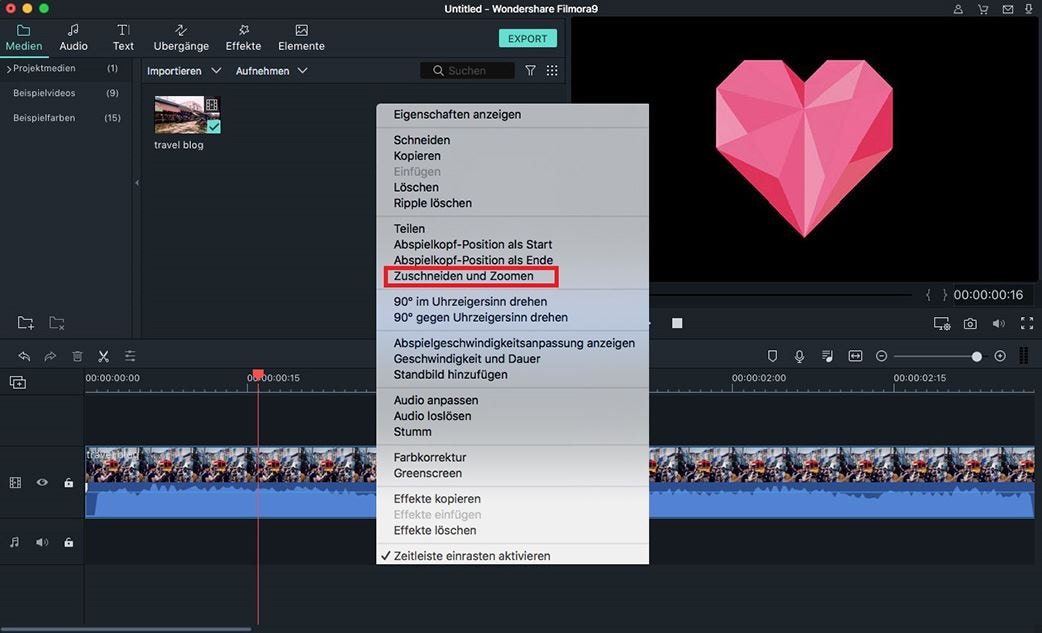
Schritt 2. Es wird ein neues Fenster für das Zuschneiden geöffnet. Es gibt 3 Optionen für die Beschneidegröße: 16:9, 4:3 und manuell. Wenn Sie 16:9 oder 4:3 wählen, ziehen Sie den Rahmen über das Video, um es anzupassen. Wenn Sie Manuell wählen, dann können Sie den Rahmen frei nach Ihren Wünschen einstellen.
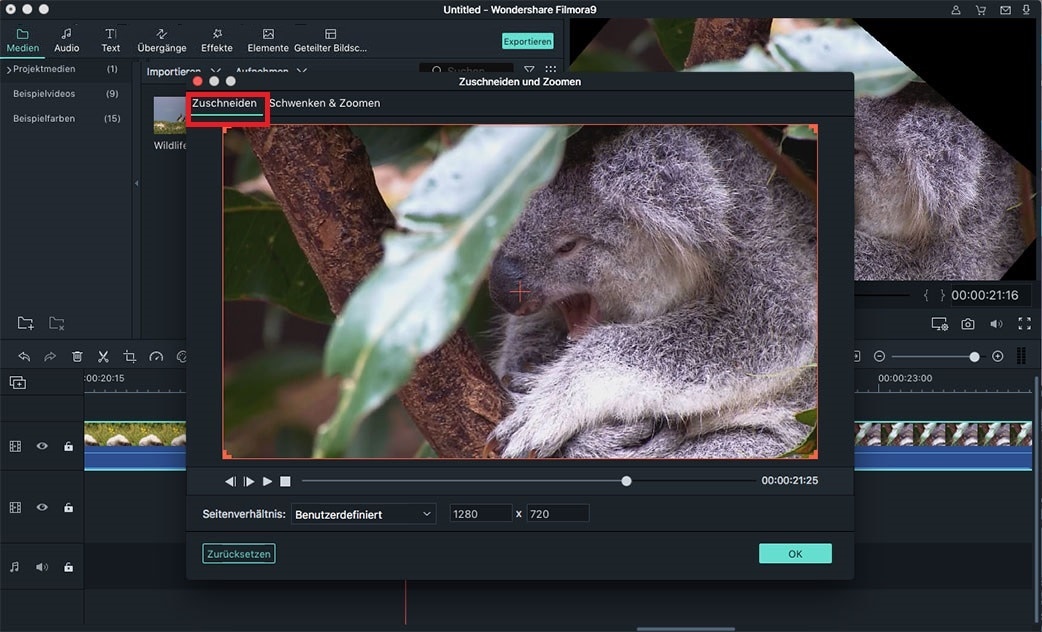
7Größe von Videos ändern
Wenn Sie die Anzeigegröße eines Videos ändern möchten, können Sie mit einem Doppelklick auf den Videoclip in der Timeline das Menü "Video" öffnen. Im Menü "Video" finden Sie unter der Option "Spiegeln" die Option "Skalieren". Ziehen Sie die Taste "Scale Slider", um die Größe der Anzeige einfach zu ändern. Sie können auch einen bestimmten Wert in das Feld auf der rechten Seite des Schiebereglers Skala eingeben.
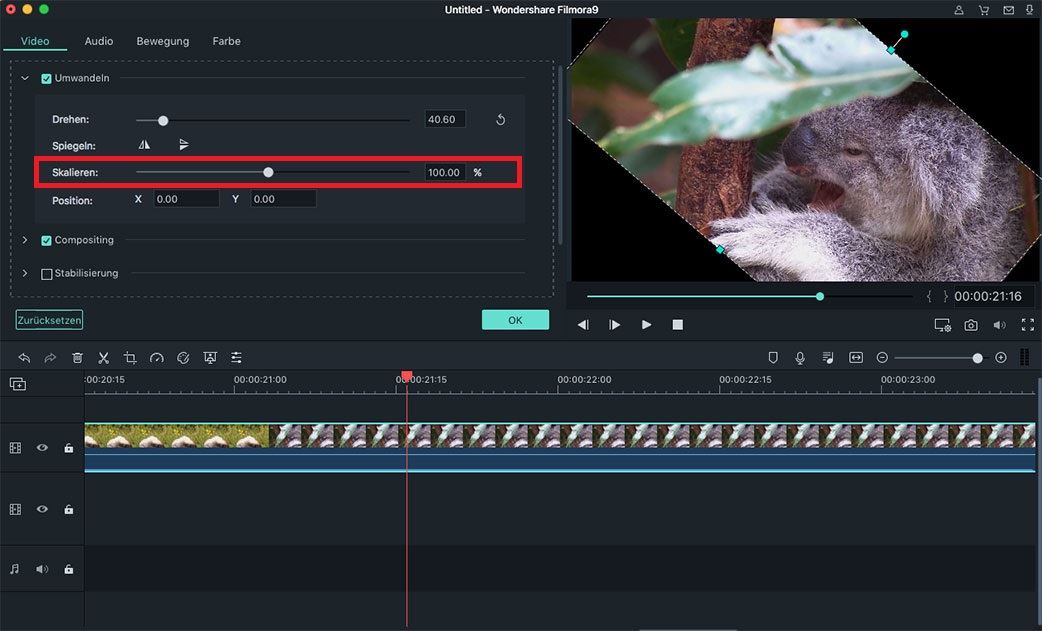
8Videos zusammenfügen
Mit Filmora können Sie mehrere Videoclips und Fotos zu einem Video zusammenfügen. Das Zusammenfügen von Videos und Fotos in eine einzige Datei ist ganz einfach: Ziehen Sie Videoclips und Fotos per Drag & Drop in die Timeline. Wenn Sie sie exportieren, werden sie zu einem einzigen Video. Und wenn Sie eine detaillierte Anleitung zum Kombinieren von Fotos für ein Video benötigen, besuchen Sie bitte diese Seite, um mehr zu erfahren.
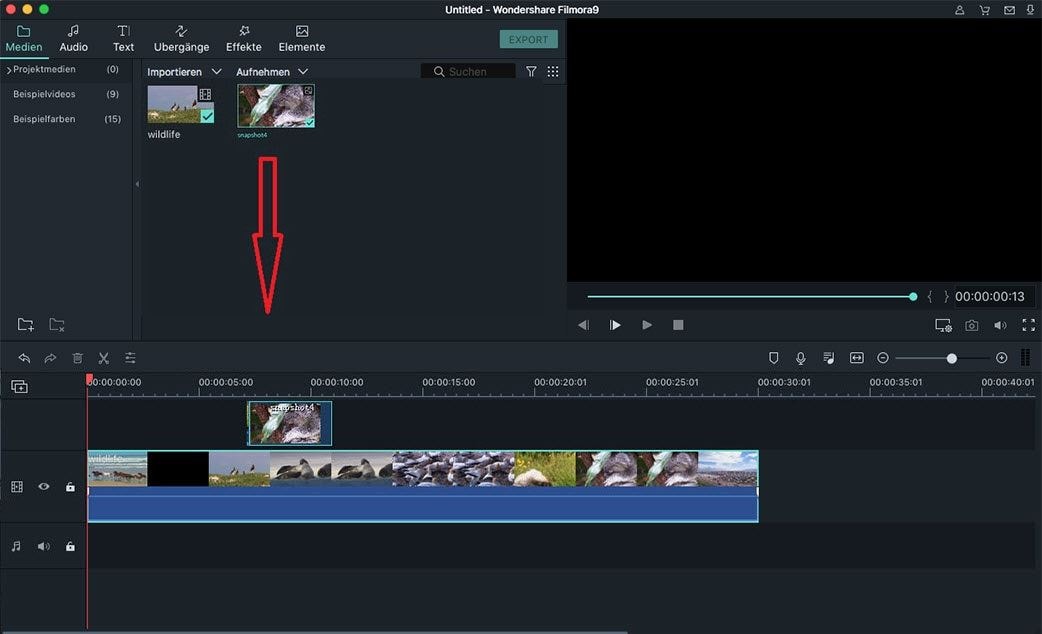
9Zoom rein/raus Timeline
Zoom-Symbol: Zum Vergrößern oder Verkleinern der Timeline können Sie den Zoom-Schieberegler in der oberen rechten Ecke oder die Timeline verwenden. Oder Sie können auf die Schaltfläche "+" und "-" klicken, um hinein- und herauszuzoomen.
Zoom anpassen: Das Symbol "Zoom anpassen" auf der linken Seite des "-"-Symbols vergrößert oder verkleinert die Ansicht, wie viel auch immer benötigt wird, damit Sie Ihr gesamtes Video auf einmal sehen können.
Tastaturbefehle: Um die Zoomstufe mit Tastaturbefehlen zu ändern, können Sie die Taste "Befehl" gedrückt halten und die Taste "+" drücken, um hineinzuzoomen oder die Taste "-", um herauszuzoomen.
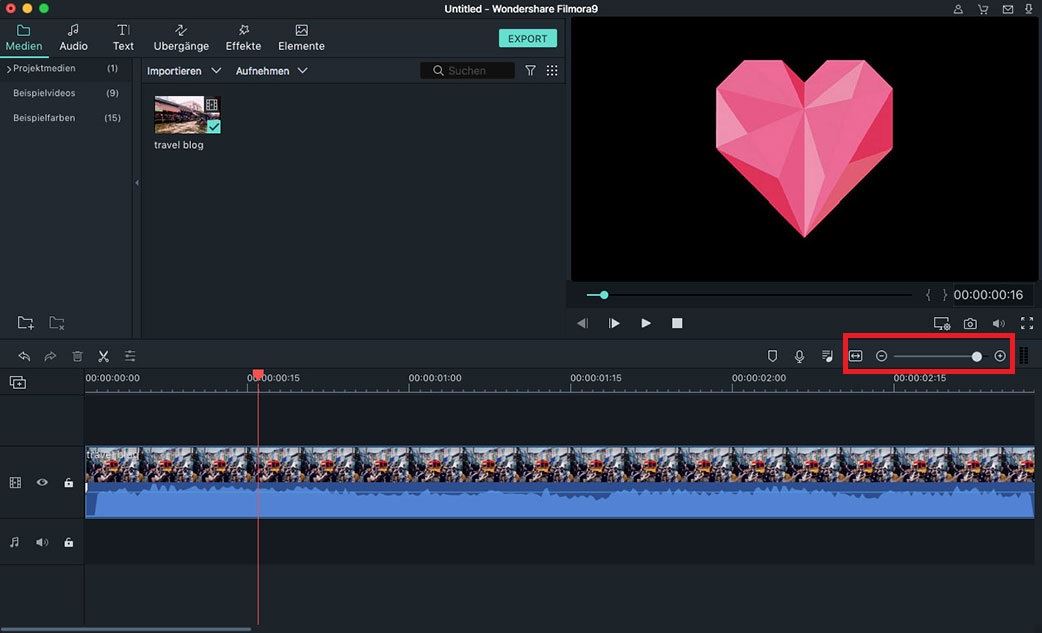
10Video kopieren und einfügen
Mit Filmora können Sie Clips kopieren und einfügen. Und der relative Abstand (Zeit und Spur) wird eingehalten. Sie können den kopierten Clip am Ende der Spur kopieren und einfügen oder ihn an die gewünschte Stelle im Video einfügen.
Wählen Sie zunächst den Clip aus dem Video in der Timeline aus und klicken Sie mit der rechten Maustaste auf den Clip, um die Option "Kopieren" auszuwählen. Klicken Sie dann mit der rechten Maustaste auf eine beliebige Stelle des Videos und wählen Sie die Option "Einfügen", um den Clip in das Video einzufügen.
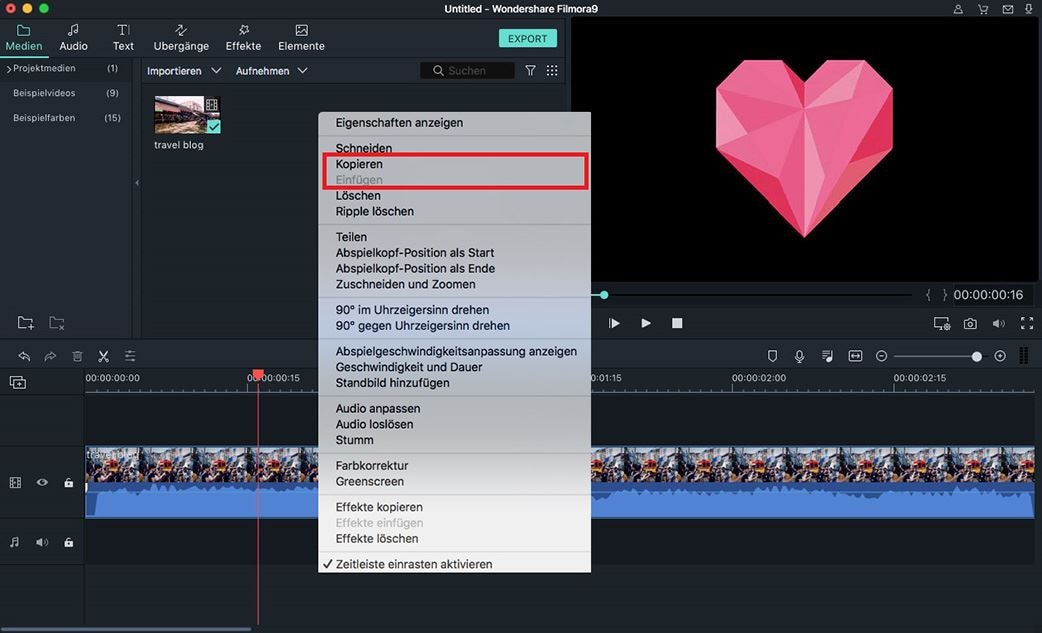
Tipps: Um die Clips in die Videospur zu kopieren und einzufügen, werden sie einfach in die Videospur eingefügt, aber nicht das ursprüngliche Video überschrieben. Wenn Sie den PIP-Clip kopieren und einfügen, wird der ursprüngliche PIP-Clip überschrieben.
11Videofarben verbessern
Um die Farbe des Videoclips zu verbessern, können Sie auf das Video in der Timeline doppelklicken, um das "Einstellungsmenü" zu öffnen. Dann können Sie die Option "Farbe" wählen, um mit der Farbveränderung Ihres Videos zu beginnen.
Unter der Registerkarte "Farbe" finden Sie Weißabgleich, Ton und 3D LUT-Untermenüs, von denen jedes Qualitäten wie "Temperatur" oder "Kontrast" aufweist, die Sie durch Ziehen des zugehörigen Schiebereglers anpassen können.
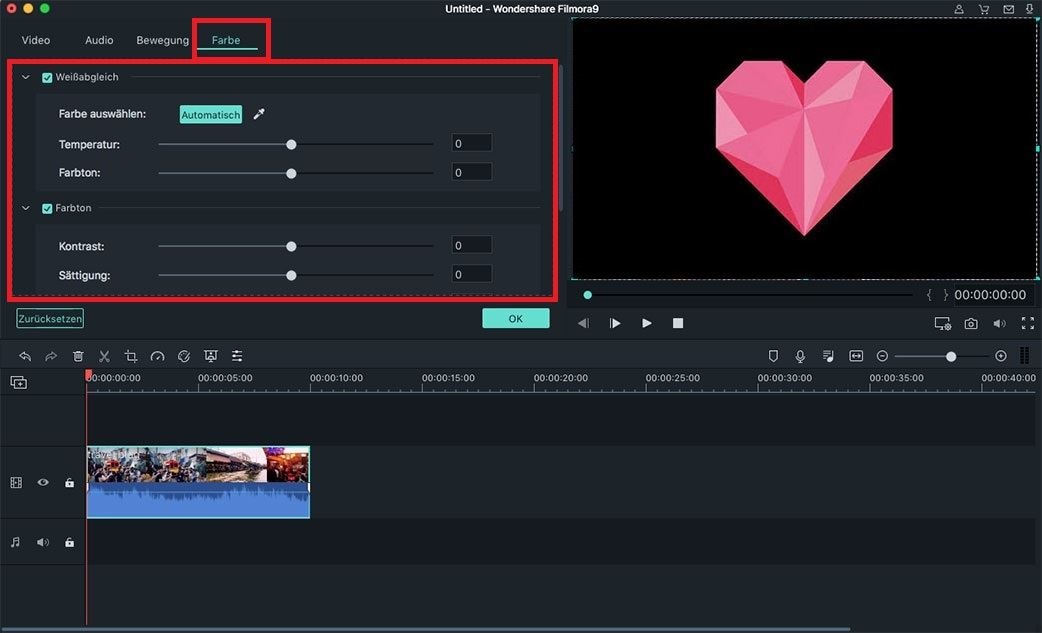
Weißabgleich: Unter dieser Option können Sie die Einstellungen "Temperatur" und "Tönung" anpassen. Ziehen Sie den Schieberegler in eine beliebige Richtung oder geben Sie einen Zahlenwert in die Felder neben den Reglern ein. Mit der Funktion "Farbe auswählen" können Sie eine bestimmte Farbe zur Anpassung auswählen.
Ton: Unter dieser Option können Sie "Kontrast", "Sättigung" und "Helligkeit" ändern, indem Sie die zu diesen Qualitäten gehörenden Schieberegler ziehen oder indem Sie Zahlenwerte in die Felder neben den Reglern eingeben.
3D LUT Untermenüs: 3D LUTS sind filmische Farbeinstellungen, die als Presets gespeichert wurden.
Hinweise: Im Fenster "Vorschau" können Sie sich alle Änderungen ansehen, sofern das Kästchen neben dem von Ihnen verwendeten Untermenü angekreuzt ist. Wenn Sie alle Ihre Änderungen rückgängig machen möchten, können Sie auf die Schaltfläche "Zurücksetzen" klicken.
Fortgeschrittene Farbkorrektur: Um das Menü "Fortgeschrittene Farbkorrektur" zu öffnen, können Sie auf die Schaltfläche "Erweitert" klicken. In diesem Menü finden Sie weitere Farbkorrekturwerkzeuge.
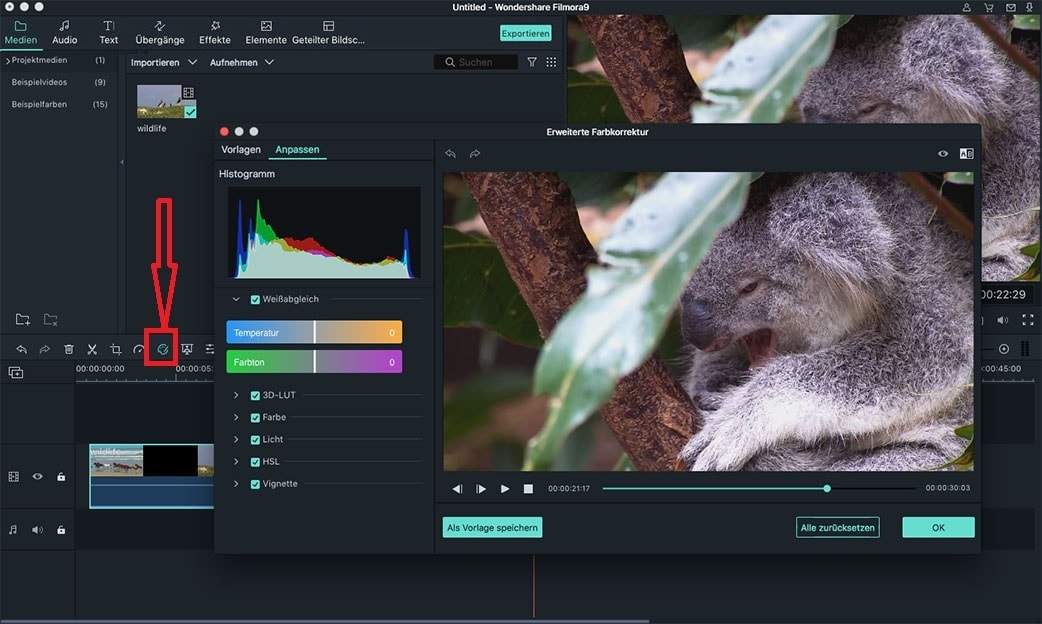
12Geschwindigkeit ändern
Filmora für Mac bietet Ihnen 2 Möglichkeiten, die Geschwindigkeit Ihres Videos zu ändern:
Methode 1: Rechtsklick auf das Video in der Timeline, und wählen Sie die Option "Geschwindigkeit und Dauer". Im Fenster "Benutzerdefinierte Geschwindigkeit" können Sie den Geschwindigkeitsregler ziehen, um Ihr Video schneller oder langsamer zu machen. Sie können auch einen genauen Geschwindigkeitswert in das Geschwindigkeitsfeld neben dem Geschwindigkeitsregler eingeben.
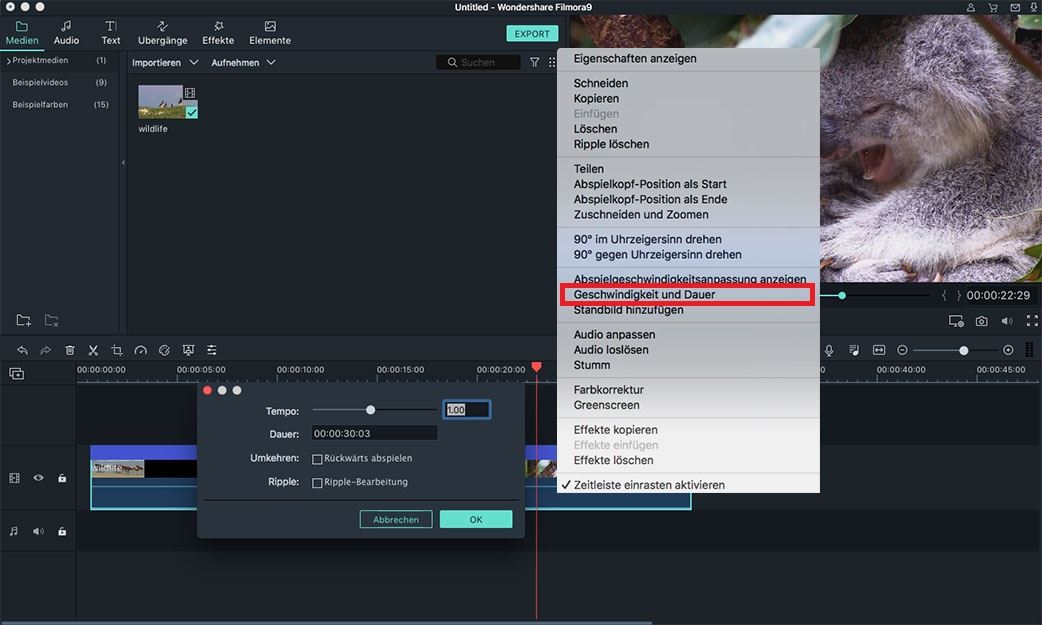
Methode 2: Über der Zeitachse befindet sich das Symbol "Geschwindigkeit" in der Symbolleiste. In der Dropdown-Liste können Sie die Option Benutzerdefinierte Geschwindigkeit, langsam oder schnell auswählen. Sie können die Videogeschwindigkeit auf 0,20x, 0,25x, 0,33x, 0,5x, 1,0x, 2,0x, 3,0x, 4,0x, 5,0x ändern.
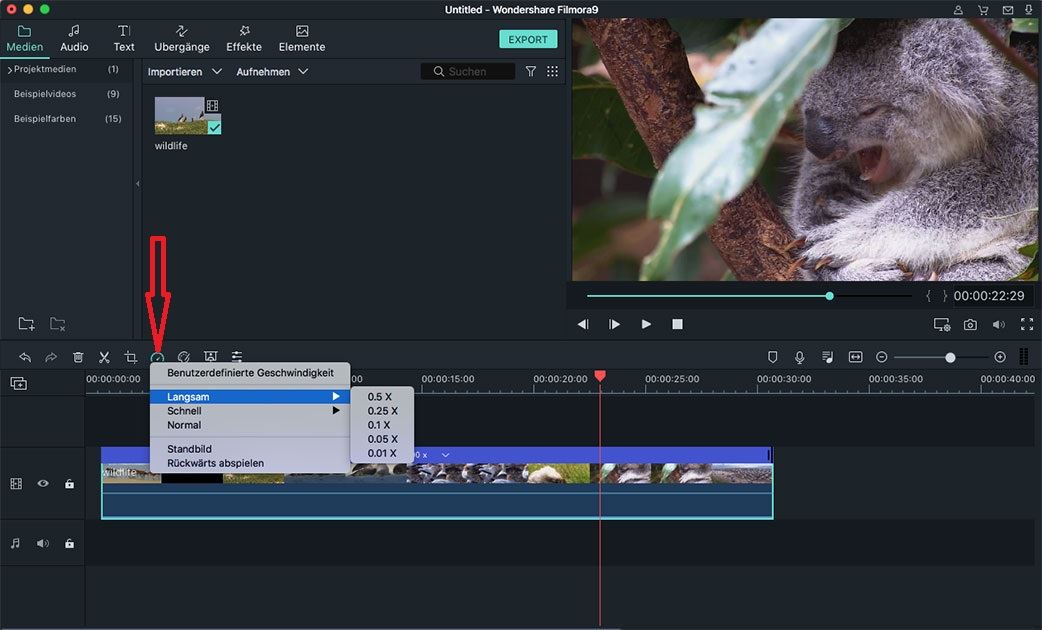
13Standbild erstellen
Um ein Standbild zu erstellen, können Sie auf das Symbol "Geschwindigkeit" in der Symbolleiste klicken und in der Dropdown-Liste auf "Standbild" klicken. Durch Ziehen eines der Rahmenenden können Sie die Dauer eines Standbildes in der Timeline ändern.
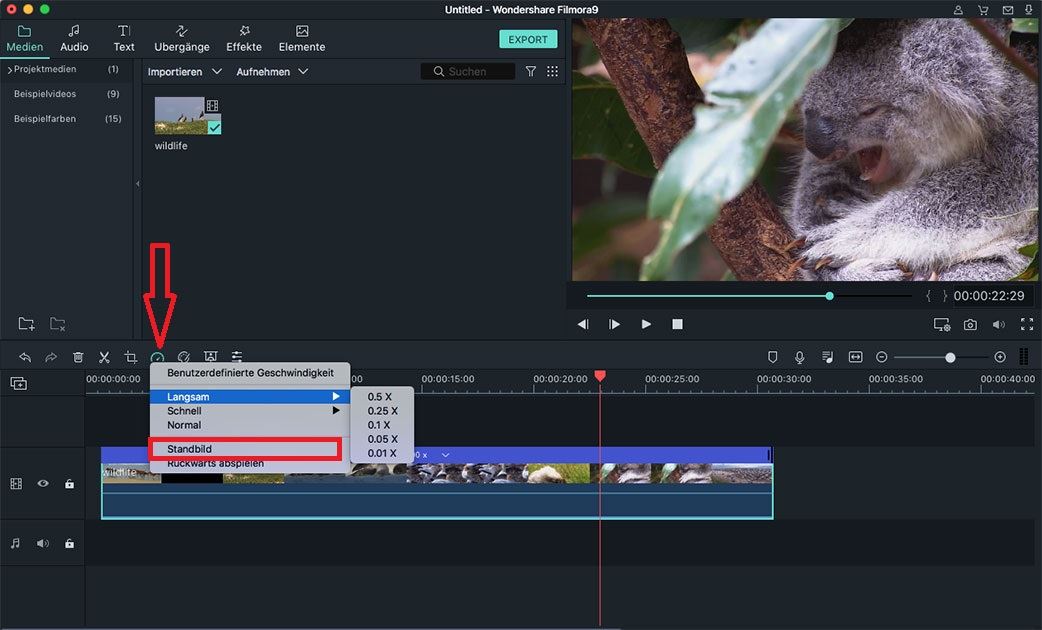
Sie können auch das Menü "Datei" öffnen und auf "Einstellungen" klicken. Und dann können Sie auf die Option "Bearbeiten" klicken, um die gewünschte neue Dauer einzufügen, indem Sie den Wert unter der Option "Dauer einfrieren" anpassen.
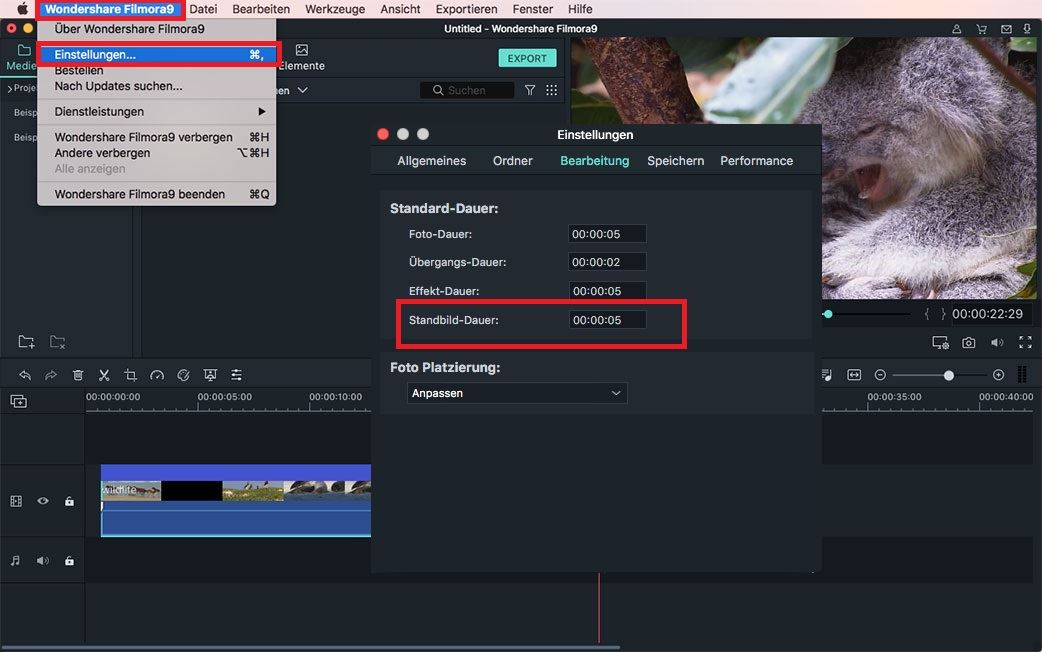
14Wasserzeichen oder Logo hinzufügen
Warzeichen und Logo hinzufügen: Ziehen Sie die Videodatei auf eine Videospur und das Wasserzeichen oder Logo auf eine Spur darüber. Ziehen Sie dann das Wasserzeichenbild im Fenster "Vorschau", um es an die gewünschte Stelle zu verschieben. Um die Größe des Wasserzeichens oder Logos anzupassen, ziehen Sie den Rand des Wasserzeichens bzw. des Logorahmens.
Einstellen der Deckkraft:Doppelklicken Sie auf das Logo-Bild in der Timeline, um das Bild-Panel zu öffnen und zur Komposition zu gehen. Von dort aus können Sie einen Kompositionsmodus auswählen (z.B. verdunkeln) und mit dem Schieberegler Deckkraft Ihre Transparenz anpassen.
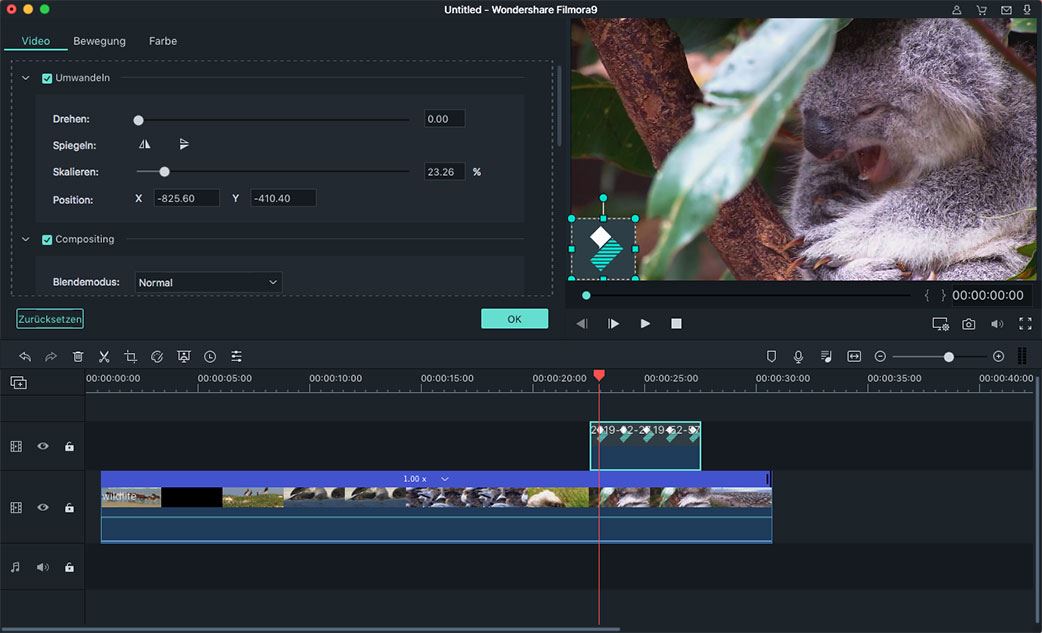
15Video-Wiedergabequalität ändern
Um die Wiedergabequalität des Vorschaufensters für ein reibungsloses Bearbeitungserlebnis anzupassen, können Sie auf das Symbol "Einstellungen" im Vorschaufenster klicken und die Option "Wiedergabequalität" wählen, um die Qualität anzupassen.