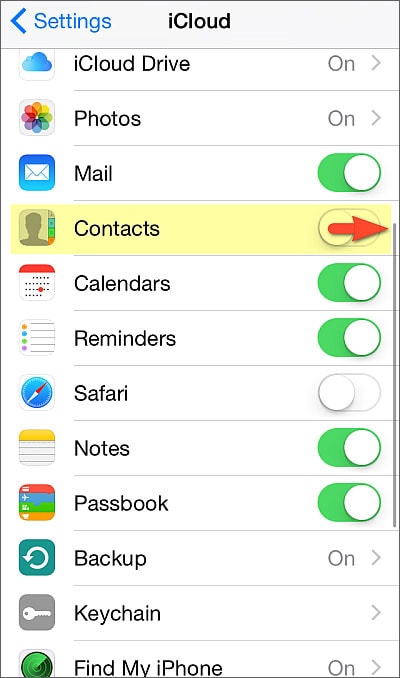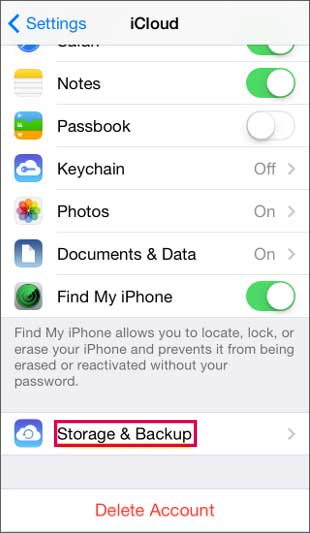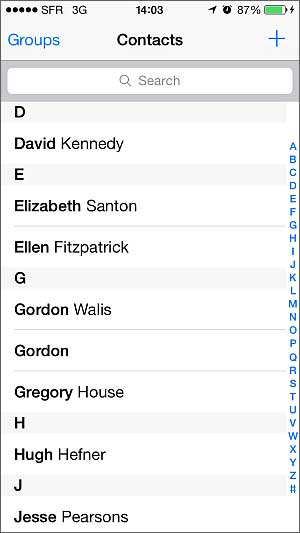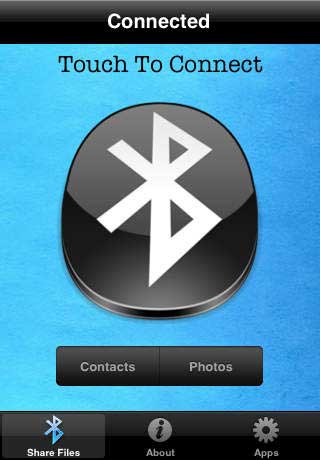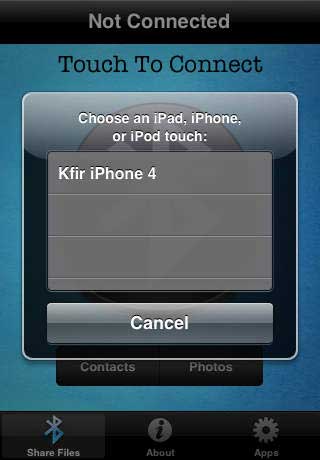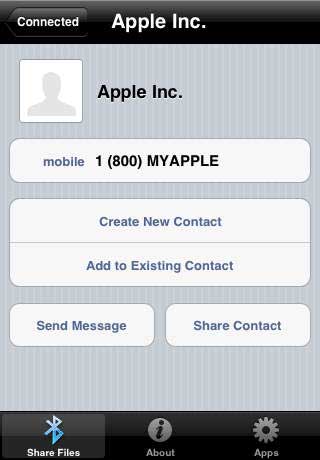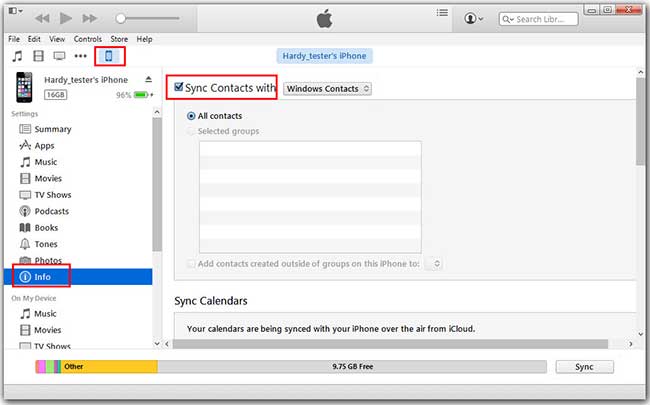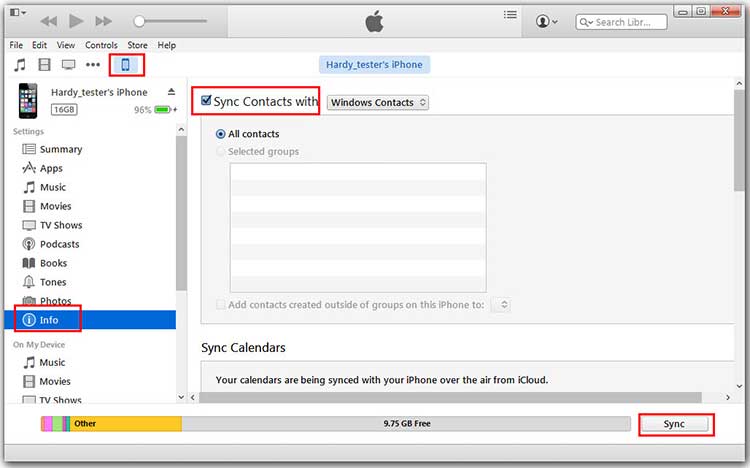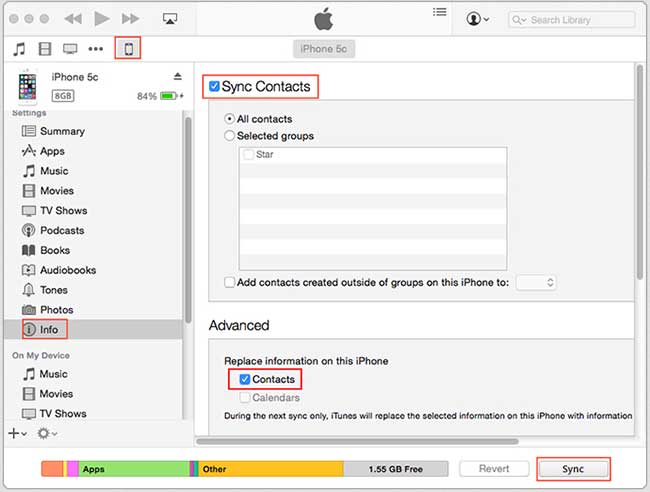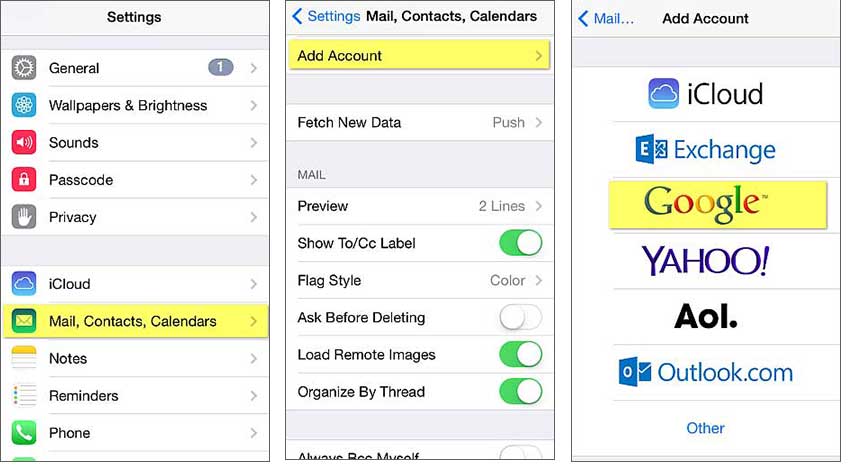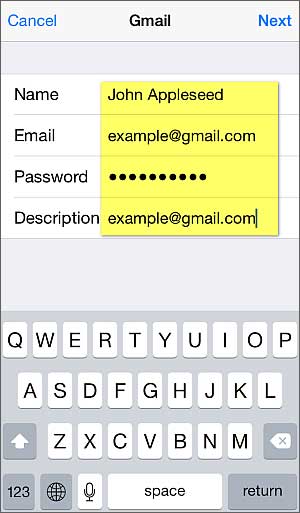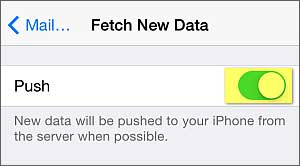Die Verwendung von iCloud zum Übertragen von Kontakten ist eine der besten Varianten, da der Prozess drahtlos ausgeführt werden kann. Aber der Service bietet nur 5 GB Speicherplatz. Für mehr Speicherplatz müssen die Benutzer bezahlen. Aus diesem Grund wurde das Interesse der Benutzer für den Übertragungsprozess ohne iCloud grösser. Wenn Sie sich mit diesem Prozess gar nicht auskennen, bieten wir Ihnen beide Methoden zum Übertragen von Kontakten an. So übertragen Sie Kontakte über iCloud oder ohne diese.
Teil 1: Übertragung der Kontakte von iPhone auf iPhone mit iCloud
iCloud ist ein Service, der dazu dient, die Geräte zu synchronisieren und Informationen zwischen iOS-Geräten und dem Computer gemeinsam zu benutzen. Sie können iCloud zum Übertragen von Kontakten verwenden, wenn Sie einen drahtlosen Prozess wünschen. Im Folgenden finden Sie die Schritte zum Übertragen von Kontakten über iCloud.
Schritt 1: Verbinden Sie beide iPhones mit derselben Internetverbindung oder WLAN. Melden Sie sich bei Ihrem iCloud-Konto an, indem Sie die Apple ID und das Passwort für beide Telefone eingeben. Gehen Sie jetzt zu "Einstellungen" und gehen Sie zu dem Namen. Gehen Sie zu "iCloud" und schalten Sie die Option "Kontakte" ein. Bitte beachten Sie, dass Sie, wenn Sie iOS 10.2 oder eine frühere Version verwenden, müssen Sie auf "Einstellungen" und dann "iCloud" tippen.
(** Klicken Sie auf das Bild, um es zu vergrößern)
Schritt 2: Finden Sie "Storage & Backup", indem Sie nach unten scrollen; dann tippen Sie auf "Jetzt sichern".
Schritt 3: Gehen Sie im neuen iPhone zu "Einstellungen" und wählen Sie "iCloud". Schieben Sie die Umschalttaste erneut, um die "Kontakte" zu aktivieren.
Öffnen Sie nun "Kontakte", indem Sie auf das dunkelgraue Kopfsymbol tippen. Streichen Sie den Bildschirm nach unten, um ihn zu aktualisieren. Sie sehen das Aktualisierungssymbol. Lassen Sie den Bildschirm los, und Ihre Kontakte werden erfolgreich übertragen und im neuen Gerät angezeigt.
Teil 2: Übertragung der Kontakte von iPhone auf iPhone ohne iCloud
Methode 1: Übertragung der Kontakte von iPhone auf iPhone über dr.fone
Es besteht kein Zweifel, dass dr.fone ein ausgezeichneter Weg ist, Kontakte von iPhone auf iPhone ohne iCloud zu übertragen. Dies ist eines der besten Telefonverwaltungs-Tools, das verschiedene Inhalte auf dem Gerät verwalten kann. dr.fone kann beim Übertragen von Musik, Nachrichten, Fotos usw. außer Kontakten helfen. Der Übertragungsprozess kann zwischen iOS- oder Android-Geräten stattfinden.
- Bei der Arbeit mit diesem Tool besteht keine Gefahr, Daten zu verlieren. Es schafft es, alle Daten, einschließlich Kontakte, Nachrichten, Bilder, Videos usw., sorgfältig und sicher zu verwalten.
- Sie können alle Kontakte mit einem Klick übertragen oder selektiv mit iSkysoft übertragen.
- Sie können mit Ihren Bildern und Videos erstaunliche und kreative GIFs erstellen. Außerdem kann es bei der Verwurzelung des Android-Geräts helfen.
- Sie können Kontakte mit diesem Tool einfach importieren, übertragen und hinzufügen / löschen.
- Das Senden von SMS über den PC, falls Android nicht funktioniert, ist eine weitere wunderbare Funktion.
Wie man Kontakte von iPhone auf iPhone ohne iCloud überträgt
Schritt 1 - Starten Sie das Tool
Laden Sie iSkysoft dr.fone herunter und installieren Sie diese Software. Fahren Sie fort und verbinden Sie die beiden iPhones mit dem Computer. Wählen Sie das Gerät aus, von dem die Kontakte übertragen werden sollen. Drücken Sie nun die Taste "Phone to Phone Transfer" aus den angegebenen Optionen im Hauptfenster des Programms.

Schritt 2 - Wählen Sie das Zielgerät
Empfangen Sie als Nächstes die Dateien an das neue Gerät, indem Sie es als Zielgerät auswählen. Klicken Sie einfach auf das Dropdown-Symbol und drücken Sie "Weiter".
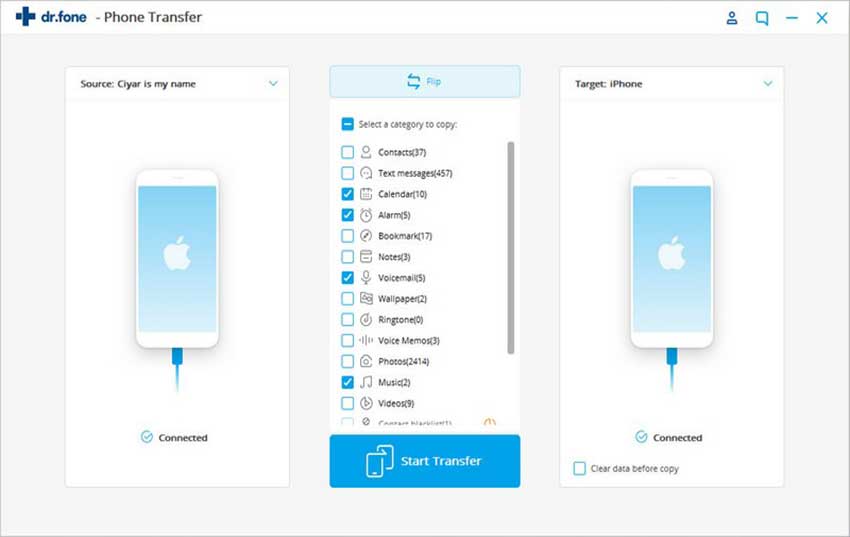
Schritt 3 - Kontakte übertragen
Wenn Sie auf "Weiter" klicken, können Sie alle Dateitypen vom Quellgerät sehen. Hier können Sie "Kontakte" auswählen. Klicken Sie nun auf "Inhalte auf dem Gerät löschen und übertragen". Klicken Sie abschließend auf "Transfer" und klicken Sie danach auf "OK".
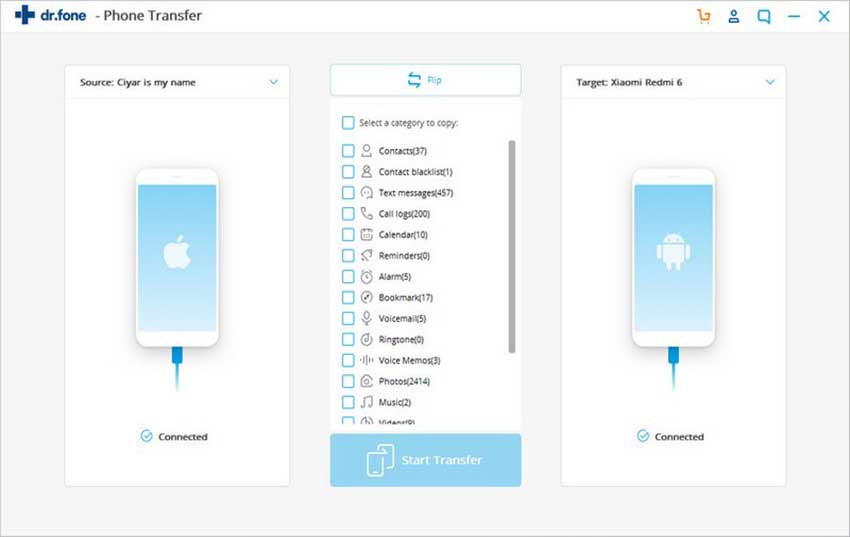
Methode 2: Übertragung der Kontakte von iPhone auf iPhone über Bluetooth
Bluetooth ist auch eine drahtlose Technologie, die das Teilen von Dateien zwischen zwei Geräten in geringer Entfernung voneinander unterstützt. Das iPhone unterstützt zwar keine Dateiübertragung über Bluetooth, aber es leistet die Verbindung der Kopfhörer über Bluetooth. Um die Übertragung über Bluetooth einzuleiten, müssen Sie eine App auf beiden Geräten installieren, nämlich "Bluetooth Share Free". die Schritte zum Übertragen sind unten angegeben.
Schritt 1: Öffnen Sie "App Store" und installieren Sie "Bluetooth Share Free" von dort. Klicken Sie das Bluetooth-Symbol, damit Ihr iPhone für das andere iPhone sichtbar ist.
Schritt 3: Tippen Sie nach der Installation auf das Symbol "Bluetooth Share Free" und dann auf "Kontakte".
Wählen Sie anschließend den Kontakt aus, den Sie übertragen möchten, und wählen Sie "Senden per Bluetooth". Akzeptieren Sie dies auf dem anderen Gerät und der Kontakt wird erfolgreich übertragen.
Methode 3: Übertragung der Kontakte von iPhone auf iPhone mit iTunes
iTunes ist eine Software zur Organisation von Musik für die iDevices-Benutzer. Es verfügt über ein Bündel von Funktionen und hilft bei der Synchronisierung von Musik, Filmen mit iOS-Geräten usw. Da sind die notwendigen Schritte zum Übertragen der Kontakte zu finden.
Schritt 1: Starten Sie iTunes und verbinden Sie das alte iPhone mit dem PC. Wählen Sie Ihr iPhone in iTunes und klicken Sie auf "Info". Drücken Sie "Kontakte synchronisieren mit". Wählen Sie "Alle Kontakte" und dann "Synchronisieren".
Schritt 2: Lassen Sie die Synchronisierung sich abschließen und klicken Sie auf "Auswerfen", um das Telefon zu trennen. Schließen Sie ein anderes iPhone an und wiederholen Sie den gleichen Vorgang, d.h. Wählen Sie das Gerät aus und klicken Sie auf "Info". Tippen Sie auf "Kontakte synchronisieren" und anschließend auf "Alle Kontakte".
Schritt 3: Klicken Sie auf "Synchronisieren" und die nötigen Kontakte werden auf das neue iPhone übertragen.
Methode 4: Übertragen von Kontakten von iPhone auf iPhone über Google Gmail
Dies ist der letzte Weg in unserer Liste. Gmail ist ein E-Mail-Dienst, der von Google hergestellt ist und bei der Synchronisierung von Kontakten helfen kann. Nutzer können Gmail auf ihrem Android- / iOS-Gerät problemlos verwenden oder auf das Internet zugreifen. Die Schritte sind:
Schritt 1: Öffnen Sie "Einstellungen" im iPhone und gehen Sie zu "Mail, Kontakte, Kalender". Tippen Sie auf "Konto hinzufügen" und wähle "Google".
Schritt 2: Geben Sie die Gmail-Details ein, z.B. E-Mail-Adresse und Passwort. Schauen Sie sich die Kontakte an und schalten Sie sie ein, wenn sie noch nicht eingeschaltet sind.
Schritt 3: Nehmen Sie das neue iPhone und wiederholen Sie dies, bis Sie die Gmail-Details eingeben. Gehen Sie anschließend zu "Einstellungen" und klicken Sie auf "Neue Daten holen". Schieben Sie die Taste "Push" ein.