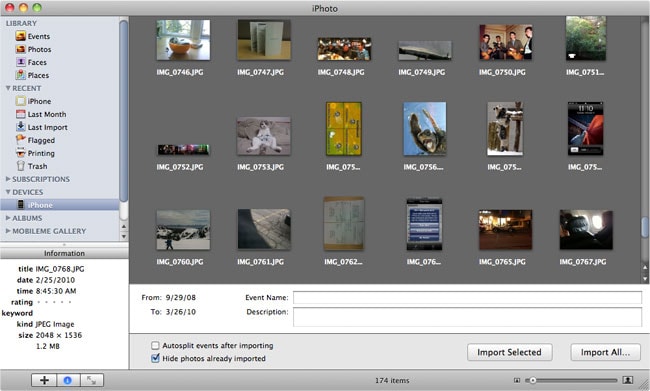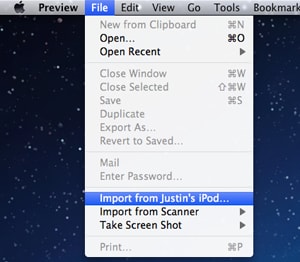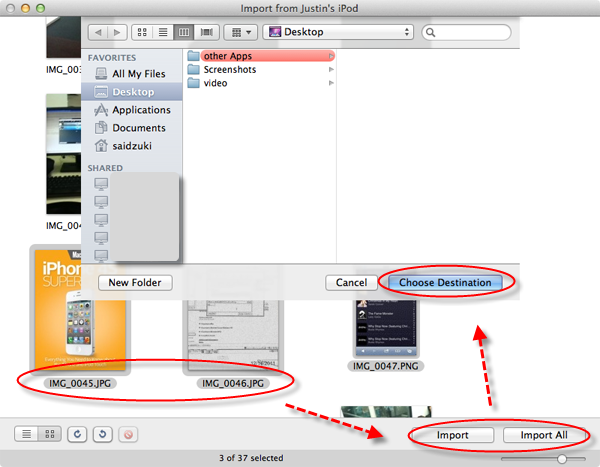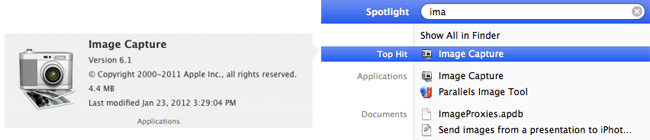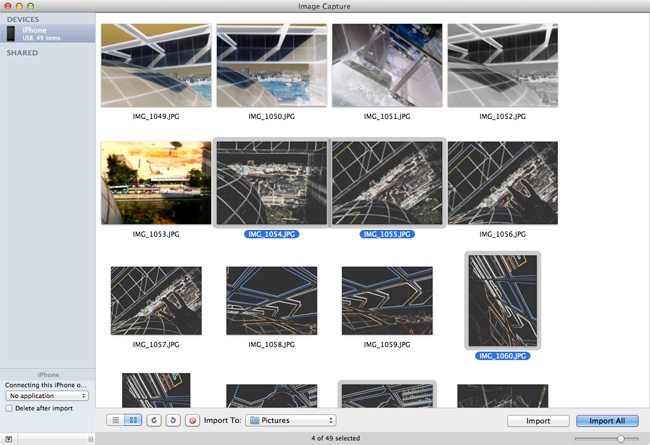Haben Sie einige tolle Bilder auf Ihrem iPhone und wollen Sie sie auf Ihren Mac übertragen, sodass Sie sie auf einem großen Bildschirm sehen können oder sie ernsthaft in iPhoto oder Photoshop bearbeiten können? Wenn ja, sind Sie an der richtigen Stelle. Im Folgenden stellen wir Ihnen 4 Möglichkeiten zur Verfügung, um Fotos vom iPhone auf den Mac zu übertragen. So können Sie schnell und einfach Fotos sichern, verlorene Fotos von Ihrem Mac wiederherstellen oder Ihre iPhone-Fotos auf dem Mac bearbeiten usw.
- Lösung 1. Kopieren von Fotos vom iPhone zum Mac über dr.fone (beste Option)
- Lösung 2. Übertragen Sie iPhone Camera Roll Fotos mit iPhoto
- Lösung 3. Übertragen Sie iPhone Camera Roll Fotos mit Vorschau
- Lösung 4. Übertragen Sie iPhone Camera Roll Fotos mit Bildaufnahmen
- Wählen Sie die richtige Lösung: Vergleich der 4 Lösungen
- Fehlerbehebung beim Übertragen von iPhone-Fotos auf den Mac
Lösung 1. Kopieren von Fotos vom iPhone zum Mac über dr.fone (beste Option)
Das Übertragen von Fotos vom iPhone auf den Mac ist einfach. So viele Werkzeuge stehen zur Verfügung. Warum ist dr.fone für Mac die beste Option? Die Antwort ist ganz einfach: Es lässt Sie Fotos von Ihrem iPhone zu jedem Mac übertragen, ohne die Gefahr dass die existierenden Dateien auf Ihrem iPhone gelöscht werden. Und es ist in der Lage, jedes Foto zu kopieren, einschließlich Fotos, die mit Ihrem iPhone aufgenommen worden, von iTunes synchronisiert wurden, aus dem Internet heruntergeladen wurden und mehr vom iPhone zum Mac. Außerdem ist es der beste iTunes-Begleiter, der hilft, Songs und Playlisten direkt von Ihrem iPhone zu Ihrer iTunes-Bibliothek ohne Duplikate zu bekommen - was iTunes nicht machen kann. Nun, wie man dr.fone benutzt, um Fotos vom iPhone auf den Mac zu übertragen.
Warum nicht die kostenlose Testversion auf Ihrem Mac installieren, um einen Versuch zu starten?
Anmerkung: iSkysoft dr.fone für Mac wird ständig aktualisiert. Jetzt unterstützt die neueste Version MacOS Sierra und iOS 11 und das neueste iPhone 8.
Sync Foto-Bibliothek, Camera-Roll oder Nicht-Camera Roll Fotos vom iPhone zum Mac
Schritt 1: dr.fone starten
Installieren Sie iPhone-Fotos zum Mac-Transfer. Verbinden Sie das iPhone mit Ihrem Mac, und Ihre iPhone-Informationen werden auf der Hauptschnittstelle angezeigt.
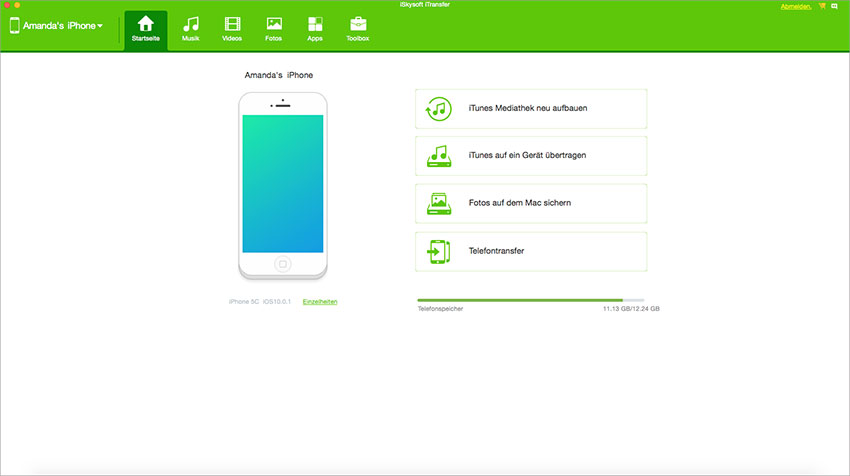
Option 1: Sichern Sie alle Fotos vom iPhone auf dem Mac
Sie können die Option "Backup Fotos zum Mac" in den Hauptfenstern sehen. Klicken Sie darauf, dann werden alle Fotos auf Ihrem iPhone, einschließlich Fotos in der Camera Roll, Fotobibliothek, Fotostream und vieles mehr auf Ihrem Mac gespeichert. Im neu erschlossenen Fenster finden Sie einen Ordner auf Ihrem Mac, um diese gesicherten Fotos zu speichern.
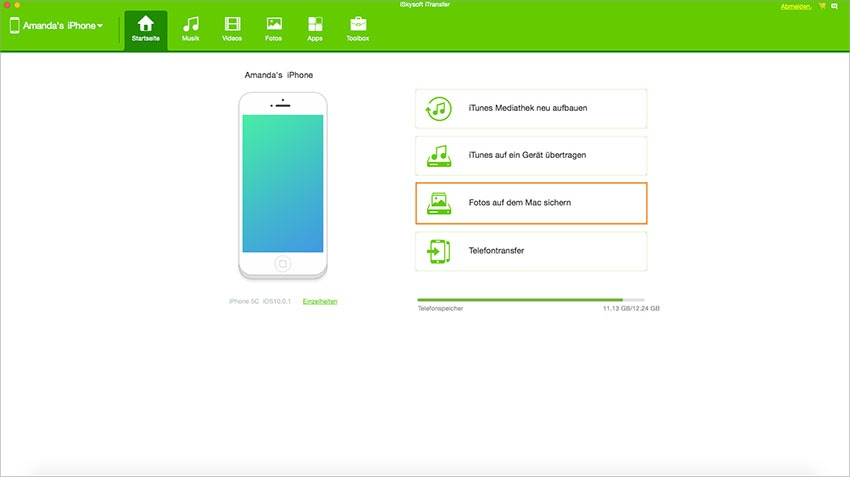
Option 2: Ausgewählte Fotos vom iPhone auf den Mac übertragen
Klicken Sie auf die Registerkarte "Fotos" im Hauptfenster, dann können Sie das Fotoalbum oder den Ordner auf Ihrem iPhone sehen. Klicken Sie darauf, um das Album oder den Ordner in der linken Seitenleiste zu öffnen, dann können Sie Fotos auswählen und auf "Exportieren" klicken, um sie auf Ihrem Mac zu speichern.
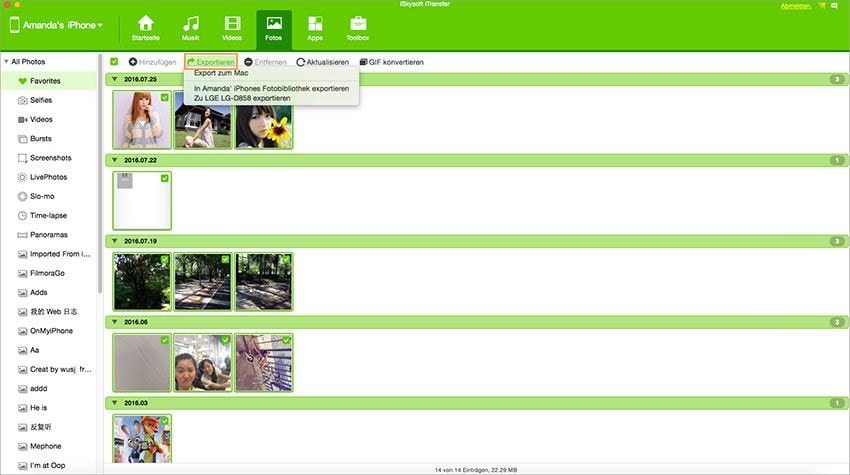
Lösung 2: Transfer "Camera Roll" Fotos auf den Mac mit iPhoto (Fotos mit iPhone aufgenommen)
Nach dem Anschluss Ihres iPhone auf Ihren Mac, startet iPhoto automatisch und öffnet sich zum Importfenster und listet die Bilder und Videos Ihres iPhones unter "Camera Roll" auf.
Anmerkung: Mit iPhoto, Vorschau oder Bildschirmfoto können Sie nur Fotos von Ihrer iPhone Kamera-Roll synchronisieren - in anderen Worten, nur Fotos die von Ihrem iPhone aufgenommen wurden. Wenn Sie alle Ihre Fotobibliotheksbilder synchronisieren möchten, gehen Sie zu Lösung 1.
(Klicken Sie auf das Bild, um es zu vergrößern)
Lösung 3: Übertragen Sie "Camera Roll" Fotos auf den Mac mit Vorschau
Wenn Sie Ihr iPhone mit Ihrem Mac verbunden haben, starten Sie die Vorschau. Gehen Sie nun in das Menü "Datei" und wählen Sie "Import von (Ihr iPhone Name) ..."
(Klicken Sie auf das Bild, um es zu vergrößern)
Lösung 4: Übertragen Sie "Camera Roll" Fotos auf den Mac mit Bildschirmaufnahmen
Nach dem Verbinden vom iPhone mit dem Mac, öffnen Sie die Bildschirmaufnahmen-Anwendung. Wenn alle Fotos geladen und verfügbar sind, wählen Sie die Fotos aus, die Sie importieren/löschen möchten. Wenn Sie sie alle löschen möchten, halten Sie einfach die Befehlstaste und "a" gedrückt und Sie werden sehen, dass sie alle hervorgehoben werden.
(Klicken Sie auf das Bild, um es zu vergrößern)
Wenn Sie alle gewünschten Fotos auswählen, klicken Sie auf "Importieren", um die Übertragung zu starten. Wenn Sie sich entscheiden, alle von ihnen zu importieren, um sie dann zu entfernen, klicken Sie auf "Importieren" und überprüfen Sie das Feld, das sagt "löschen nach dem Importieren“.
Teil 5. Was lässt dr.fone hervorstechen bei der Übertragung von Fotos vom iPhone zum Mac
| iPhone Fotos | iPhoto | Vorschau | Bildschirmaufnahme |
|
|---|---|---|---|---|
Kamera Roll FotosFotos die mit Ihrem iPhone aufgenommen wurden |
|
|
|
|
Foto Stream FotosFotos von anderen Geräten geteilt |
--- | --- | --- |
|
Fotobibliothek FotosFotos synchronisiert von Ihrem Computer zu Ihrem Mobiltelefon |
--- | --- | --- |
|
Foto AlbumErstellen Sie Fotoalben auf dem iPhone und übertragen Sie Fotoalben vom iPhone zum Mac |
--- | --- | --- |
|
Teil 6. Häufige Probleme und Fehlerbehebung des iPhone Fotos Transfers
F: Beim Import von iPhone-Fotos ist iPhoto gesperrt?
Beenden Sie iPhoto und starten Sie es erneut. Um dies zu tun, gehen Sie zum Apple Menü > Beenden erzwingen.
F: Wie lösche ich Fotos von iPhoto?
Um Fotos von einem Ereignis zu löschen, wählen Sie die Fotos aus und drücken Sie die Taste "Löschen". Gehen Sie dann zu iPhoto> Leeren des iPhoto Mülls. Um Fotos aus einem Album zu löschen, wählen Sie die Fotos aus und drücken Sie "Befehlstaste + Optionen + Löschen". Dann leeren Sie den iPhoto Müll wie oben.
F: Können Sie keine Fotos in Ihrem Foto-Stream sehen?
Tippen Sie zuerst auf Einstellungen auf Ihrem Telefon, um zu überprüfen, ob das WLAN verbunden ist. Gehen Sie dann zu Einstellungen> iCloud> Fotos, um zu sehen, ob der Foto Stream eingeschaltet ist. Vergewissern Sie sich, dass die Kamera-App auf Ihrem Telefon geschlossen ist. Und stellen Sie sicher, dass Ihre Telefon Akku Leistung höher als 20% ist.
F: Wie man Fotos die von anderen iPhones per Nachricht gesendet wurden auf den Mac übertragt?
Wenn die Fotos über iMessage gesendet werden, sind die Fotos auf Ihrem Mac iMessage. Oder Sie können versuchen, Fotos auf den Foto Stream zu übertragen.
F: iPhoto stürzt ständig ab auf Mavericks/Yosemite?
Wenn Sie auf Mavericks aktualisiert haben, können Sie versuchen, iPhoto neu zu installieren. Drücken Sie einfach die Befehlstaste + R, um in dem Recovery Volume zu starten, um die Berechtigungen und den Datenträger zu reparieren. Installieren Sie dann iPhoto auf Ihrem Mac.