Personlichen Daten sind immer lieb zu jeder Benutzer, egal ob ist es eine einfache Foto von Ihrem Kind oder einem wirklich wichtigen Geschäftsinformationen. Wenn Sie die Daten direkt in Ihrer Tasche speichern möchten, dann müssen Sie diesen Artikel weiter lesen.
Haben Sie jemals darüber nachgedacht, was passiert wenn Ihr iPhone ist schwer beschädigt, gestohlen oder verloren, und Sie keine Datensicherung mehr haben? Offensichtlich ist es ein wirklich unerwünschte und peinliche Situation, aber nichts zu Panik, weil Sie sich von so viel Mühe zu sparen, indem Sie ein Backup-Profil mit iTunes und wenn in jedem Fall nicht zur Verfügung, dann können iCloud weiter genießen.
Teil 1: Backup iPhone ohne iTunes durch Telefon übertragen
Wenn ein Backup iPhone, iPhone 8 Daten ohne iTunes, empfehlen wir Ihnen, MobileTrans for Mac ( Oder MobileTrans for Windows), Die Sie vom iPhone Sichern von Daten ohne iTunes schnell und in nur mit 1 Klick ermöglicht.
Dieses Telefon Backup-Tool hilft Ihnen, eine Sicherungskopie iPhone (iPhone 8) Nachrichten, Kontakte, Fotos, Anrufliste, Kalender und vieles mehr, um Ihren Computer mit einem Klick speichern. Mit dieser App ist keine Problem. Es ist so einfach wie das ABC. Folgen Sie einfach den unten genannten einfachen Schritten, um Backup iPhone Daten leicht machen.
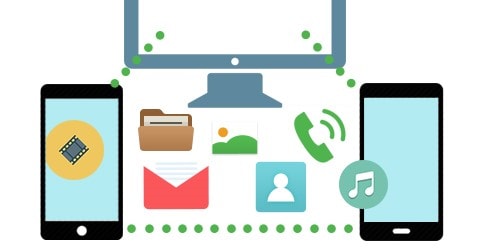
Schritte zum Daten iPhone sichern
Einführen Sie das Backup-Tool. Dann verbinden Sie Ihr iPhone an den Computer mit USB-Kabel.
Teil 2: Backup iPhone ohne iTunes über iSkysoft iPhone Datenrettung
Wenn Sie Backup iPhone Daten an Computer ohne iTunes brauchen, müssen Sie einen Dritten Programm, um Ihnen zu helfen. Hier empfehle ich Ihnen, iSkysoft versuchen iPhone Data Recovery for Mac, Mit dessen Hilfe Sie Daten auf dem iPhone ohne iTunes einfach und schnell.
Dieses Tool wird auf jeden Fall Nachrichten, Befestigung von Nachrichten, Kamera photos, Bilder-Bibliothek sein, Anrufliste, Kontakte, Kalender, Erinnerungen und Lesezeichen von Safari helfen. Mit dieser App ist keine Problem. Es ist so einfach wie das ABC. Es gibt nichts eine spezielle Vorbereitung oder besondere Fähigkeit, brauchen Sie einfach den unten genannten einfachen Schritten zu folgen und erhalten Sie Ihre wertvollen Daten an Sie zurück.
Schritt 1: Verbinden Sie Ihr iPhone und scannen Sie
Downloaden und installieren Sie diese Datensicherungsanwendung. Starten Sie es und Ihr Gerät mit Ihrem Mac verbinden. Und wählen Sie "Wiederherstellen von Daten von iOS Device". Dann verbinden Sie Ihr iPhone an den Computer mit USB-Kabel. Sobald es erkannt hat, können Sie einfach auf den "Start Scan", um Daten auf Ihrem iPhone zu scannen.
Schritt 2: Vorschau und Backup-Daten von iPhone ohne iTunes
Wenn Scannen abgeschlossen ist, werden verschiedene Dateikategorien auf der linken Seite der Schnittstelle aufgeführt werden, alle von ihnen können exportiert und gesichert auf Ihrem Mac. Um diese Dateien zu exportieren, können Sie zuerst in der Vorschau gucken, und wählen Sie die Dateien, die Sie exportieren möchten. Um es zu exportieren, müssen Sie nur die Kontrollkästchen vor aller Dateien zu überprüfen und gehen auf den Grund zu drücken, "Wiederherstellen" klicken. Nur in wenigen Sekunden können Sie alle Ihre Daten exportieren und auf Ihrem Mac sichern.
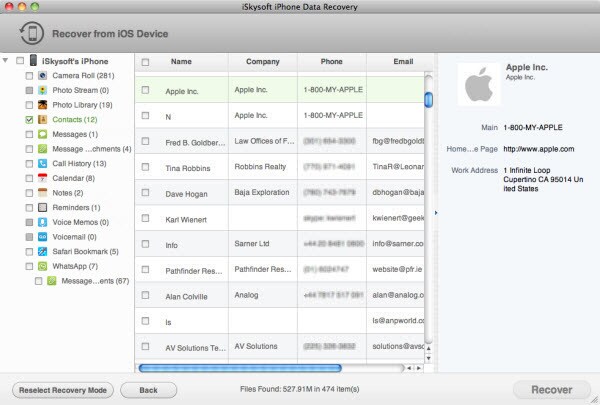
Teil 3: Backup iPhone ohne iTunes über iSkysoft dr.fone
Wenn brauchen Sie mehr als die Möglichkeiten vor der Sicherung iPhone ohne iTunes, gibt es noch eine andere Möglichkeit. Sie können ein anderes intelligentes Werkzeug, um Sicherungsdaten auf Ihrem iPhone auf Mac verwenden, einfach und schnell: dr.fone for Mac.

Ein Click Backup-Daten vom iPhone auf Mac ohne iTunes
Sie können Musik, Videos, Wiedergabelisten, Fotos, Filme, Fernsehsendungen, Podcasts, iTunes U, Sprachnotizen und Hörbücher speichern.
- Kopieren Sie Musik vom iPhone, iPod, iPad auf Mac oder iTunes.
- Videos von iPhone, iPad, iPod mit iTunes / Mac exportieren.
- Übertragen Sie alle Bilder von Foto-Album mit Mac oder iTunes.
- Kopieren Sie Wiedergabelisten mit Bewertung und spielen Sie iTunes.
- Kostenfreier Download
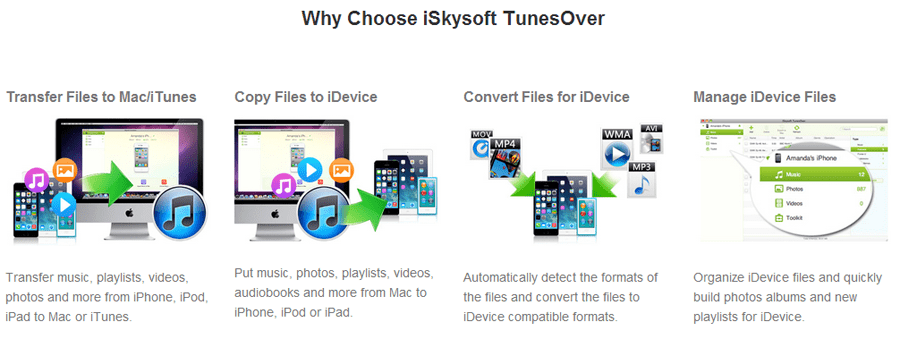
1. Software herunterladen und installieren.
2. Verbinden Sie Ihr iPhone mit Ihrem Mac-System.
3. Starten Sie die App iSkysoft dr.fone für Mac.
4. Ihr Gerät wird mit allen Daten auf Ihrem Bildschirm.
5. Gehen Sie auf die Option Seitenleiste aus, wo gibt es Backup-Daten Ie Musik, Foto, Filme usw. 6. Wählen Sie die Dateien, die Sie exportieren und dann auf Schaltfläche "Exportieren" möchten.
7. Sie werden Ihre Daten auf Ihren Mac in wenigen Sekunden haben.
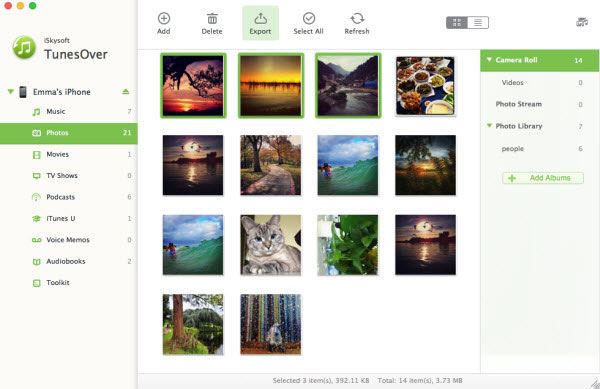
Teil 4: Ohne iTunes Backup iPhone mit iCloud
Wenn Sie mit dem iCloud-Backup Ihrer Daten speichern, hier ist der Schritt für Schritt Anleitung.
1. Einführen Sie zu Einstellungen auf Ihrem iPhone.
2. Klicken Sie auf das "iCloud". Melden Sie sich mit Ihrem Konto an, und klicken Sie dann auf "Storage und Backup".
3. Schalten Sie dann den Backup-Option iCloud.
4. Jetzt Schritt ein ist die Bildschirm zurück einstellen und wählen Sie die Daten, die Sie gesichert werden soll.
Wenn das einzige, was Sie möchten, ist die Sicherung der vorinstallierten Apps von Apple dann einfach um den Schritt 10 weiter gehen. Wenn Sie immer andere Daten sichern möchten, dann müssen Sie die folgenden Schritte ausfolgen.
5. Scrollen Sie bis zum "Storage und Backup".
6. Wählen the3rd Wahl auf dem Bildschirm angezeigt.
7. Unter der Backup Zeilkopf, wählen Sie das gewünschte Gerät zu verwalten.
8. Drucken Sie auf das Gerät und es wird Sie zum nächsten Bildschirm innerhalb von ein paar Minuten verschieben.
9. Auf dem neuen Bildschirm drücken Sie auf das Symbol "Alle App anzeigen" und wählen Sie die gewünschte Elemente.
10. Schließlich verbinden das Gerät mit Wi-Fi-Netzwerk, schließen Sie an und lassen für eine Weile die Bild-gesperrt. Nach die Erfüllung der genannten drei Bedingungen, iCloud automatisch Backup die ausgewählte Datei und Daten.
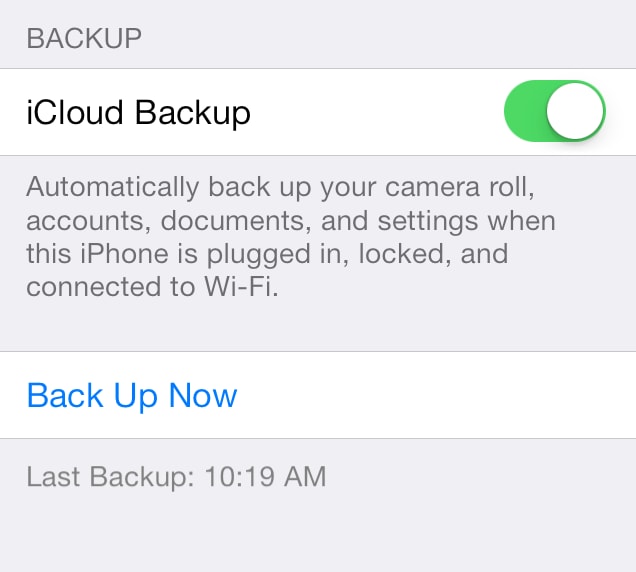
Apps, die gesichert werden sollen:
- Apps
- Geräteeinstellungen
- Home-Bildschirm Management
- Nachrichten und Töne
- Bücher (über iTunes gekauft)
- Musik (über iTunes gekauft)
- Videos und Fotos
- Hinweise von Notes-App
Apps, die nicht gesichert werden sollen:
- Mediendateien, die aus dem Computer synchronisiert werden
- Apps, Musik, TV-Shows und Bücher, die nicht mehr bei Ihrem App-Store, iTunes Store oder dem iBook Speicher sind, nachdem sie heruntergeladen oder gekauft werden.







