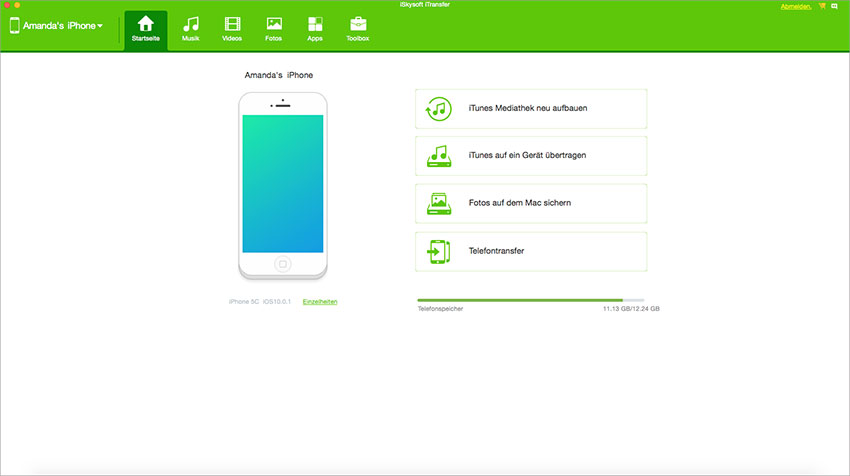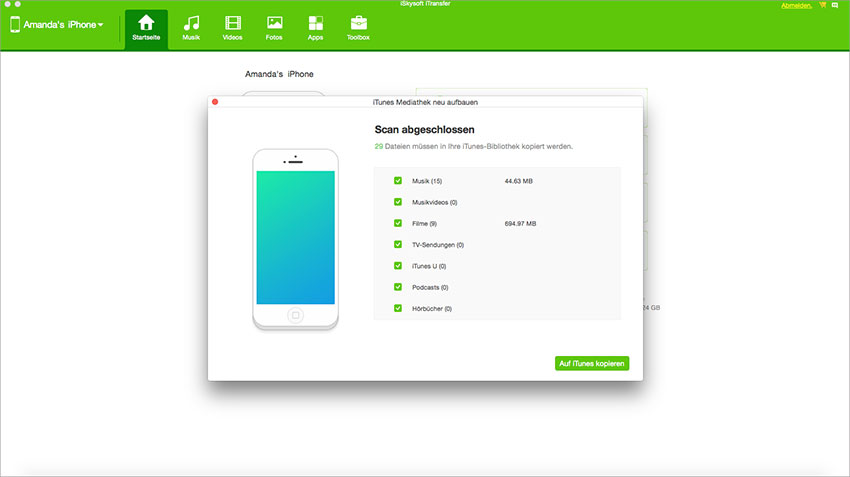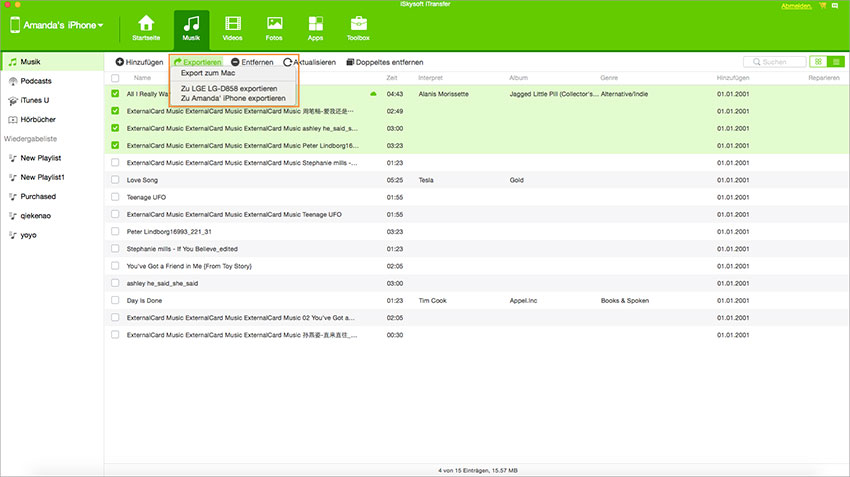Haben Sie ein neues iPhone als Geschenk erhalten oder haben Sie gerade eines gekauft? Hier sind einige Tipps für Sie, um Inhalte, wie Filme, Musik, Apps, TV-Shows, Notizen, Wiedergabelisten und mehr von Ihrem iPhone 7 auf Ihren Computer oder von Ihrem Computer auf Ihr iPhone zu übertragen.
Teil 1. Musik/Videos/Fotos auf das iPhone (iPhone 7/6 Plus/6/5s) übertragen
Das iPhone kann nicht wie Android-Smartphones als externe Festplatte verwendet werden, wenn es mit Ihrem Computer verbunden ist. Um Ihre lokalen Filme oder Lieder auf Ihr iPhone zu übertragen, können Sie die nachfolgend beschriebenen Methoden nutzen:
* Mit iTunes: Starten Sie iTunes -> verbinden Sie das iPhone mit Ihrem Mac -> klicken Sie auf Filme - > ziehen Sie jeden Film in die iTunes-Mediathek auf den Namen Ihres iPhones in der linken Seitenleiste vom iTunes.
* Mit iCloud: Wenn Sie andere iOS-Geräte haben, welche mit iOS 8 laufen und wenn Sie iCloud-Backups haben, können Sie sich bei iCloud auf Ihrem neuen iPhone anmelden (gehen Sie zu Einstellungen -> iCloud -> geben Sie Ihre Apple-ID ein -> dann erhalten Sie ein iCloud-Bedingungen-Dokument, stimmen Sie zu) und stellen Sie das iCloud-Backup auf dem Gerät wieder her.
Egal ob Sie versuchen, Musik, Videos und Fotos über iTunes oder aber über iCloud mit dem iPhone zu synchronisieren, vergewissern Sie sich bitte zuerst, dass die Dateiformate vom iPhone unterstützt werden. Wenn das nicht der Fall ist, müssen Sie diese erst in ein mit dem iPhone kompatibles Format konvertieren. Wenn Sie sich bezüglich der Formatkompatibilität nicht sicher sind oder eine einfache Möglichkeit suchen, Musik, Videos und Fotos auf das iPhone zu übertragen, empfehle ich Ihnen, iSkysoft dr.fone auszuprobieren.
Mit dr.fone(EINFACHSTE MÖGLICHKEIT):
Bestes Synchronisationstool für iPhone – dr.fone
dr.fone ermöglicht Ihnen die Synchronisation von Musik, Videos, TV-Shows etc. mit Ihrem iPhone ohne Kompatibilitäts- oder Datenlöschungsprobleme. Das Dateiformat kann festgestellt werden in die Datei kann in ein mit Ihrem iPhone kompatiblen Format konvertiert werden. Es ist das beste Tool, wenn Sie Dateien von irgendeinem Computer auf irgendein iPhone übertragen möchten. Hier sind die Schritte, wie man es verwendet:
Schritt 1: Verbinden Sie das iPhone mit dem Computer und starten Sie dr.fone.
Schritt 2: Gehen Sie auf die entsprechende Registerkarte wie „Musik“ oder „Video“.
Schritt 3: Klicken Sie nun auf die Schaltfläche „Hinzufügen“, um die Musik, Videos oder Fotos auf Ihrem Computer zu finden, um diese auf Ihr iPhone zu importieren.
Teil 2. Musik/Videos/Fotos vom iPhone auf den Computer kopieren
iTunes ist hier nicht verfügbar, weil das Übertragen quasi eine Einbahnstraße ist. Um Ihre iPhone-Elemente auf Ihrem Computer zu sichern, können Sie Dateien mit Hilfe der iCloud auf den Mac OS X El Capitan übertragen. Dazu sichern Sie Ihre iPhone-Inhalte auf der iCloud auf Ihrem Gerät und öffnen dann Ihren Mac, um Kontakte, iCal-Kalender, Safari-Lesezeichen etc. wiederherzustellen.
Hierbei empfehle ich Ihnen, dass Sie Ihre iPhone-Elemente mit dr.fone uf Ihren Mac übertragen, denn wenn Sie Ihr iPhone auf iTunes und iCloud sichern, wird es zu einem Datenpaket, das nicht geöffnet werden kann. Dies bedeutet, dass Sie die Dateien nicht ansehen können, bis Sie diese auf Ihrem iPhone wiederhergestellt haben, wodurch aber die neusten Daten auf Ihrem iPhone gelöscht werden. dr.fone wird Ihnen hingegen dabei helfen, Dateien auf Ihrer iTunes-Mediathek und Ihrem Computer zu sichern.
2 einfache Schritte der iPhone-Übertragung
Starten Sie MobileTrans und schließen Sie Ihr iPhone an den Mac an. Dieses Programm beginnt mit dem Scannen Ihres iPhones und wird Ihrem Gerät Informationen auf der Hauptbedienoberfläche anzeigen. Dort haben Sie 2 Möglichkeiten, um Mediendateien vom iPhone auf den Computer zu übertragen: 1-Klick-Option und Auswahloption.
(* Klicken Sie auf den Screenshot, um ihn zu vergrößern)
Im Hauptfenster gibt es 2 Optionen: iTunes-Mediathek wieder aufbauen und Fotos auf dem Computer sichern. Durch einen Klick auf „iTunes-Mediathek wieder aufbauen“ gelangen Sie zu einem neuen Fenster, in welchem Sie aufgefordert werden, auf Ihrem iPhone die Dateien für die Übertragung auf Ihre iTunes-Mediathek auszuwählen. Wenn Sie auf „Fotos auf dem Computer sichern“ klicken, werden alle Fotos Ihres iPhones auf Ihrem Computer gespeichert.
MobileTrans ermöglicht Ihnen, die ausgewählten Dateien vom iPhone auf den Mac oder Windows-PC zu übertragen. Klicken Sie dafür einfach nur den entsprechenden Dateityp an, wählen Sie dann die Dateien aus und klicken Sie dann auf „Exportieren“.
Teil 3. Fotos vom iPhone auf den Mac oder vom Mac auf das iPhone übertragen

Wenn Sie irgendwelche Fotos haben, die Sie auf Ihr neues iPhone 7, 7 Plus, 6 Plus, 6, 6s, 5s, 5c, 5, 4s oder 4übertragen wollen, können Sie dazu auch iTunes, iPhoto, iCloud und dr.fone verwenden:
Mit dr.fone: Genauso wie beim Übertragen von Musik und Filmen vom Mac auf das iPhone. Um Fotos auf das iPhone zu übertragen, gehen Sie auf die Registerkarte „Fotos“ und klicken Sie auf „Hinzufügen“, um die Bilder auszuwählen, welche Sie auf Ihr iPhone importieren wollen. Um iPhone-Fotos auf den Mac oder Windows zu kopieren, können Sie auch die Registerkarte „Fotos“ öffnen und die Fotos auswählen, dann klicken Sie auf „Exportieren“, um die Fotos vom iPhone auf den Computer zu übertragen.
Mit iTunes: Öffnen Sie iTunes -> verbinden Sie das iPhone mit dem Mac -> klicken Sie auf den Namen des iPhones auf der linken Seitenleiste im iTunes -> klicken Sie auf Fotos -> setzten Sei ein Häkchen bei Fotos synchronisieren und legen Sie den Ordner fest, in dem sich Ihre Originalfotos befinden.
Mit iPhoto: Pour transférer des photos de l’iPhone au Mac, vous pouvez utiliser iPhoto. Cela peut vous aider à transférer des photos prises avec votre iPhone, sauvegardées dans Safari, dans les mails ou utilisez dr.fone , um alle Arten von iPhone-Fotos auf Ihren Mac zu übertragen. Detaillierte Infos: iPhone-Fotos auf den Mac übertragen
Mit iCloud:Sie können auch iCloud verwenden, um ein Backup der Bilder von Ihrem iPhone zu machen und dann gehen Sie auf Ihren Mac, um die Fotos wiederherzustellen.