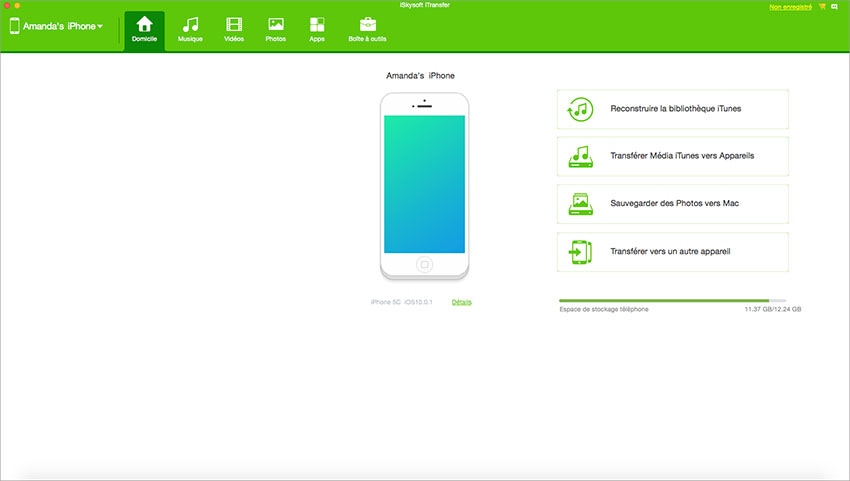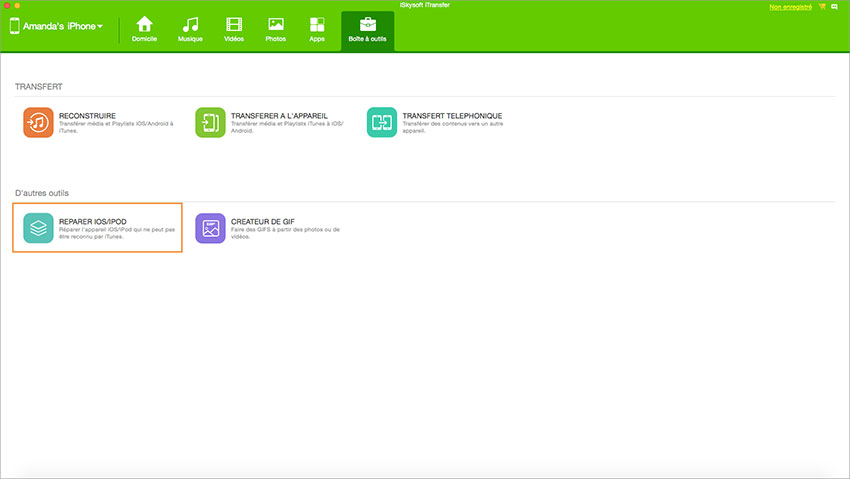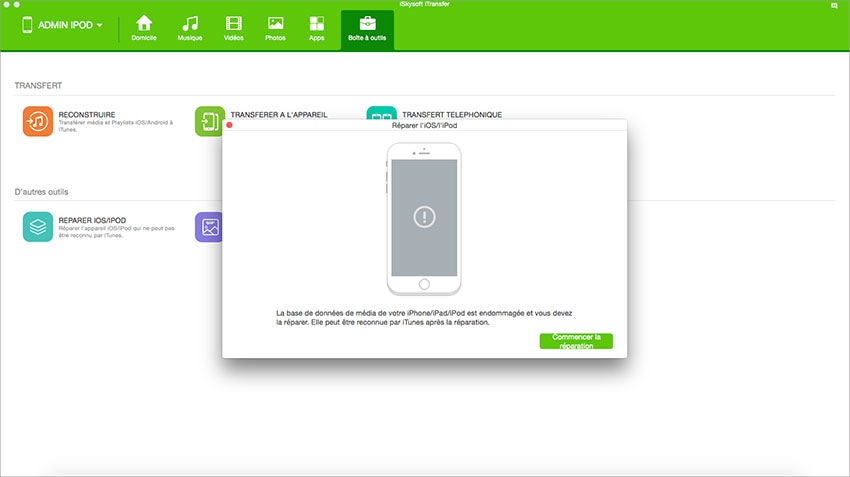Vous n’arrivez pas à connecter votre iPad à votre bibliothèque iTunes ? C’est un problème commun que les gens rencontrent à tout moment. Ne vous inquiétez pas. Vous pouvez réparer ce problème selon les symptômes ou en utilisant le logiciel. Jetez un œil au tutoriel ci-dessous des problèmes rencontrés pour le réparer.

Réparer en un clic le problème d’un iPad qui ne se connecte pas à iTunes/Mac
iSkySoft iTrasnfer for Mac (iSkySoft iTrasnfer for Windows) est un bon gestionnaire d’iPad. Il ne vous permet pas seulement de transférer de la musique, des vidéos, des photos et d’autres types de fichiers entre la bibliothèque iTunes, Mac, iPhone, iPad, iPod et téléphones Android, mais aussi vous permet de réparer les problèmes quand iOS n’est pas reconnu par iTunes. Voici ses fonctions principales :
- Réparer en un clic le problème d’un iPad qui ne se connecte pas à iTunes/Mac
- Transférer en un clic de tous les médias de l’iPad vers la bibliothèque iTunes.
- Sauvegarder en un clic de toutes les photos de l’iPad vers Mac.
- Transférer de la musique, des vidéos, des photos, des playlists et autre sélectionnés depuis l’iPad vers Mac.
- Copier des playlists avec leur évaluation et le nombre de lecture sur iTunes.
Téléchargez et installez iSkysoft dr.fone sur votre Mac. Lancez le programme et connectez votre iPad à votre Mac via un câble USB. Le programme détecte votre iPad et montre les informations de l’iPad sur l’interface principale.
(**Cliquez sur la capture d’écran pour l’agrandir)
Cliquez dans la boîte à outils en haut de la fenêtre principale. Puis, cliquez sur « Réparer IOS/IPOD », le logiciel scanne votre iPad pour détecter un problème de connexion.
Partie 2 : Problèmes rencontrés quand l’iPad ne se connecte pas à iTunes
De façon générale, une fois branché à votre ordinateur, que ce soit PC ou Mac, votre iPad est automatiquement détecté par iTunes, si iTunes a été installé sur votre ordinateur. Cependant, votre nouvel iPad peut parfois ne pas se connecter à iTunes, vous ne pourrez alors plus faire de sauvegarde de vos applications et données, synchroniser vos chansons et films sur votre iPad...Si c’est le cas, vous pouvez réparer le problème en suivant ces instructions.
Une fois connecté à votre ordinateur, votre iPad doit montrer un petit éclair à côté de la barre de batterie en haut à droite de l’écran de votre iPad. Cela vous indique de l’iPad est en charge. Mais que faire si vous avez un message qui dit « Charge impossible » ? Cela signifie que l’ordinateur a reconnu votre nouvel iPad, mais à cause d’une énergie trop faible, vous ne pouvez pas connecter votre iPad à iTunes temporairement. Dans ce cas, vous devez recharger votre iPad complétement : connectez votre iPad à une prise avec un adaptateur.
Parfois l’iPad ne peut pas se connecter à iTunes à cause d’un mauvais port USB ou d’un port USB usagé.
C’est le truc le plus vieux au monde pour réparer les problèmes d’un iPad qui ne se connecte pas à iTunes. Redémarrez votre ordinateur et votre iPad : maintenez appuyé sur le bouton en haut de l’iPad, faites glisser la flèche sur l’écran pour l’éteindre, puis maintenez à nouveau appuyé le bouton en haut de l’iPad pour l’allumer à nouveau. Puis, rebranchez votre iPad à l’ordinateur, et normalement il devrait se connecter correctement à iTunes.
Si vous avez vérifié et essayé les trois méthodes ci-dessus, mais en vain, vous pouvez essayer de réinstaller iTunes. Tout d’abord, désinstallez iTunes, cela n’efface pas les fichiers médias (musique et applications inclus) de votre ordinateur, puis, réinstallez iTunes. (Conseil recommandé : téléchargez le pack d’installation iTunes à nouveau pour le réinstaller.)
Bon, si vous avez toujours des problèmes pour connecter votre iPad à iTunes, cela peut être dû à vos fichiers systèmes, vos drivers ou des conflits du logiciel. Par exemple, vous pouvez désactiver temporairement votre logiciel anti-virus, car tout le monde sait que les logiciels anti-virus peuvent rentrer en conflit avec d’autres logiciels.