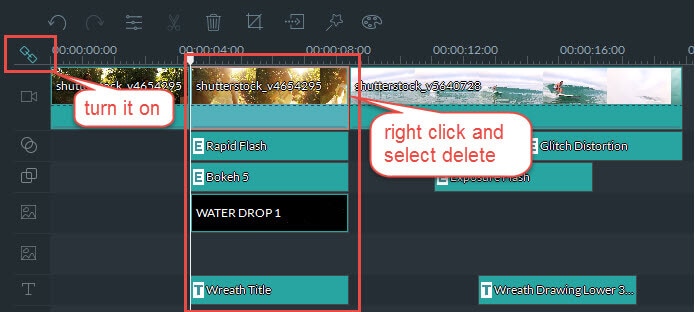Comment Améliorer la Vidéo avec Filmora Video Editor
Comment Ajuster la Luminosité, le Contraste, la Teinte et la Saturation de la Vidéo
Cliquez deux fois sur le clip vidéo dans la chronologie ou l’icone "Editer" au-dessus de la chronologie pour activer la fenêtre de l’Inspecteur de Vidéo. À partir de là, vous serrez en mesure de régler la luminosité, le contraste, la teinte et la saturation de la vidéo.
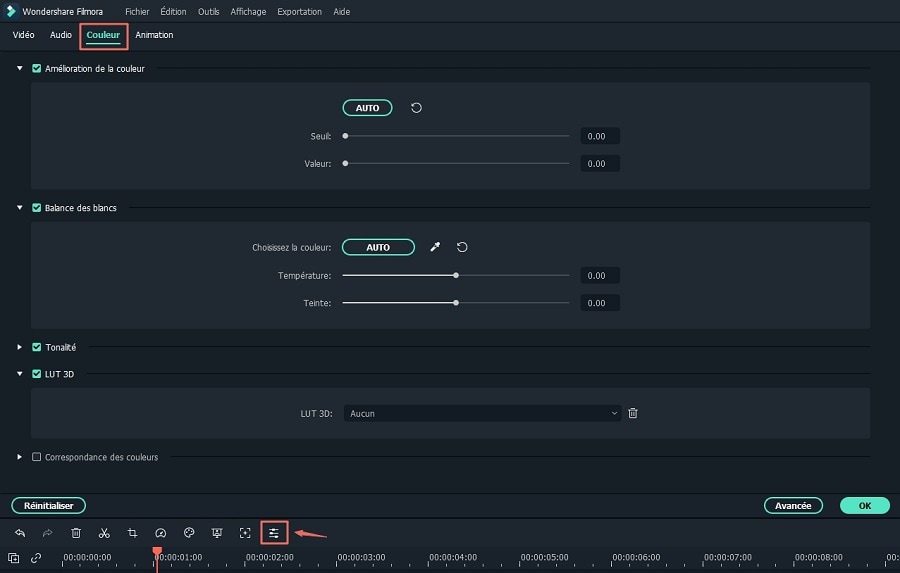
Améliorer automatiquement une Vidéo
Filmora Video Editor vous permet d'activer l'auto débruitage réduire et améliorer le clip sélectionné en cochant la boite "Auto améliorer".
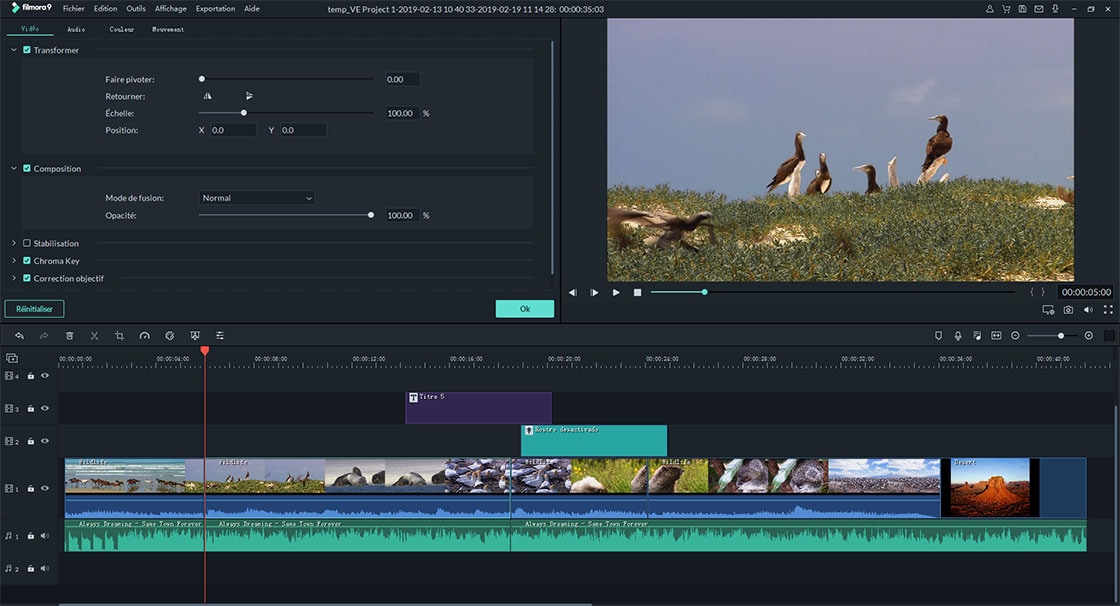
Changer la Vitesse de Lecture de la Vidéo
Cliquez sur l’icone "Ediert" pour ouvrir la fenêtre de l'inspecteur. Et faites glisser le curseur dans l'onglet de Vitesse pour changer la vitesse de la vidéo. Vous pouvez changer la vitesse de la vidéo à 0,20 x 0,25 x, 0,33 x, 0.5 x, 1.0 x, 2.0 x, 3.0 x 4.0 x, 5.0.x.
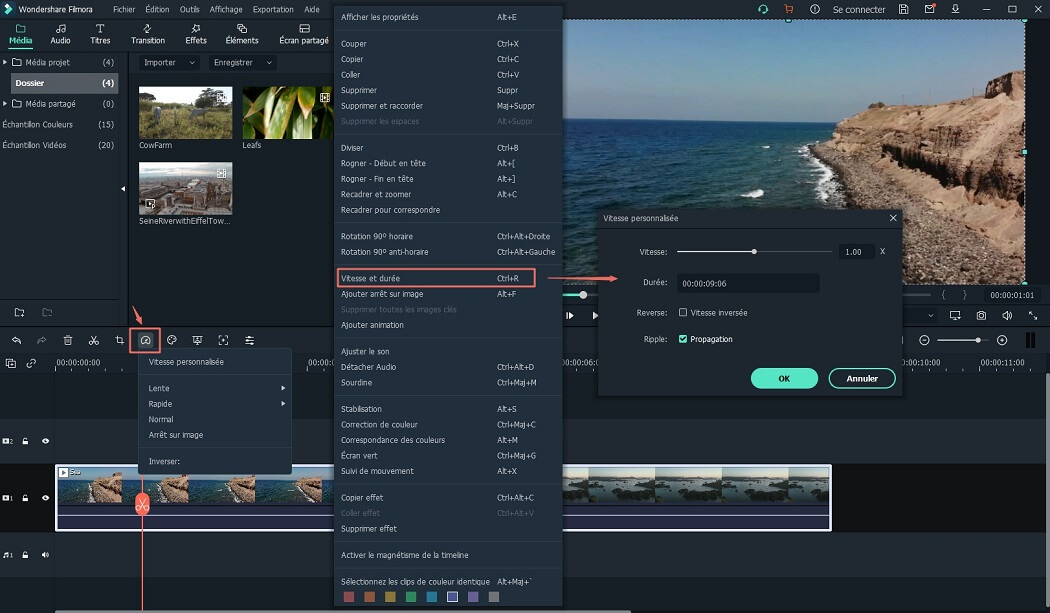
Réorganiser les Eléments dans une Piste Vidéo
Vous pouvez simplement faire glisser et lâcher le clip dans la chronologie pour réorganiser les éléments dans une piste vidéo.
Chronologie Zoom avant/Zoom arrière
Vous pouvez trouver le curseur Zoom avant/Zoom arrière sur le coin droit de la chronologie. Il suffit de glisser pour effectuer un Zoom avant et Zoom arrière de la vidéo. Ou vous pouvez cliquer sur la touche "Zoomer pour Adapter à la Chronologie" pour zoomer automatiquement pour adapter à la chronologie.
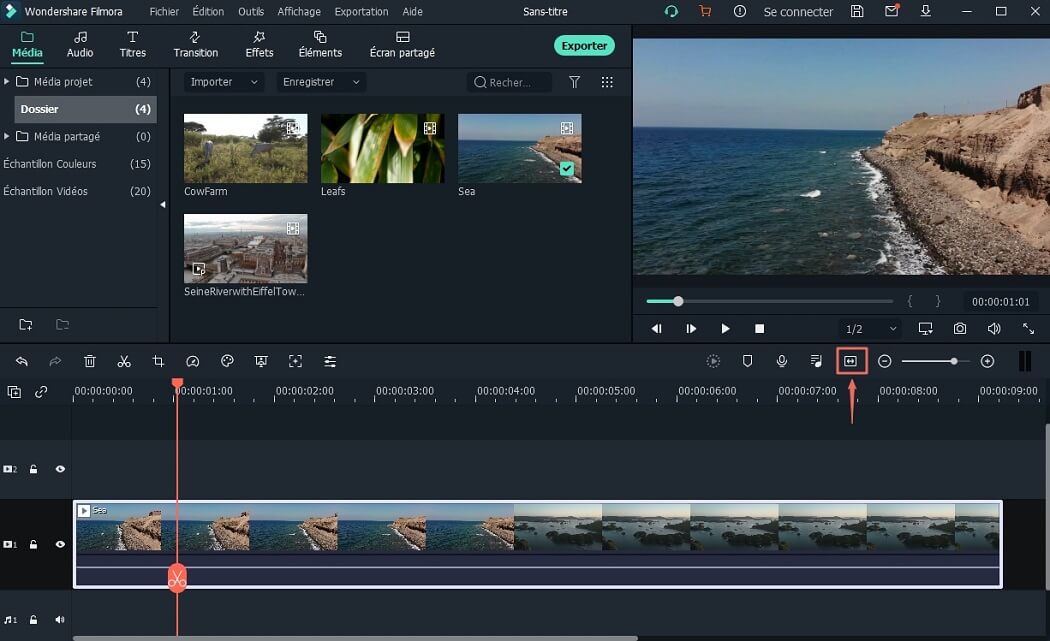
Redimensionner la Vidéo
Filmora Video Editor vous permet de redimensionner la vidéo en 3 façons.
1. Vous pouvez faire glisser la vidéo sur la chronologie et couper la partie indésirable pour réduire la taille de la vidéo.
2. Vous pouvez également aller à la fenêtre de sortie et modifier le paramètre de la vidéo, y compris la résolution, le débit binaire et la fréquence d'images.
3. Une autre façon de redimensionner une vidéo est de recadrer la vidéo dans la chronologie, puis réglez la résolution.
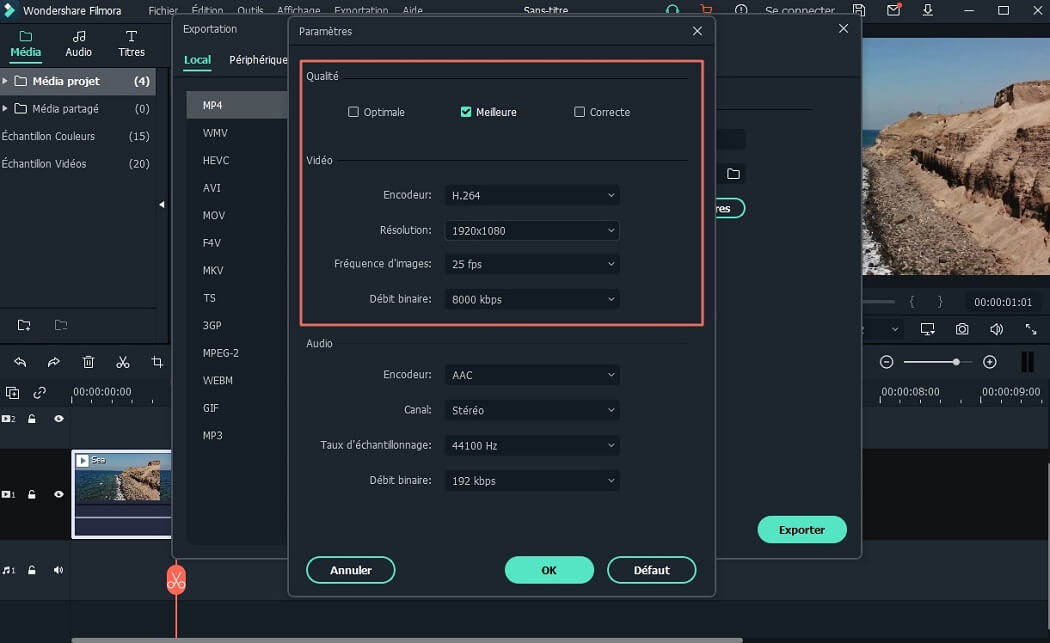
Edition Ripple
Si vous activez l’ "Auto Ripple", il autorisera une seule édition ripple pour le reste de la vidéo pour tout faire de la même manière que vous avez concevez. Lorsque vous ajoutez un nouvel élément au projet, tous les effets ajoutés seront déplacées comme un seul groupe. Vous pouvez cliquer sur l’icone “Chaine†pour déverrouiller la combinaison.
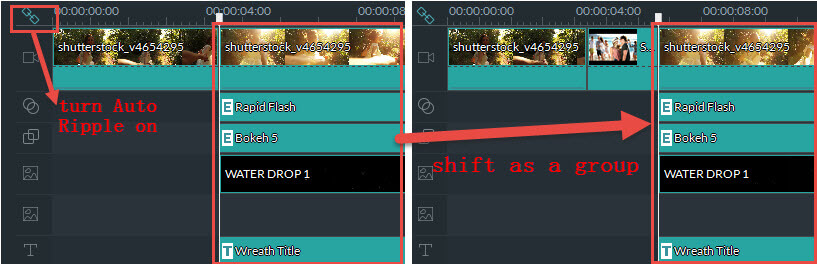
Vous pouvez également utiliser la fonction d’édition ripple pour supprimer l’ondulation sans affecter les autres éléments dans la piste vidéo. Activez l’ "Auto Ripple" et sélectionnez l'élément, puis faites un clic droit pour sélectionner "Supprimer", tous les effets appliqués seront supprimés. Tandis que les autres éléments ne seront pas touchés, et l'ordre des autres éléments ne seront pas modifiées.