

Filmora pour Windows
Module complémentaire de détection des silences (Silence Detection)
Silence Detection est un module complémentaire exclusif (et payant) pour les utilisateurs de Filmora X qui les aidera à supprimer plus facilement les pauses silencieuses dans une vidéo. Le module complémentaire scanne l'ensemble de la vidéo pour détecter toutes les pauses silencieuses et les supprime automatiquement pour gagner du temps et rendre votre processus de montage plus pratique.
Note : Il est à noter que le module complémentaire Silence Detection ne peut être intégré à votre éditeur vidéo Filmora qu'en payant les frais d'abonnement supplémentaires. Dans tous les cas, votre achat ne comprendra pas la licence pour Filmora X.
Comment utiliser Silence Detection
Voici le processus détaillé étape par étape sur comment utiliser Silence Detection dans Filmora X afin de supprimer les pauses silencieuses. Gardez à l'esprit que le module complémentaire ne fonctionnera que lorsque votre clip a également du son. Si un clip vidéo est déjà en mode silencieux, vous ne pourrez pas utiliser Silence Detection
Étape 1: Importez votre vidéo et trouvez l'option Détection de silence
Commencez par importer la vidéo dans votre projet et lancez le module complémentaire Silence Detection. Pour ce faire, vous pouvez suivre trois méthodes différentes.
1. Faites un clic droit de la souris sur la vignette de la vidéo dans timeline de Filmora X et appuyez sur Silence Detection.
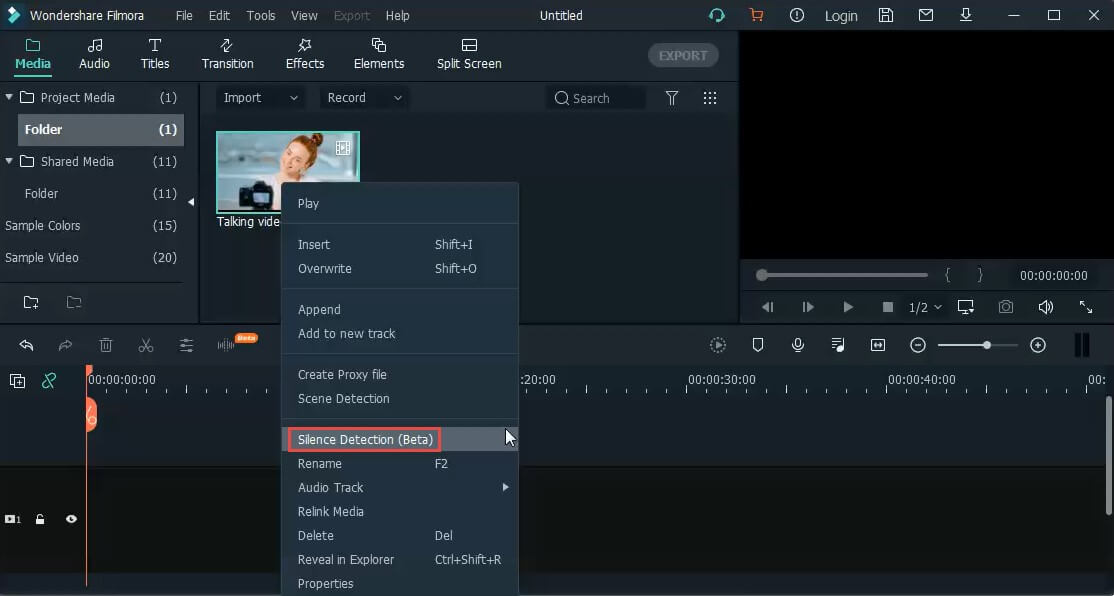
2. Chargez le clip dans la timeline de votre projet. Faites un clic droit de la souris sur le fichier et sélectionnez Silence Detection.
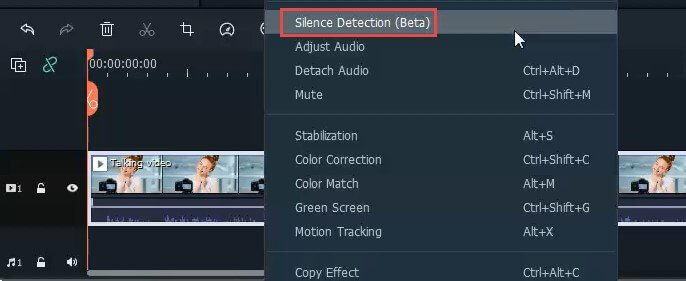
3. Vous pouvez également lancer le module complémentaire en appuyant sur le petit bouton Silence Detection dans la barre d'outils.
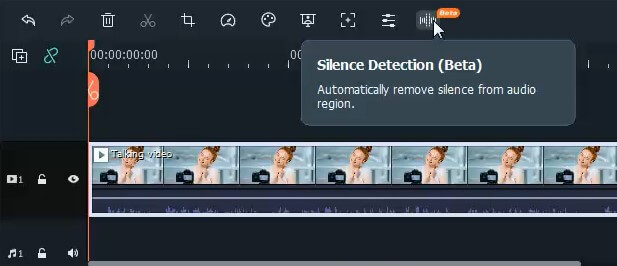
Étape 2: Ajustez les paramètres audio pour la détection du silence
Vous serez dirigé vers la fenêtre de Silence Detection. Ici, vous pouvez régler trois paramètres différents pour configurer la détection du silence pour le clip sélectionné. Ces paramètres sont les suivants :
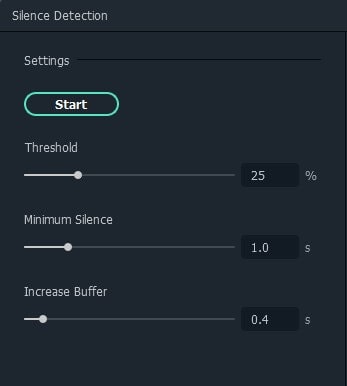
Threshold : Avec Threshold, vous pouvez ajuster le seuil de volume pour le clip. Par exemple, si vous réglez la valeur de Threshold sur 25 %, tous les segments ayant un volume inférieur à 25 % seront considérés comme silencieux.
Minimum Silence: Utilisez Minimum Silence pour définir la durée du silence pour les segments dont le volume est faible. Par exemple, si vous fixez la valeur de silence minimum à 1 seconde, tous les segments ayant un son faible pendant plus d'une seconde seront considérés comme silencieux.
Augmenter le tampon : Utilisez l'option Augmenter le tampon pour augmenter la durée du tampon pour les segments situés à côté des parties silencieuses ou à faible niveau sonore afin de les rendre plus audibles.
Étape 3: Analysez automatiquement l'audio et détectez les parties silencieuse et à faible niveau sonore
Une fois que vous avez réglé les trois différents paramètres, cliquez sur Démarrer pour lancer la fonction de détection automatique du silence. Silence Detection va automatiquement séparer l'ensemble du clip en deux segments différents sur votre timeline.
Les segments noirs afficheront les séquences à faible sonorité ou silencieuses qui doivent être supprimées de la vidéo.
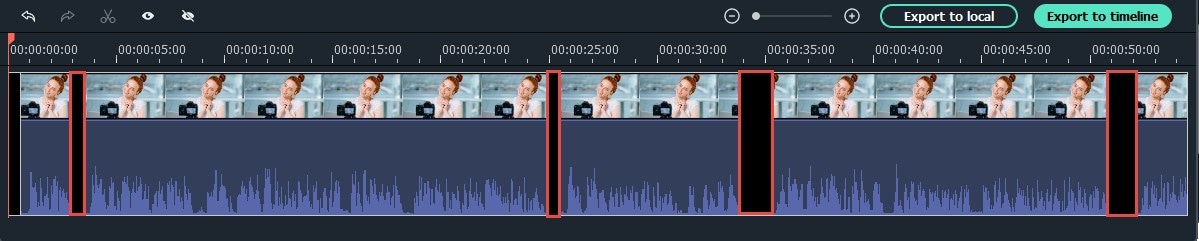
Les parties surlignées, en revanche, seront les segments qui sont audibles et qui doivent être sauvegardés lors de la compilation de votre film.
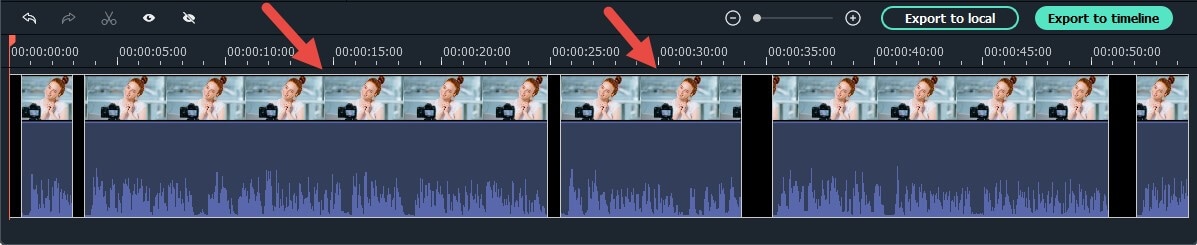
Étape 4: Prévisualisez la vidéo et vérifiez
Passez la vidéo pour vérifier si toutes les parties silencieuses sont ignorées ou non. Si vous n'êtes pas satisfait des résultats, vous pouvez réajuster les trois paramètres de détection et cliquer sur Redémarrer. Cela réinitialisera la séquence de Silence Detection, et le module complémentaire supprimera les parties silencieuses selon les configurations de paramètres spécifiées.
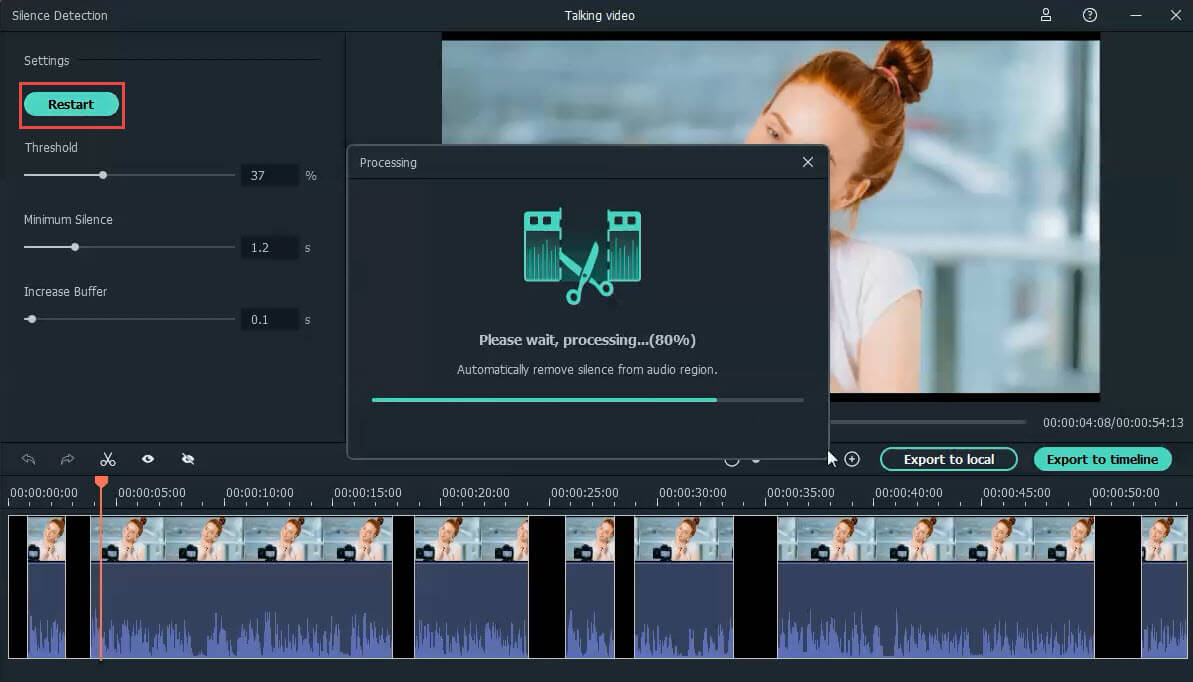
Étape 5: Exportation vers local ou vers la timeline de Filmora X
Lorsque votre clip est prêt, vous pouvez l'exporter vers votre PC sur le disque local ou vers la timeline de Filmora X (si vous souhaitez poursuivre le processus de montage).
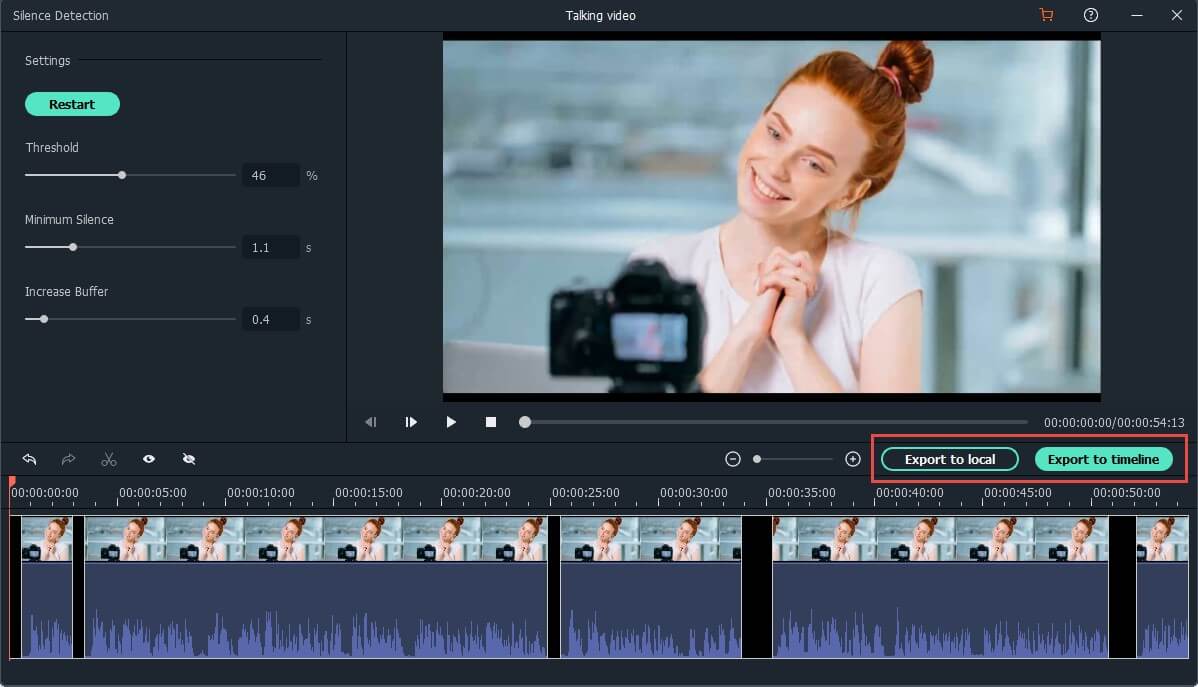
Exportez vers le disque local
Appuyez sur Exporter vers le disque local si vous souhaitez enregistrer un fichier .mp4 sur votre stockage local. Indiquez le nom de la vidéo, choisissez sa résolution et cliquez sur Exporter pour terminer le processus.
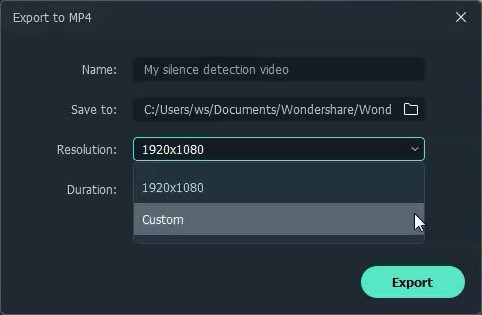
Exporter vers la timeline
Vous pouvez également appuyer sur Exporter vers la timeline pour charger le clip dans la timeline de Filmora et continuer à monter la vidéo pour la rendre plus attrayante.
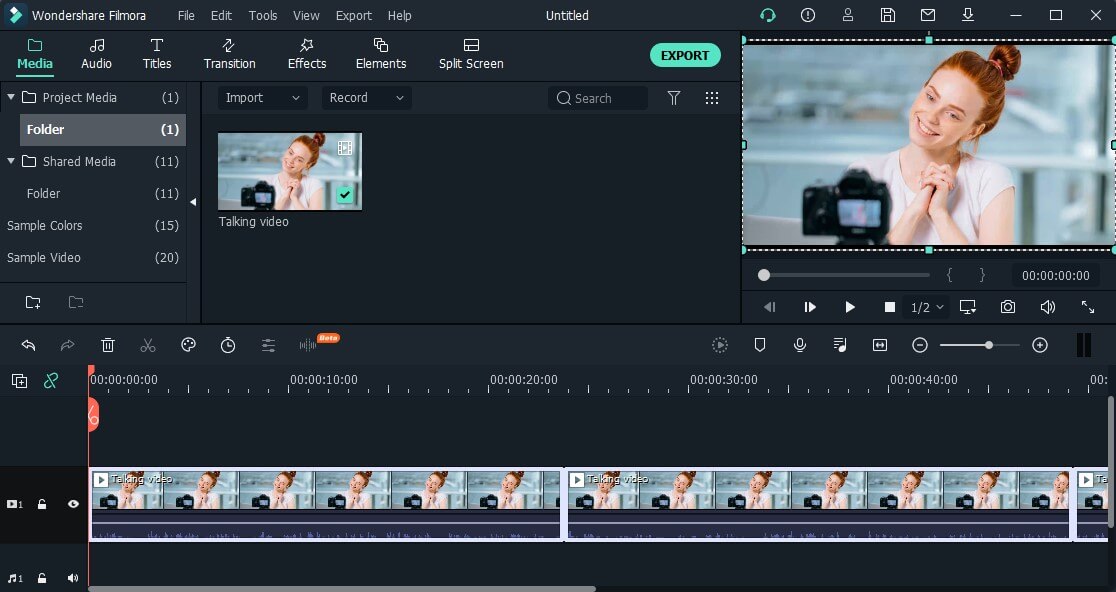
Puis-je annuler les segments de Silence Detection ?
Grâce à Silence Detection, vous pouvez également ignorer les segments de silence avant d'exporter le clip sur votre timeline ou votre stockage local. Vous pouvez étendre ou raccourcir les segments de silence du clip en utilisant l'outil de Découpage de Filmora X. En outre, vous pouvez également rendre ces segments invisibles en cliquant sur la petite icône "Eye" dans la barre d'outils.
Produits populaires


