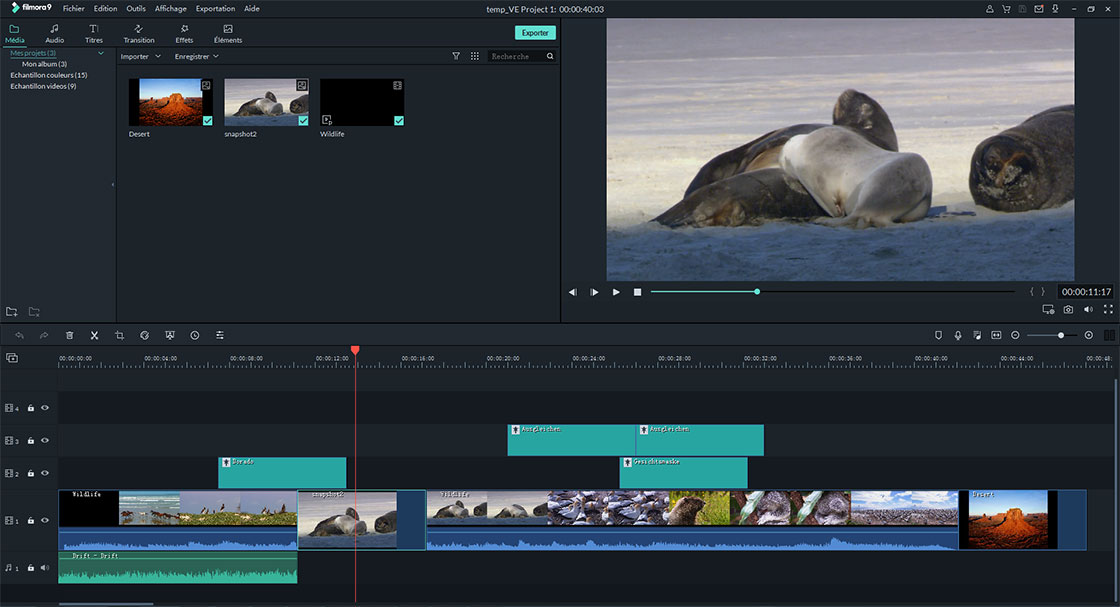Comment Ajouter un Effet de Vitesse au Vidéo avec Filmora Video Editor
L’onglet de Vitesse dans le Filmora Action Cam Tool vous permet d'accélérer et de ralentir la vitesse de la vidéo, et reculer ou relire de vidéo. Vous pouvez également utiliser la fonction de fixation d’image et définir la durée de pause de l'image.
Changer la Vitesse de la Vidéo
1.Aller à l'onglet "Action Cam Tool" et cliquez sur le bouton “Importer†pour importer la vidéo à la chronologie.
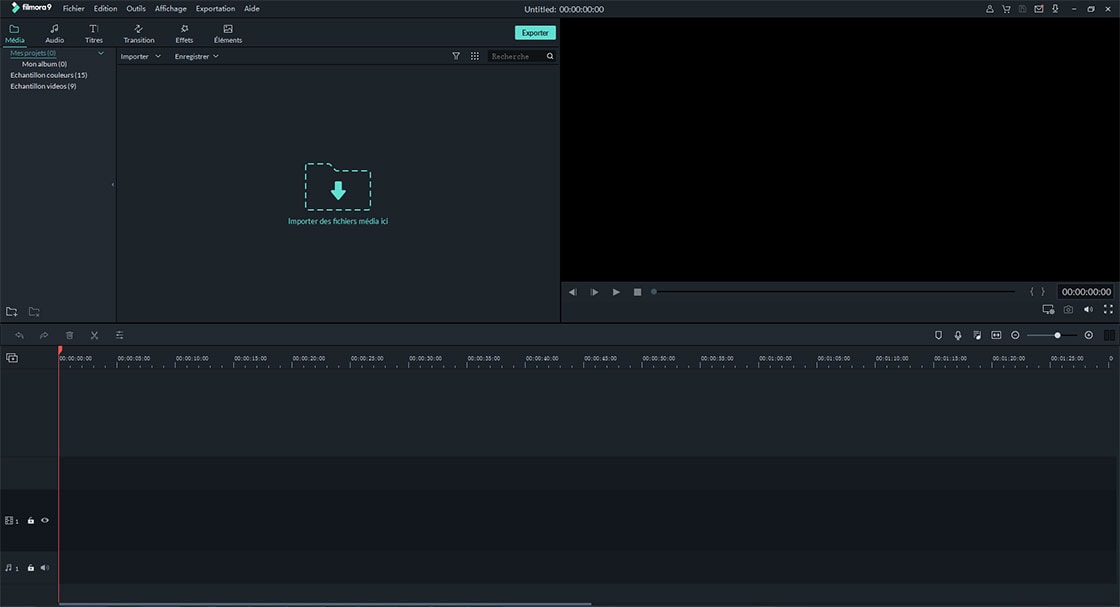
2. Cliquez sur l’onglet "Vitesse" dans le panneau de gauche. Et placez la Tête de lecture à la position où vous souhaitez ajouter l'effet de vitesse.
3. Et cliquez sur le bouton "Ajouter Marqueur" sous le menu de "Vitesse". Naviguer dans la chronologie pour faire glisser le “Speed Maker†de l'autre côté pour sélectionner une plage de clip vidéo que vous souhaitez ajouter de l'effet de vitesse. Et puis vérifier l’option "Vitesse", et vous pourrez déplacer le curseur vers l'avant pour accélérer le clip vidéo, ou vers l'arrière pour ralentir le clip vidéo.
4. Vous pouvez vérifier le menu de "Relecture" pour relire en boucle le clip vidéo que vous avez sélectionnée. Filmora Video Editor vous permet de relire le clip vidéo en 10 fois.
5. Vérifiez le bouton "Arriere" sous le menu de "Relacture", vous pouvez reculer avec les clips vidéos dans la zone de lecture en boucle. Vous avez des options pour de conserver les données audio ou supprimer l'audio.
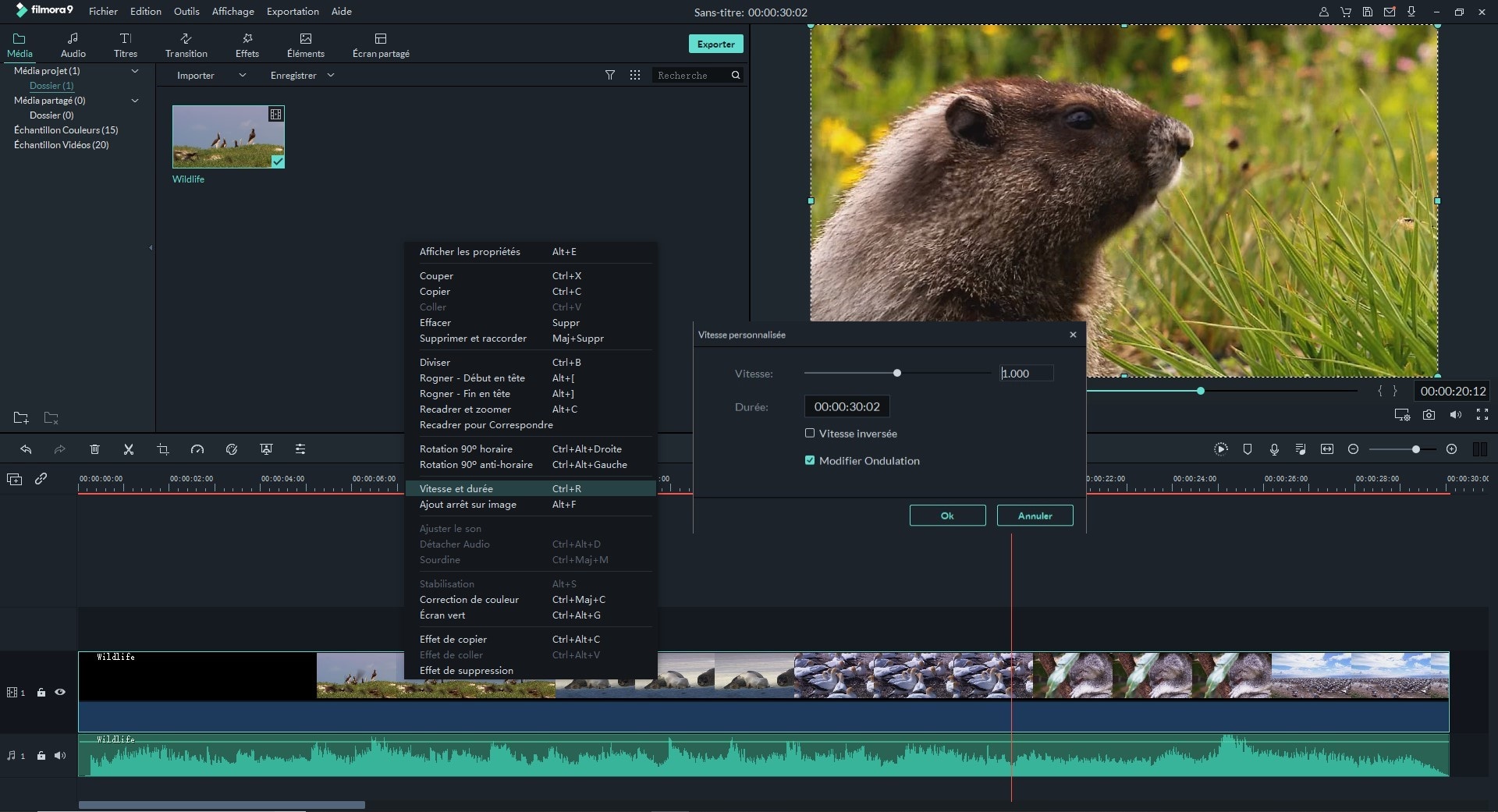
Conseils:Veuillez noter que, la fonction de Recule peut être disponible uniquement avec l’application de fonction de Relecture.
Arrêt Sur Image
Vous pouvez appliquer la fonctionnalité d’Arrêt Sur Image pour mettre en pause un certain cadre pour une certaine durée. Suivez les étapes simples ci-dessous pour activer la fonction d’Arrêt Sur Image.
1. Faites glisser la Tête de lecture dans la chronologie à l'endroit où vous voulez arrêter l'image. Vous pouvez utiliser la fonction de Zoom-avant en au-dessus de la chronologie pour afficher l'image plus spécifié.
2. Cliquez sur le bouton "Ajouter" sous le menu "Arrêt Sur Image", et vous verrez un bouton jaune sur l'image sélectionnée. Maintenant, vous pouvez définir la durée d’arrêt dans la section de "Durée".
3. Et puis vous pouvez appliquer l’effet d’arrêt sur image en sélectionnant Première Lecture, Dernier Lecture ou Tous lire.