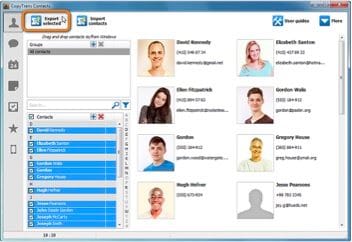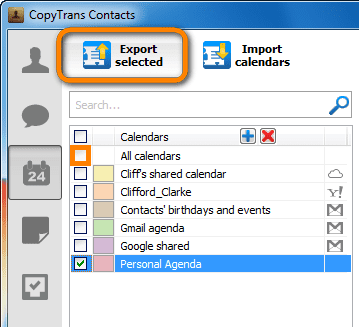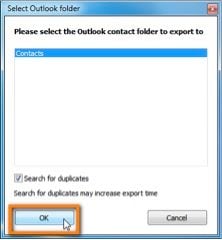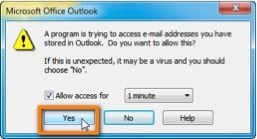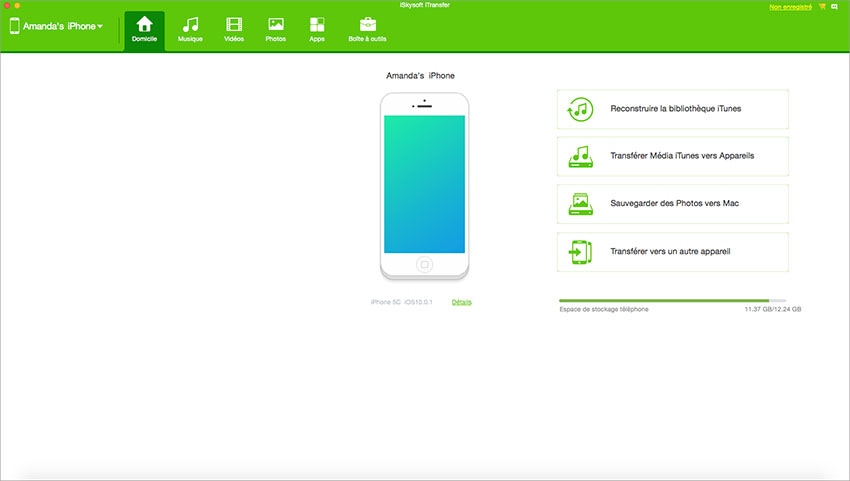Si vous êtes un utilisateur de Microsoft Outlook et que vous avez un iPhone aussi, vous devez savoir qu’il existe différentes façons simples qui vous permettent d’avoir vos contacts Outlook synchronisés avec votre iPhone.
Dans cet article, nous allons vous dire comment synchroniser vos contacts Outlook avec votre iPhone et vice versa.
Partie 1 : Comment synchroniser ses contacts Outlook à l’iPhone
En utilisant iTunes
iTunes n’est pas seulement un lecteur de musique ou une plateforme d’achat en ligne pour télécharger de la musique, des films, des livres ou autre. Il sert aussi de gestionnaire multifonction pour vos appareils iOS, en particulier pour votre iPhone. Pour synchroniser vos contacts Outlook avec votre iPhone, suivez ces instructions :
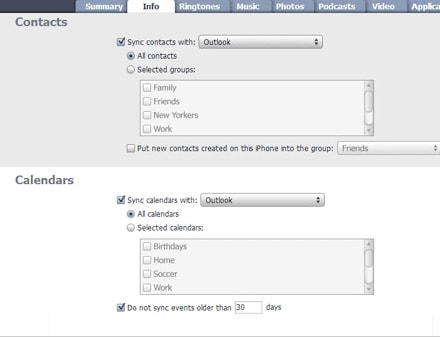
- Étape 1 : Connectez votre iPhone à votre ordinateur et ouvrez iTunes si celui-ci ne se lance pas automatiquement. Assurez-vous que vous avez la dernière version d’iTunes pour éviter tout problème qui pourrait surgir pendant le processus.
- Étape 2 : À présent, sur la barre de tâches à gauche, allez sur Appareils et recherchez le nom de votre iPhone.
- Étape 3 : Dans les menus qui apparaissent en haut de l’écran, cliquez sur le menu Informations.
- Étape 4 : Cochez la case à côté de Synchroniser Contacts avec. Puis, allez dans le menu déroulant et sélectionnez Outlook. À partir de là, vous pouvez choisir de synchroniser tous vos contacts ou synchroniser seulement des groupes. Puis cliquez sur Appliquer pour finir le réglage.
- Étape 5 : Il est très important que noter qu’à chaque fois qu’iTunes synchronise vos contacts, Outlook vous envoie une notification pour vous dire qu’iTunes tente d’accéder à ses données. Vous devrez alors cocher la case Autoriser l’Accès, en sélectionnant iTunes puis en validant en cliquant sur Oui.
En utilisant iCloud
En plus d’iTunes, vous pouvez aussi utiliser les services du cloud d’Apple, iCloud, pour synchroniser vos contacts Outlook avec votre iPhone. Voici comment le faire avec iCloud à partir du panneau de contrôle iCloud (pour Windows) :
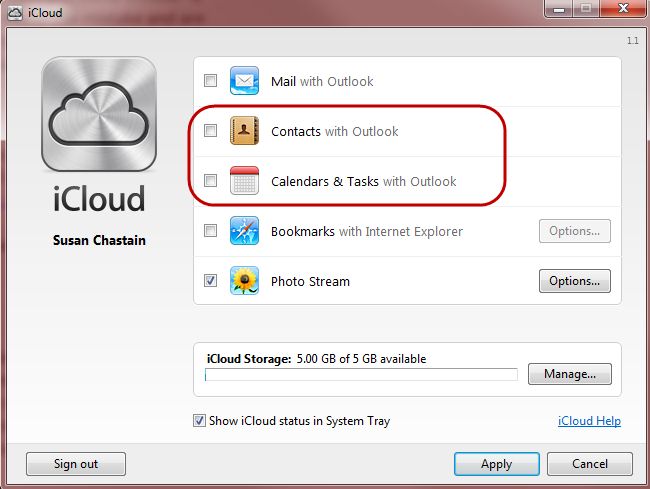
- Étape 1 : Avant de commencer la synchronisation, vous devez sauvegarder votre fichier Outlook .pst. Assurez-vous d’avoir le panneau de contrôle iCloud pour Windows installé sur votre ordinateur. Si vous ne l’avez pas encore, installez-le maintenant.
- Étape 2 : Maintenant, copiez votre fichier par défaut Outlook .pst sur votre iCloud, en réglant votre iCloud .pst par défaut et en faisant attention à la synchronisation et à la mises à jour des changements de votre liste de contacts en iPhone et Outlook.
- Étape 3 : Dans le panneau de contrôle iCloud, cochez la case à côté de Contacts avec Outlook. Puis, vérifiez les réglages iCloud de votre iPhone en cochant la case On pour Contacts de manière à ce que vos contacts se synchronisent avec Outlook.
- Étape 4 : Vous venez tout juste de synchroniser Outlook avec votre iPhone. Outlook commencera à présent à synchroniser vos contacts avec votre iPhone.
En utilisant votre compte email
Si vous n’êtes pas à l’aise avec iCloud ou iTunes pour régler Outlook pour se synchroniser avec votre iPhone, vous pouvez utiliser votre compte email. Souvenez-vous que cette méthode ne met pas automatiquement à jour les changements dans vos contacts autant d’Outlook que sur l’iPhone. Quoi qu’il en soit, pour le faire, lisez et suivez ces étapes :
- Étape 1 : Dans Outlook, vous allez devoir créer un fichier .vcf, qui est une sorte de carte de visite digitale, et l’envoyer à votre propre adresse email. Pour ce faire, sélectionnez tous vos contacts Outlook, faites un clic droit et sélectionnez Envoyer comme Carte de visite. Envoyez-le à votre propre adresse email. Outlook crée alors un carte .vcf individuelle pour chacun de vos contacts.
- Étape 2 : Ouvrez l’email que vous venez de vous envoyer sur Outlook et sauvegardez les fichiers .vcf en pièces jointes dans un dossier temporaire sur votre ordinateur, nommé « c:\sample ». Ouvrez l’invite de commande (Command Prompt). Ici, vous allez convertir vos différents fichiers .vcf en un seul fichier .vcf.
- Étape 3 : Dans l’invite de commande, entrez « cd c:\sample » (vu que vous avez sauvegarder vos fichiers .vcf dans « c:\sample »). Cliquez sur Entrée pour lancer le processus. Puis entrez « copier « c:\sample » » et cliquez sur Entrée à nouveau.
- Étape 4 : Créez un autre email et mettez en pièce jointe le nouveau fichier avec toutes les cartes .vcf que vous venez de créer avec l’invite de commande. Envoyez l’email à votre propre adresse.
- Étape 5 : Prenez votre iPhone et lisez l’email dessus. Ouvrez le fichier .vcf que vous avez créé et joint et cliquez sur Ajouter tous les contacts.
Partie 2 : Comment synchroniser ses contacts iPhone à Outlook
Si vous voulez synchroniser vos contacts iPhone à Outlook, vous avez deux options, vous pouvez soit utiliser iTunes avec les mêmes instructions données ci-dessus ou utilisez une application tierce pour un transfert de contact simplifié.
Voici comment faire avec une application tierce :
Étape 1 :
Cliquez sur ce lien et téléchargez CopyTrans. Installez-le. Bien que vous deviez payer pour obtenir ses options premium, sa version d’essai est suffisante pour transférer vos contacts ou vous synchroniser à Outlook.
Étape 2 :
Connectez votre iPhone et lancez CopyTrans. Une fois lancé, vous verrez vos contacts iPhone dans la fenêtre principale.
Étape 3 :
Cochez la case à côté de Contacts. Si vous voulez sélectionner les contacts que vous synchronisez ou transférez, vous devez simplement cocher les cases de ceux que vous voulez. Puis, cliquez sur Exportation Sélectionnée.
Étape 4 :
Vous vous trouvez devant des options pour choisir où vous souhaitez sauvegarder vos contacts. Choisissez Outlook (export direct sur Outlook).
Étape 5 :
Dans la fenêtre suivante, choisissez où vous souhaitez garder vos contacts iPhone.
Étape 6 :
Cliquez sur OK pour lancer la synchronisation et le transfert de vos contacts iPhone sur Outlook. Outlook peut vous envoyer un message d’alerte. Cochez la case Autoriser l’accès, réglez l’autorisation de l’accès et cliquez sur Oui pour lancer le processus.
Et voilà, vous êtes prêt pour synchroniser vos contacts Outlook sur votre iPhone et vice versa.
iSkysoft dr.fone - outil tout-en-un pour transférer des données entre téléphones et ordinateurs
Pourquoi choisir iSkysoft dr.fone :
- iSkysoft dr.fone contient toutes les fonctions dont vous avez besoin pour gérer votre musique, vos vidéos, photos, contacts et même sms sur votre iPhone, iPad, iPod, iTunes, appareils Android et ordinateur.
- Transférer de la musique, des vidéos, des playlists et plein d’autres choses depuis votre iPhone vers votre bibliothèque iTunes, votre PC, votre Mac ou vos appareils Android.
- Réparez les problèmes de connexion entre iPhone, iPad et iPod et votre ordinateur.